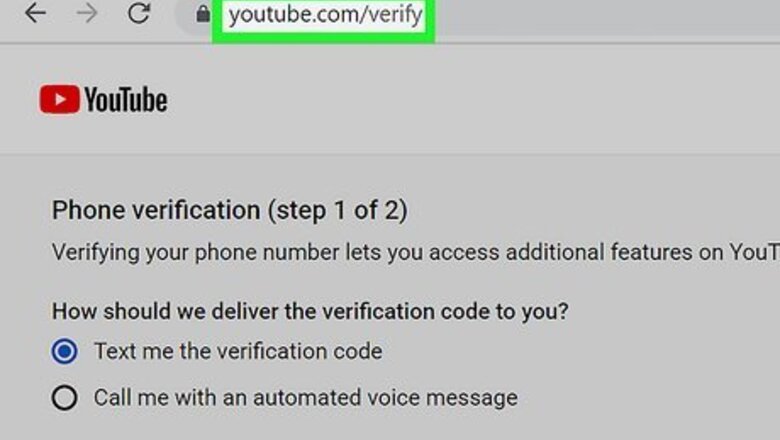
views
- You can verify your YouTube account using a web browser on your computer or the mobile browser on your Android, iPhone, or iPad.
- Go to https://www.youtube.com/verify and enter your phone number for a code.
- Once you get the code in a text or a voice call, enter it into the verification page, and your account will be verified.
Verifying Your Account

Go to the https://www.youtube.com/verify in your web browser. You will be taken to a page to select your country and method of verification. If you are not signed in to your YouTube account, you will be prompted to do so before proceeding. You can also follow these steps using your browser on Android, iPhone, and iPad. Verifying your account is different than getting a verification badge (checkmark). YouTube issues verification badges to official channels belonging to artists, companies, and public figures if they meet certain requirements. You can apply for a verification badge once your YouTube channel reaches 100,000 followers at https://support.google.com/youtube/answer/3046484.

Select your country from the dropdown menu. The next steps will change according to your selection, so make sure you select the right country.

Choose whether to receive the verification code by text or voice call. Both methods will provide you with a 6-digit verification code to enter on the page. Some countries may be limited from receiving text messages from Google, in which case you will need to opt to verify using a voice call.

Enter your phone number. If you don't have a phone number to use, you can use a Google Voice phone number.

Click Submit. You will either receive a verification code by text message or automated phone call depending on the method you selected. You should only have to wait a few seconds for either a text message or a phone call. If you do not receive the code within a reasonable time frame, you can request a new one. Only 2 accounts may be verified per phone number per year. You will receive an error if you have reached this limit.

Enter the verification code and click Submit. A message will display notifying you of the successful verification. Once you verify your phone number, the associated YouTube channel is also verified!
Using New Features

Go to the features page in your web browser. You will be taken to a page that displays your account's various privileges. Previously ineligible features will now be labeled "Enabled."

Monitor your copyright/community guideline rating. Your rating status is displayed on this page under your username. After 3 infractions, your rating will lower and you may lose access to account benefits like uploading longer videos or live streaming. A green status with a smiley face indicates a normal rating without infractions. Checking your ratings is a good place to start if you are having problems taking advantage of new features.

Learn about Custom Thumbnails. A video thumbnail is the preview image that displays on the video listing. You can now customize these during the upload process or add them to your existing uploads by going to YouTube Studio > Content, clicking the pencil icon, and choosing Upload thumbnail.

Start Live Streaming. Now that you're verified, you'll be able to stream live on YouTube. To start live streaming, just click the video camera icon with a + symbol and select Go Live.










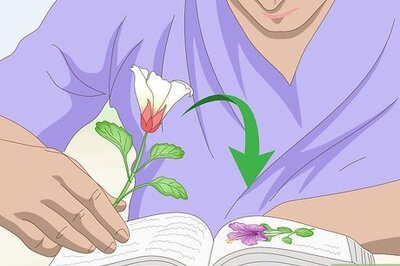

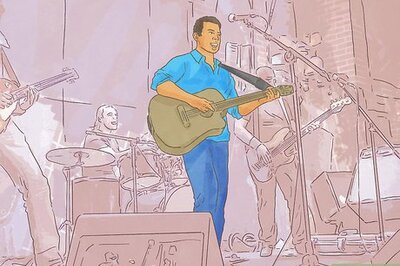
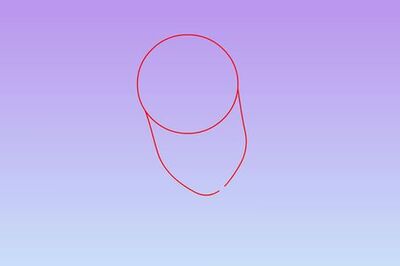
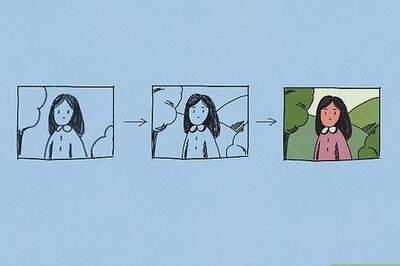
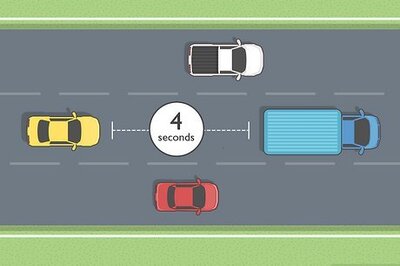


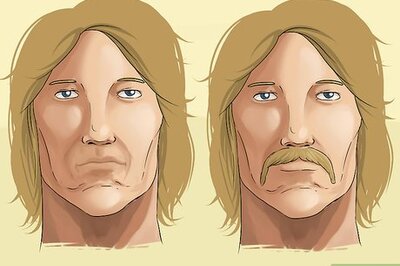
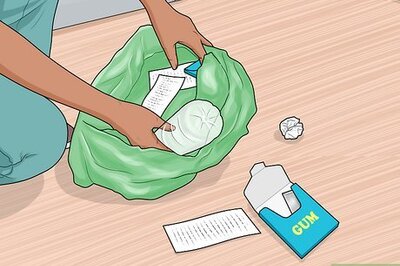
Comments
0 comment