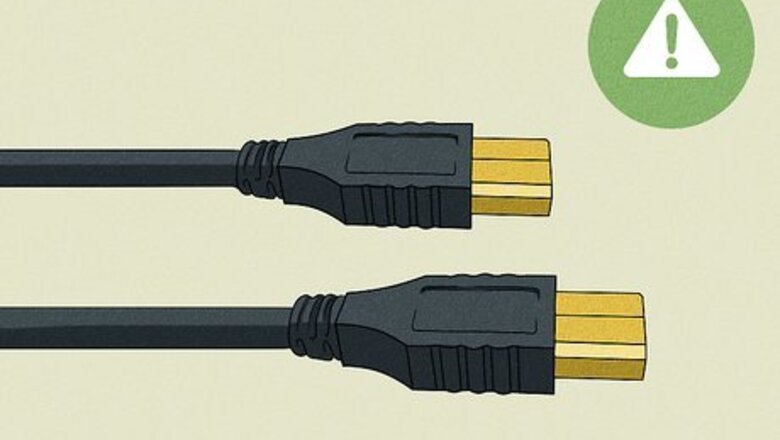
views
- Check your HDMI cord, port, and input channel as the easiest fix for a common issue that leads to the PS4 blue light of death.
- Next, look at your hard drive to make sure it's aligned, properly mounted, and not loose.
- Once you eliminate hardware as the problem, you can see if software is the issue causing the blue light of death.
Possible Causes
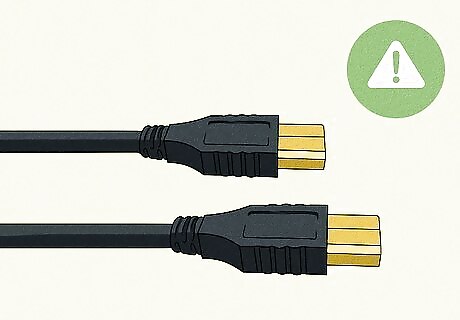
HDMI cable issues. Since the PS4 is a little older, you've most likely plugged the HMDI cable in a few times. If you ever forced the HDMI cable in, you might have damaged something in the port or loosened it, which would cause the blue light of death.

Hard drive issues. Your drive could be improperly seated, screwed in loosely, or damaged beyond repair. If your PS4 turns on in Safe Mode, you'll be able to salvage your hard drive.
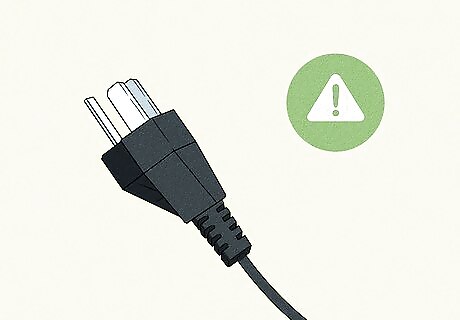
Power supply issues. A damaged cable or power supply could also be the source of your flashing blue light.

Software problems. Your current PS4 software could contain bugs, or you might experience glitches if you have a console running out-of-date software. While this isn't a common solution, you can try fixing the software to see if the flashing blue light stops.
Common Fixes

Check your cables. Given the age of a PS4, this might be the most common problem that is also the easiest to fix. The HDMI port on your PS4 might be too loose, which causes interference with the signal and will cause the blue light on your console to flash. Make sure the cable is firmly attached to your TV and console, and make sure that there isn't a lot of wiggle in the port. If the cable looks damaged, try another HDMI cable. You also want to make sure that you're using the same input channel as the port on the PS4 to which you're connected.

Check your hard drive. Eliminate this common problem before you move on. This is a little more technical, so take it to a professional if you aren't comfortable taking apart your PS4. Press the "Power" button for about 7 seconds to turn off your console completely, then remove all the connected cables including the power supply. Remove the hard disk drive cover and check that the hard drive is aligned correctly. Also make sure it's seated properly and is screwed in tightly.

Check the power supply. While the PS4 is unplugged, take the opportunity to closely inspect the power supply cables for any damage or wear. A frayed wire can be the source of your problem! Once you've looked at the cables, plug it back into your PS4 firmly. Make sure the cables leading into the power supply's box are tightly connected and that the plugs into your PS4 and wall are also solid connections. Turn your PS4 back on to see if your console is working properly.

Discharge and restart the PS4. Some people report that this fix solves their issue. First, press the "Power" button on your console for about 7 seconds or until you hear some beeps. Next, unplug the power supply. Hold the "Power" button again to discharge any remaining power. Keep pressing this button for about 7 seconds. Finally, connect all the cables again and see if your console works properly.
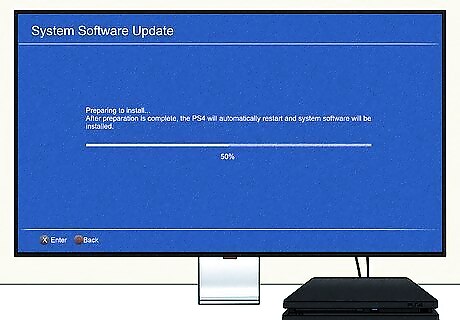
Update System Software in Safe Mode. If you're sure the blue light of death isn't because of hardware, try using Safe Mode to update the software. To continue, you need a USB drive with at least 400mb of free space that's been wiped of any other data. Use your computer to get a copy of the latest software update on your flash drive, and put it inside a folder called "Update" that's inside the "PS4" folder. With the console turned off, plug in the USB flash drive, then turn it on in Safe Mode by pressing the "Power" button for 7 seconds. Once the system starts in Safe Mode, go to Update System Software and follow the on-screen instructions to finish the update.
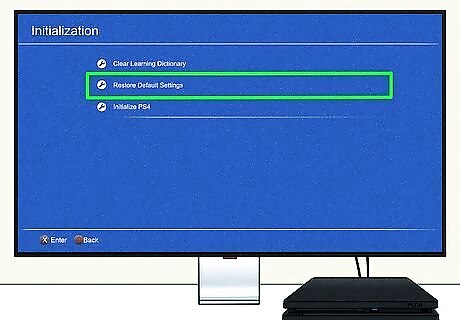
Restore to factory settings. You might have tried everything, but your console still isn't working. This should be a last resort, since restoring your console will erase all your personal files and settings. So that save file that you've been playing with will be erased. You can, however, create backups, so you can access those files again later.











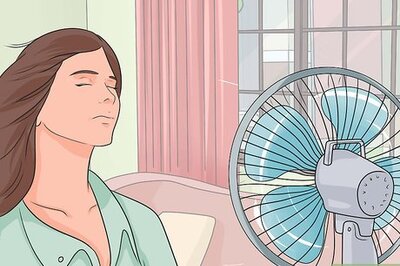





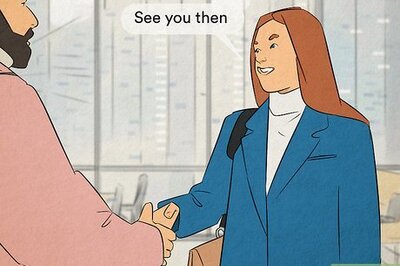

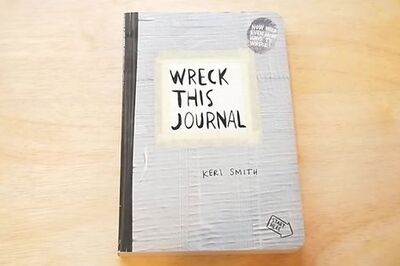
Comments
0 comment