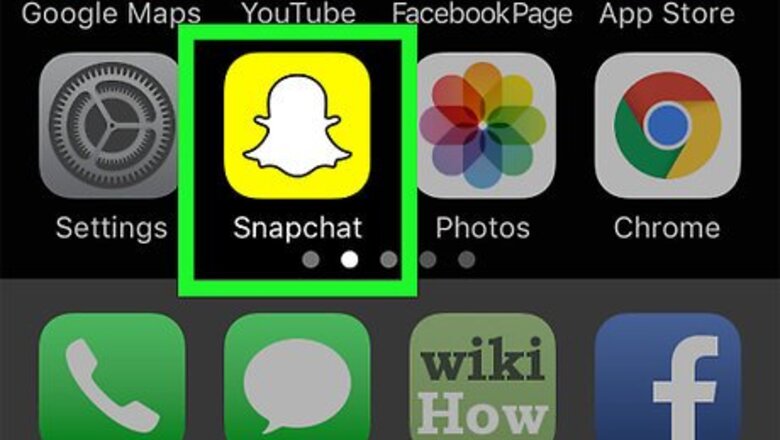
views
- To enable geofilters, go to your Snapchat profile, tap the gear, tap Manage, and toggle on "Filters."
- Enable location services on your Android, iPhone, or iPad, and make sure Snapchat can access your location.
- After creating a Snap, swipe left through the filters until you find one for your area.
Enabling Geofilters
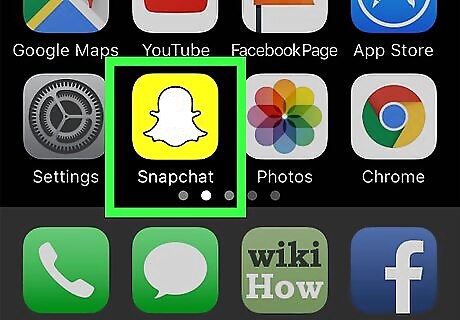
Open the Snapchat app. It's the icon of a white ghost on a yellow background. You'll usually find it on the home screen, in the app drawer, or by searching. Filters are different than lenses, which are the funny effects you add to your photo or video when capturing your Snaps. You'll apply your geofilter after you capture your photo or video.
Tap the profile icon. If you don't have your profile photo set, it'll just be a yellow-and-white outline of a head and shoulders at the top-left corner of the screen.
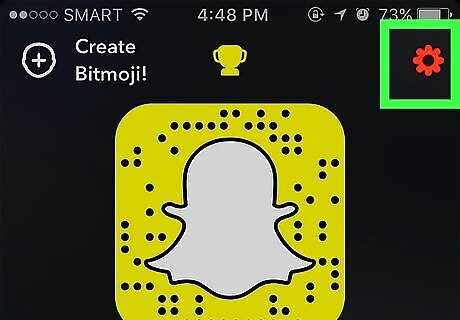
Tap the gear Android 7 Settings. It's at the top-right corner of the screen.
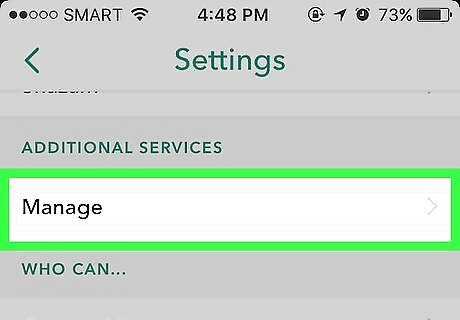
Scroll down and tap Manage. It's under the "Additional Services" header.
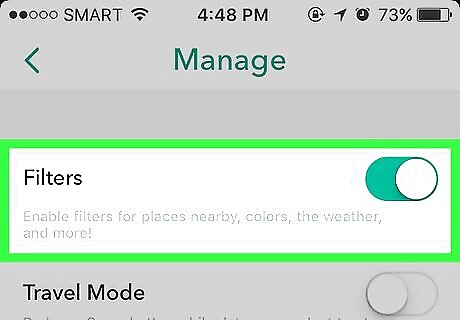
Slide the "Filters" switch to On iPhone Switch On Icon. As long as the "Filters" switch is on, you can use Snapchat's community filters, including Geofilters. If the switch is green, filters are already enabled.
Enable Location Services on your Android, iPhone, or iPad. Geofilters require your location, so you'll need to make sure Snapchat has permission to know where you are. iPhone & iPad: Open your Settings, tap Privacy & Security, tap Location Services, then enable "Location Services." Then, scroll down, tap Snapchat, and enable "Precise Location." Android: Swipe down from the top of the screen, then tap and hold the Location pushpin icon to turn location services on. Then, tap and hold the Snapchat icon on your Home screen, go to Permissions > Location, and choose either All the time or Only while using the app.
Applying Geofilters
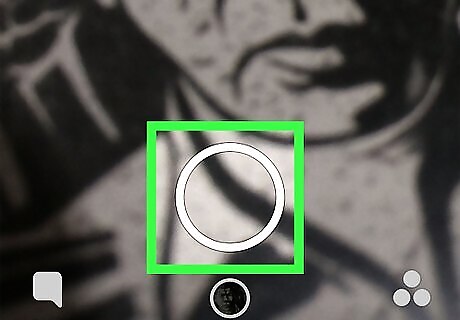
Create a Snap. Tap the large round button at the bottom-center of the screen to capture a photo, or tap-and-hold the button to record a video. Once you capture your Snap, a preview will appear.

Swipe left through the filters. Swiping across the image or video preview displays different filters over your Snap. Geofilters are the filters that display information about your current location, such as the neighborhood name, weather, altitude, college mascot, or information about a local event. If this is your first time using a Snapchat feature that requires location services, you'll be prompted to enable them now. Tap Allow when prompted, and then follow the on-screen instructions to let Snapchat access your location. You can't enable location services for Snapchat if your phone's location services are disabled.
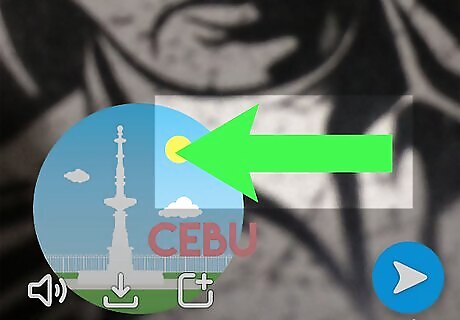
Stop swiping when you find a geofilter you want to use. If you keep swiping through filters but don't see any specific to your town or area, it's likely that nobody in your area has created a geofilter. If you don't see a geofilter for your area, consider creating and submitting one yourself. Geofilter options often change when you travel to various locations. Try traveling to a nearby neighborhood or city if you don't find any in your area.

Tap the Send To button at the bottom-right corner. It's the white paper airplane icon inside a blue circle. You can also tap the box with a plus icon on the bottom of the screen to add this snap to your Story.
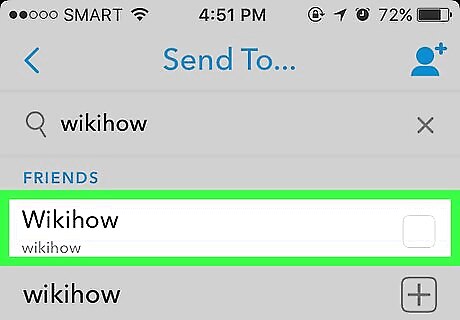
Select a recipient. Each friend you select will receive your Snap when you send it. Tap My Story at the top of the page to add this Snap to your Story. Tap Our Story to contribute your Snap to the Snap Map, as well as to make it discoverable to others in Snapchat's Discover section.
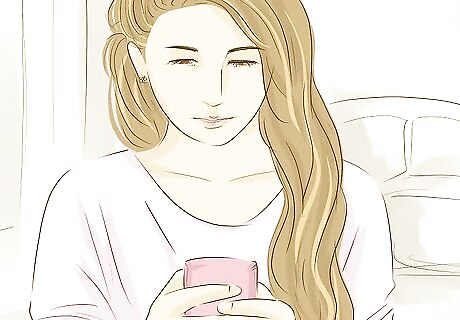
Tap the Send button to send. It's the blue-and-white icon at the bottom-right corner. This sends your Snap to the selected recipients (and shares it to your Story if selected).










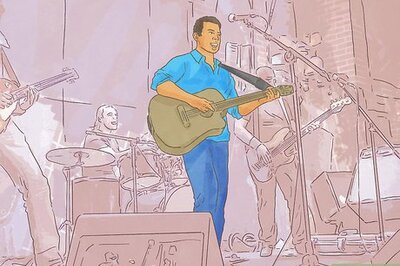









Comments
0 comment