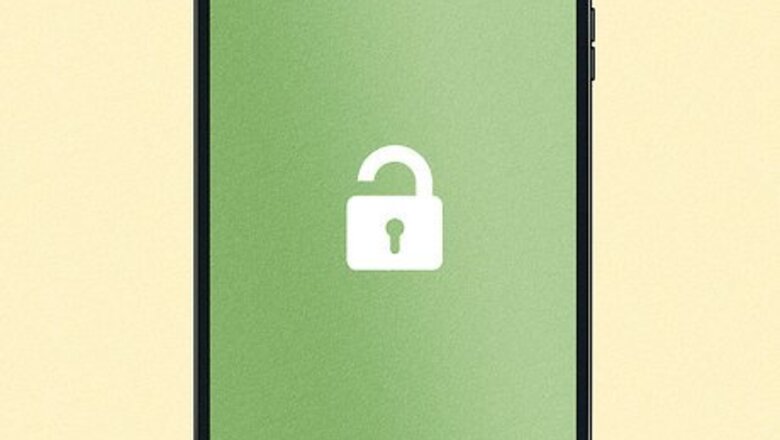
views
- Always back up your iPad before jailbreaking. Keep in mind jailbreaking will void any warranties on your device.
- You must have a Windows computer, a 128 GB USB flash drive, and a supported iPad to jailbreak successfully.
- Every time you restart your iPad, you must follow the steps to Stage 2 to re-jailbreak your device.
Preparing to Jailbreak

Know the risk of jailbreaking. Jailbreaking allows you to access unofficial apps and tweaks for your iPad. This also bypasses security features put in place by Apple and makes your iPad more susceptible to viruses and other malware. In rare cases, the jailbreak process may render your iPad inoperable. Lastly, jailbreaking is not supported by Apple and will void any warranty you have on your iPad. Continue at your own risk. Semi-Untethered jailbreaking: Some jailbreaks are semi-untethered. This means that the jailbreak works until you reboot your iPad. Once your iPad has been restarted, you will need to use the jailbreak app on your computer again to re-activate the jailbreak. You will need a Windows computer, a USB flash drive, and a supported iPad to use this method.
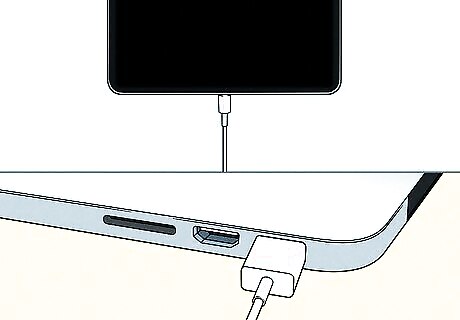
Back up your iPad. Before you jailbreak your iPad, it's a good idea to back it up in case anything goes wrong during the jailbreak process. This will allow you to restore your iPad to its factory settings and recover your iPad data from the backup. You can back up your iPad using iTunes or the Finder on Mac. To back up to iCloud, use the following steps: Open the Settings app. Tap your Apple ID at the top. Tap iCloud. Tap iCloud Backup. Toggle on Back Up This iPad. Tap Back Up Now.

Check your iPad model and iOS version. The latest jailbreak is for iOS 15 or newer and is only supported on certain iPad models. To check what iOS and iPad model you have: Open the Settings app Tap General. Tap About. Note the "Version" entry. Note the "Model" entry. Supported iPad models: iPad Pro 10"/12.9" (2017) iPad Pro 12.9" (2015) iPad Pro 9.7" (2016) iPad Mini (4th Generation) iPad Air 2 iPad (5th Generation, 2017) iPad (6th Generation, 2018) iPad (7th Generation, 2019)
Adding Palen1x to a USB Drive
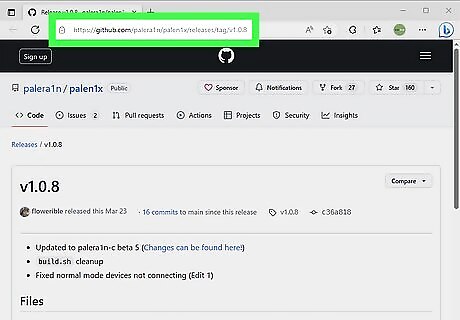
Go to https://github.com/palera1n/palen1x/releases/tag/v1.0.8 in a web browser. This is the download page for the jailbreak.
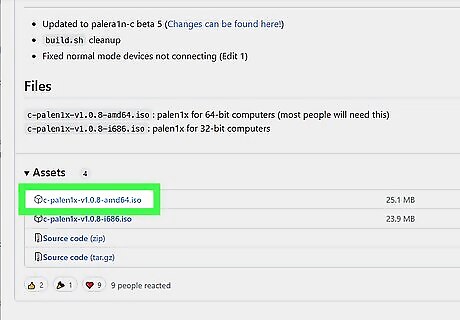
Download Palen1x to your Windows computer. Underneath the Assets header, you'll see four files. Click the .iso file for your device. In most cases, you'll need the 64-bit file. c-palen1x-v1.0.8-amd64.iso: 64-bit computers c-palen1x-v1.0.8-i686.iso: 32-bit computers
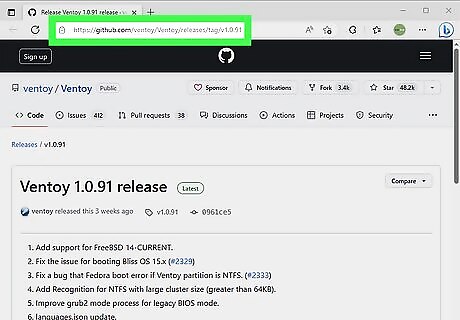
Go to https://github.com/ventoy/Ventoy/releases/tag/v1.0.91 in a web browser. This is the Ventoy software download page.
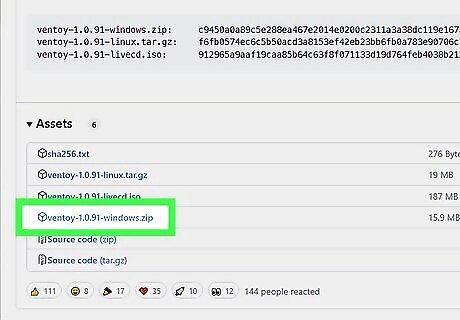
Download Ventoy to your Windows PC. Underneath the Assets header, you'll see six files. Click the following file to download: ventoy-1.0.91-windows.zip
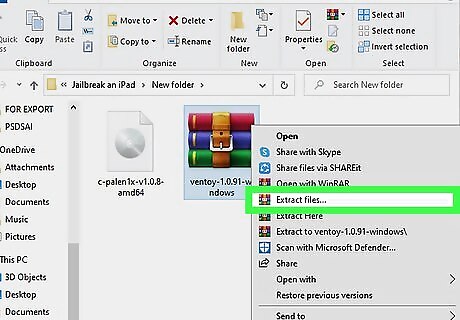
Extract the Ventoy ZIP folder. Open the folder, then click Extract all at the top of the window. Select a location for your extracted files, and then click Extract. You can also drag the folder inside of the ZIP file to your desktop to extract it.

Plug in your USB flash drive. For the best experience, use a flash drive that is at least 128 GB. Keep in mind the USB should be completely empty; Ventoy will erase any files on the flash drive. Be sure to remove or back up any needed files.
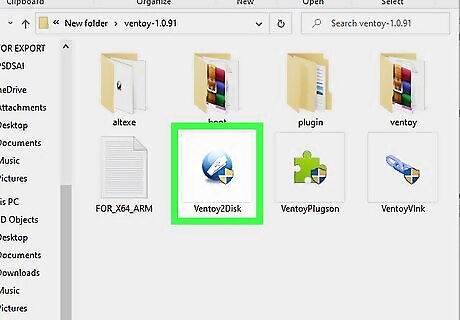
Open the Ventoy2Disk application. Find this in the ventoy-1.0.88 folder. The app will open. You'll see a drop-down menu underneath Device.
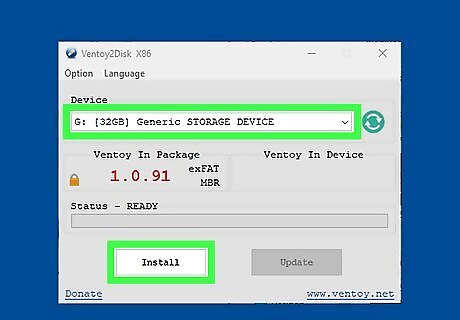
Select your USB and click Install. This will format your USB. You'll receive a pop-up warning. Click Yes to proceed. It will take a few moments to wipe and prepare your flash drive.
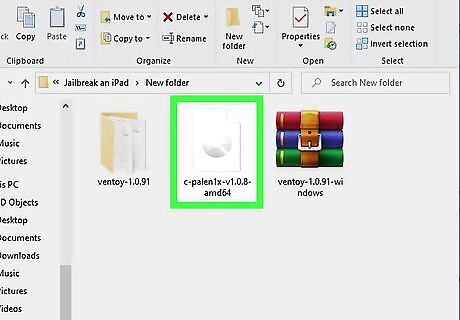
Locate the Palen1x file and copy it. This should be in your Downloads folder. Right-click the file and click Copy.
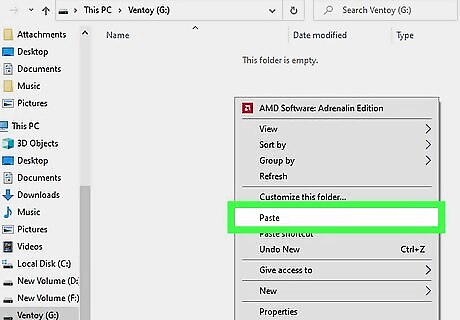
Paste the Palen1x file into the USB flash drive. Use the File Explorer to open the USB folder. Right-click the space inside the folder, then click Paste.
Booting into Palen1x

Boot your PC into the BIOS. The next steps involve using your PC's BIOS to disable Secure Boot and allow booting from the USB drive. Shut off your computer, and then turn it on again. Before Windows loads, you must press the designated key on your device to load the BIOS. In most cases, this will be the F2 or DEL key.
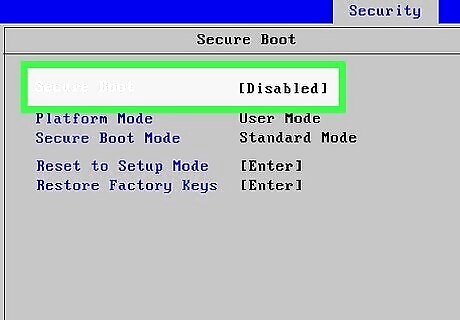
Disable Secure Boot. Navigate to your Boot settings. This will vary depending on your device. You can most likely find this in the Advanced or Security tab. Find Secure Boot, and set it to Disabled. Make sure to click Save and exit when you're finished.

Boot from the USB drive. Connect the USB drive and restart your computer. If it doesn't boot from the USB drive, you will need to return to the BIOS to make removable drives first in the boot order. If rebooting takes you to a boot menu, select the USB with Palen1x. You should see the Ventoy application screen.
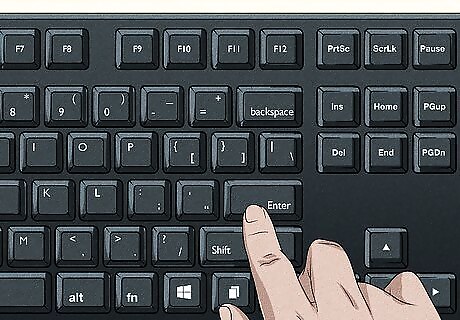
Press ↵ Enter to launch Palen1x. You'll see the full file name: "c-palen1x-v1.0.8-amd64.iso" or "c-palen1x-v1.0.8-i686.iso".
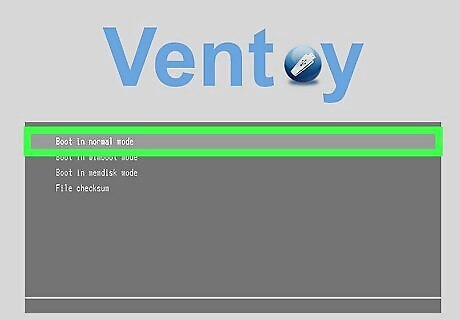
Press ↵ Enter again. Make sure Boot in normal mode is selected.
Using Palen1x Jailbreak

Connect your iPad to your computer. Make sure you're using USB-A to Lightning cable. Do not use USB-C. If you're having issues, try using a different USB port or a different cable. For lockdown errors, unplug your iPad and plug it in again.
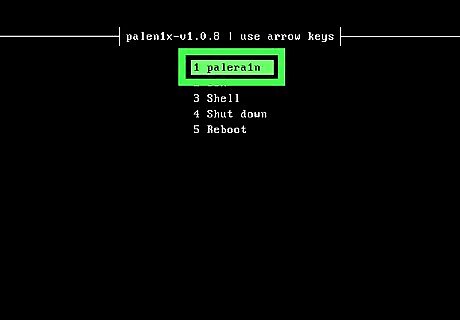
Select palera1n. Use the up and down arrows to navigate. Press Enter on your keyboard to select.
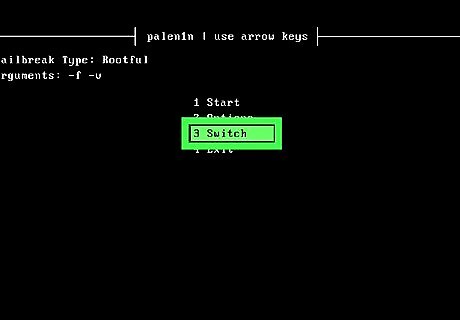
Select Switch. You'll see a list of options for Palera1n.
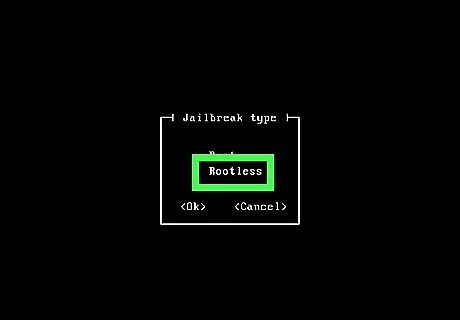
Select Rootless and press ↵ Enter. This will save the options.
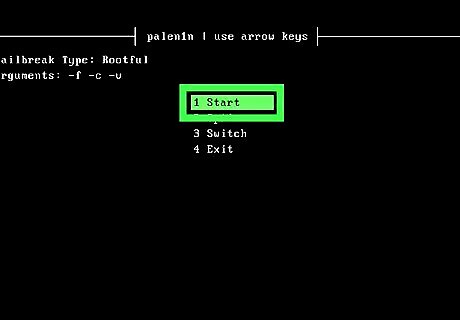
Select Start. You'll see Waiting for devices at the bottom of the text.
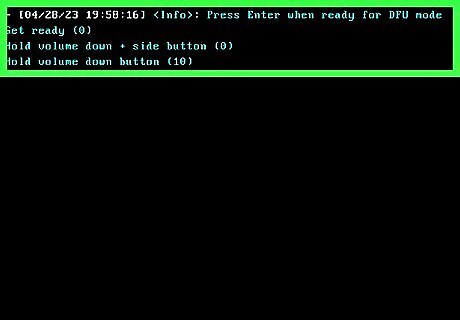
Follow the instructions on your computer. As the jailbreak begins, you'll see live updates of its progress. You will be asked to press certain keys on your computer or iPad. This can include: Press Enter when ready Hold volume down + side button Hold volume down button
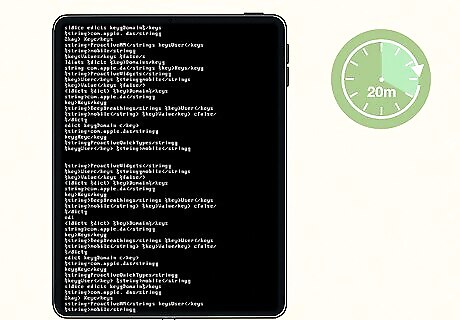
Wait for the jailbreak to finish. This could take up to twenty minutes. You'll see lots of text on your iPad; this is the jailbreak making a file system. When it's finished, iOS will start up as normal.

On the iPad, open the palera1n loader app. This will be on the Home screen.
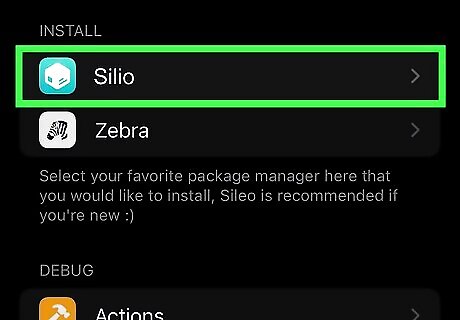
Tap Silio and enter a passcode. This is the passcode you'll use for the command line. Sileo will be added to your Home screen. Your iPad is now jailbroken.
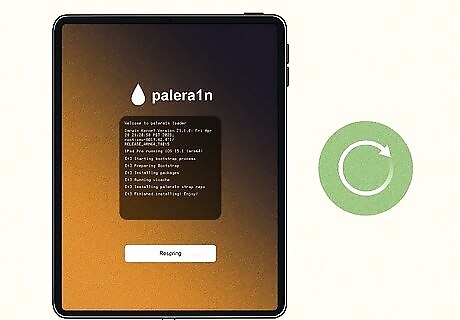
Re-jailbreak the iPad. Every time you restart the iPad, you must re-jailbreak it. You must boot the USB with Palen1x, and then follow steps 1 to 9 of this section again.




















Comments
0 comment