
views
Restart your Mac.
Turn your Mac off and turn it on again. Before trying any troubleshooting methods, a quick restart is recommended to fix minor software bugs.
Update your Mac.
Check for any software updates. Software updates provide important bug fixes. To check for updates, click the Apple menu > System Settings > General > Software Update. If you have an update available, be sure to back up your files first.
Reset the NVRAM/PRAM.
Reset the non-volatile random-access memory (NVRAM). This process is done automatically on Macs with Apple silicon, but it must be done manually with Intel-based Macs. Do the following: Turn off your Mac. Power on your Mac again. Immediately press and hold Option + Command + P + R at the same time. Release after 20 seconds.
Delete Duplicate Color Profiles.
Remove any repeating Color Profiles. Color Profiles are available on MacBook Pros 2021 and later. When you have duplicate Color Profiles assigned, it may cause flickering issues. To delete it, do the following: Click System Settings. Click Displays. Click the Color Profile drop-down menu. If you see a duplicate "Color LCD", select the duplicate and click -. Click Done. You can also delete additional profiles in the ~/Library/ColorSync/Profiles/ folder.
Change Energy Saver settings.
Adjust your Energy Saver settings. The Automatic graphics switching feature can cause your screen to flicker. Do the following: Navigate to System Settings. Click Battery. Click Options. Uncheck the box for Automatic graphic switching. Restart your MacBook.
Remove junk files.
Delete unnecessary apps and files. You can use the Finder to browse for files and apps you don't use anymore. Move it to the Trash to delete it. On newer Macs, you can use the optimization tool: Navigate to System Settings. Click General. Click Storage. View the Recommendations underneath Storage.
Disable True Tone.
Turn off the True Tone feature. True Tone can change the color and intensity of your MacBook Pro's display screen. This feature is available on MacBooks released in 2018 or newer. You can also disable Dark Mode. Do the following: True Tone: Click the Apple menu. Click System Preferences/Settings. Click Display. Uncheck True Tone. Dark Mode: Click the Apple menu. Click System Preferences/Settings. Click General. Select Appearance. Click Light.
Run Apple Diagnostics.
Run Apple Diagnostics to check support options. If your Mac finds issues, you'll be given reference codes, which can be used to narrow down your exact problem. Intel-based Macs: Turn off your Mac and disconnect external devices. Power on your Mac. Immediately press and hold D. Release when the progress bar appears. Select a language. View the reference codes. Apple Silicon: Turn off your Mac and disconnect external devices. Press and hold the power button. Release when the Startup options window appears. Press Command + D. View the reference codes.
Contact Apple.
Contact Apple support for help. This may be a hardware issue, and you may still be covered by Apple's warranty. You can contact Apple on their website at https://getsupport.apple.com/.










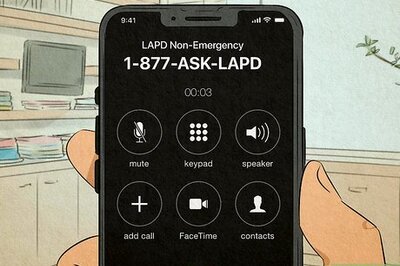
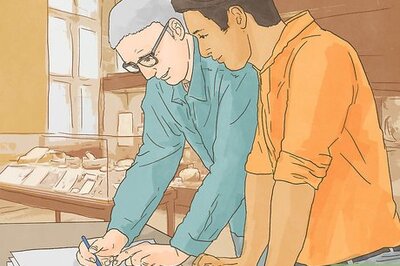



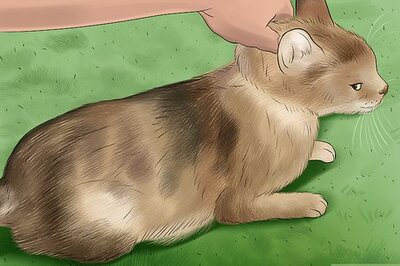

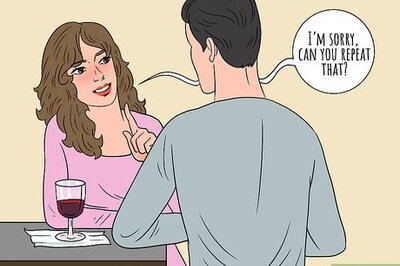


Comments
0 comment