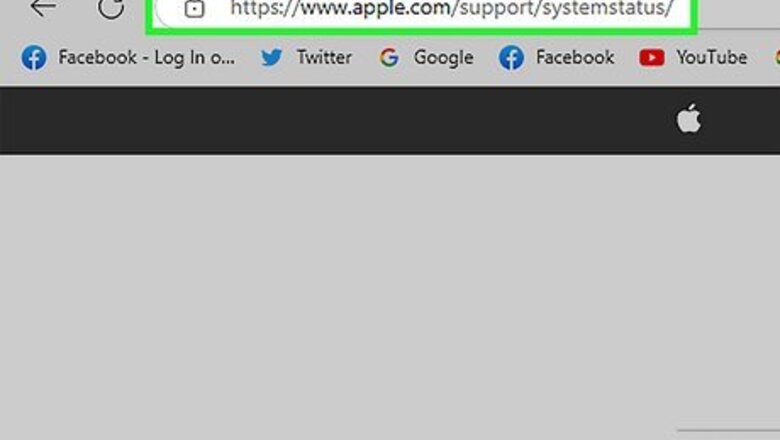
views
- Before you change any settings, go to https://www.apple.com/support/systemstatus/ and see if Apple's servers are down.
- Other solutions you can try that don't require you to change any settings are to turn off and on your Wi-Fi connection, location services, and precise location.
- Make sure your Find My settings allow location services and that you are in fact sharing your location with others.
Check Apple Systems Status Page
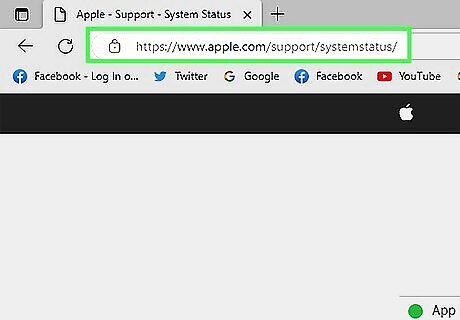
Go to https://www.apple.com/support/systemstatus/ in a web browser. This site lets you know the status of Apple processes.
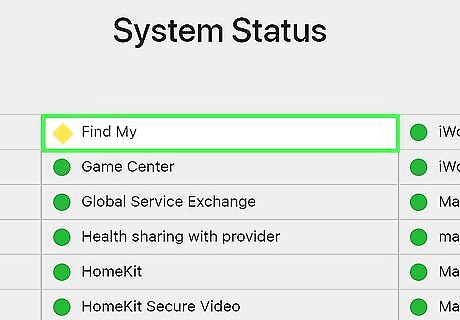
Find the status of "Find My". It's highly possible that your phone is not the source of the "No Location Found" error, but it is caused by the server instead.
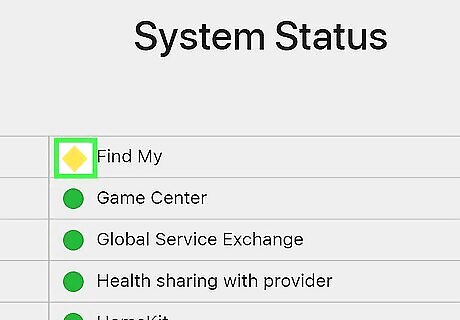
Look for a yellow or red circle. When the colored circle next to "Find My" is yellow or red, something is wrong with the servers. This means that no matter if you have all the right settings configured, the Find My app will give a "No Location Found" error. A green circle means everything is working as it should.
Refresh Network Settings
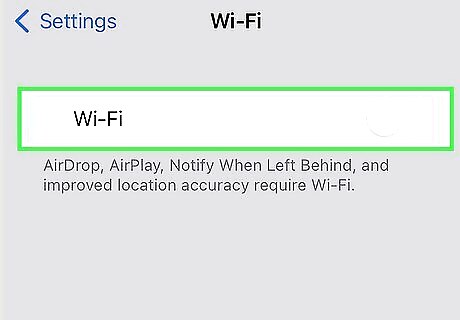
Turn off Wi-Fi. You can do this in Control Center by tapping the Wi-Fi logo, or you can go to Settings > Wi-Fi > Turn Off.
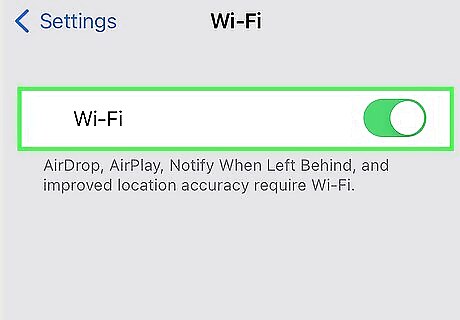
Turn Wi-Fi back on and connect to the correct network. To do this, you can tap the Wi-Fi logo in Control Center or you can go to Settings > Wi-Fi > Turn On and tap the network you want to join. If the "No Location Found" error is still there, tap the network name and tap Forget This Network. You'll then need to re-enter the password to log in. Sometimes refreshing the connection will fix the problem.
Turn on Location Services
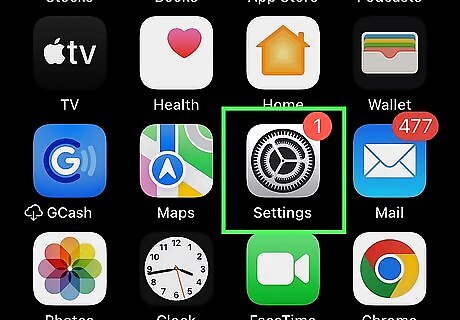
Open Settings. Tap the app icon that features a pair of gears.
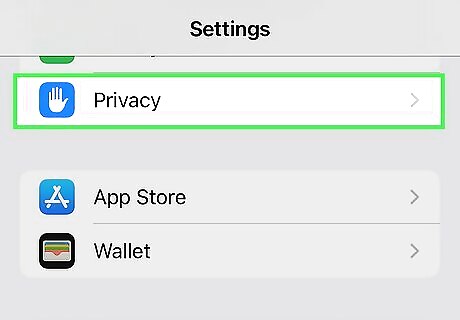
Tap Privacy. You may need to scroll down the menu to find this option next to an icon of an open palm on a blue background.
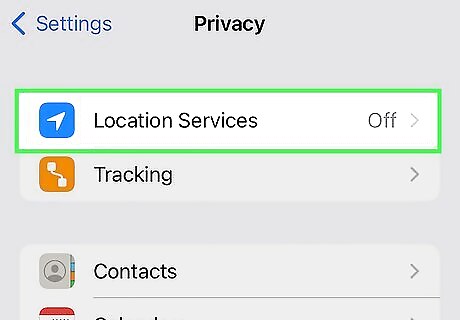
Tap Location Services. This will let you change the settings for location services.
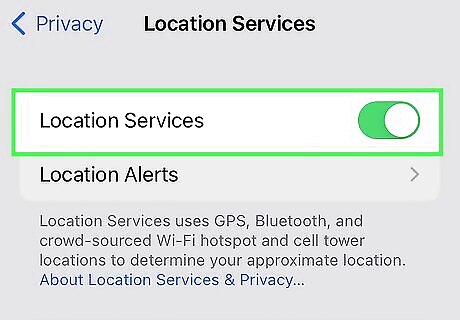
Tap the switch next to "Location Services" to toggle it on iPhone Switch On Icon. Turning this on will allow services to get your approximate location.
Enable Precise Location
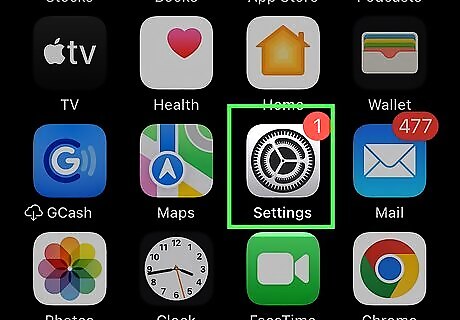
Open Settings. Tap the app icon that features a pair of gears. Do this after you've turned on location services but are still getting a "No location found" error.
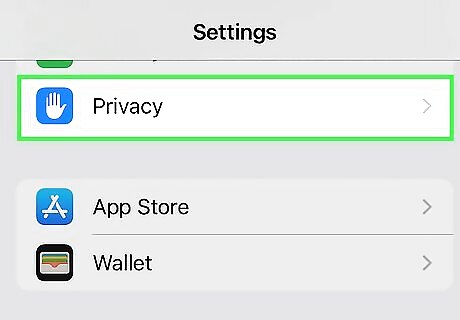
Tap Privacy. You may need to scroll down the menu to find this option next to an icon of an open palm on a blue background.
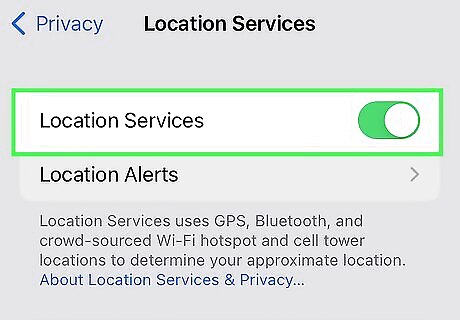
Tap Location Services. This will let you change the settings for location services.
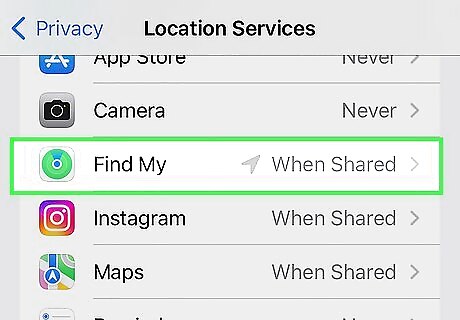
Tap Find My. If this isn't listed here, you need to set up set up Find My.
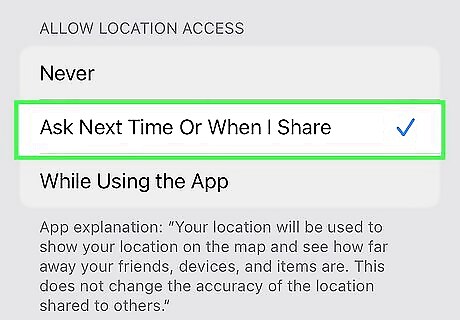
Select your "Allow Location Access". Tap either "Ask Next Time or When I Share" or "While Using the App."
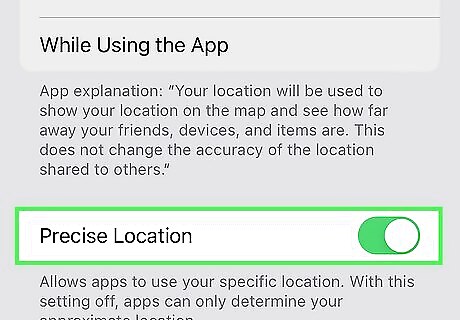
Tap the switch next to "Precise Location" to toggle it on iPhone Switch On Icon. Instead of giving off an approximate location, your phone will be able to pinpoint your location.
Check Find My Settings
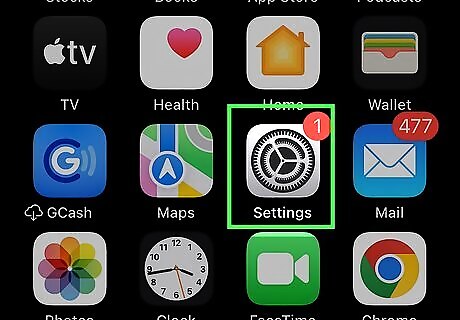
Open Settings. Tap the app icon that features a pair of gears.
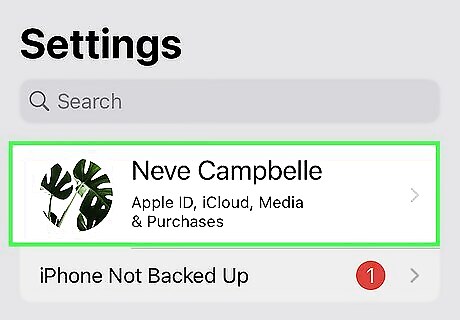
Tap your Apple ID. This is the first item in the menu and it lists your name and email address.
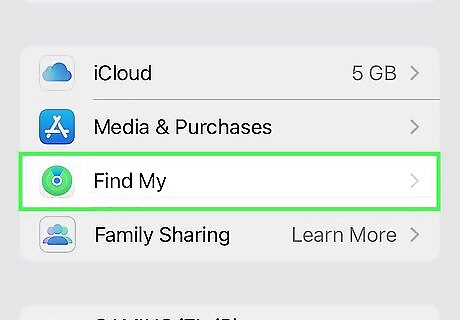
Tap Find My. Here you will see your Find My details.
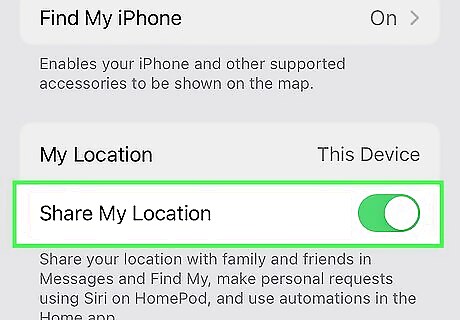
Tap the switch next to "Share My Location" to toggle it on iPhone Switch On Icon. This setting will make it so your family and friends can see your location in "Find My."

Tap Find My iPhone. If you're using an iPad instead, this will say "Find My iPad."
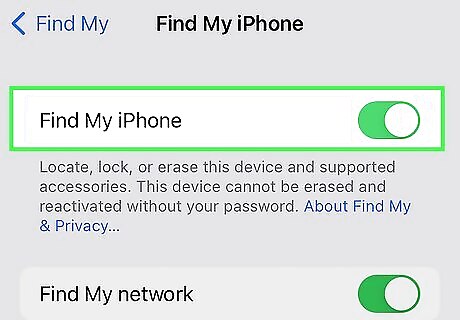
Tap the switch next to "Find My iPhone" to toggle it on iPhone Switch On Icon. With this enabled, you can lock, locate, and erase your iPhone remotely.
Toggle Airplane Mode
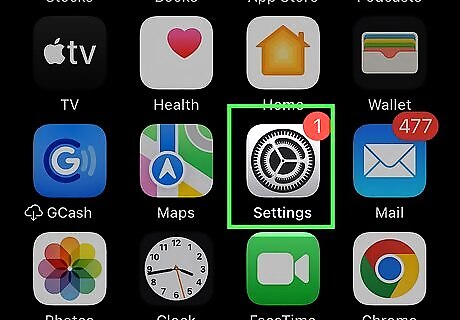
Open Settings. Tap the app icon that features some gears. If Airplane Mode is on, the Wi-Fi on your phone is off, so this disrupted connection could be the cause of your "No location found" error.
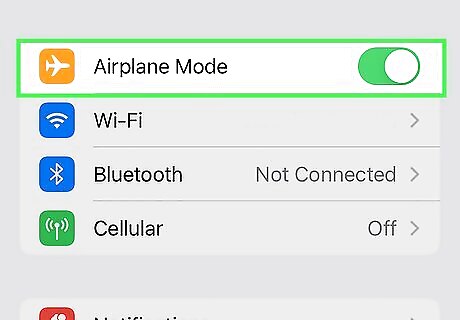
Tap Airplane Mode. It's next to an icon of a plane on a yellow background.

Tap the switch next to "Airplane Mode" to toggle it off iPhone Switch Off Icon. If the switch is pointing to the left, Airplane Mode is off. When Airplane Mode is on, you'll see a little icon of an airplane in the upper left corner of your screen.
Set the Time & Date
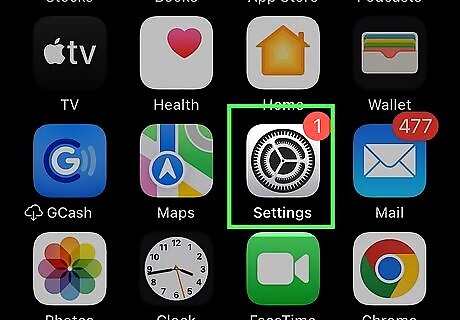
Open Settings. Tap the app icon that features a pair of gears. A wrong date and time could affect your location services working properly, so fixing a wrong date and time could help.
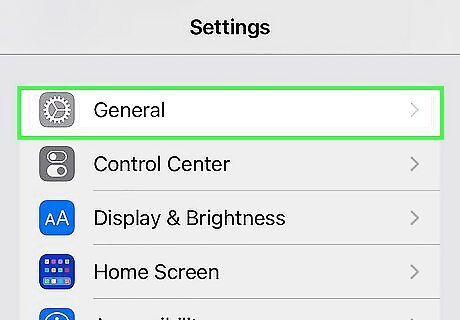
Tap General. This is usually in the third grouping of options next to an icon of a gear.
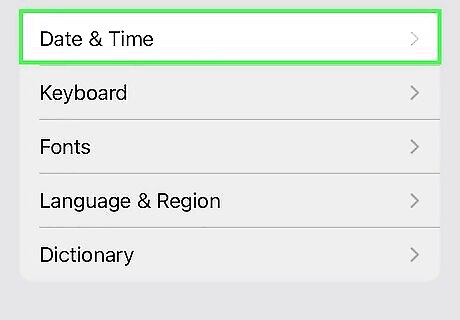
Tap Date & Time. You may need to scroll to find this option in the fifth grouping.
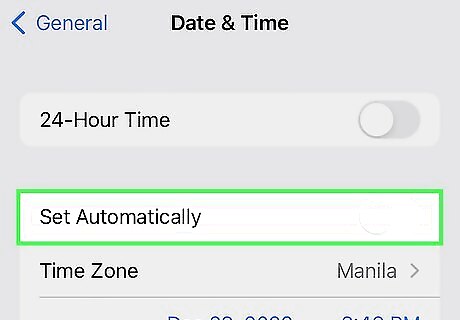
Tap the switch next to "Set Automatically" to toggle it off iPhone Switch Off Icon. You will need to set the correct time in order for location services to work.
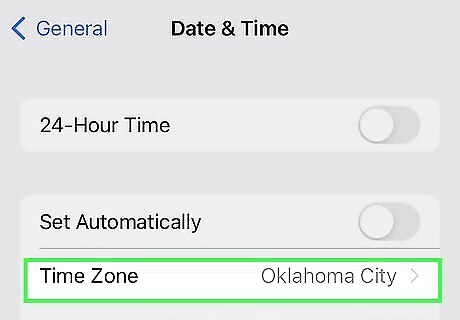
Tap the "Time Zone" field and enter/select your city. Once you selected your city, the time and date will change to reflect that location.
Restart Your iPhone
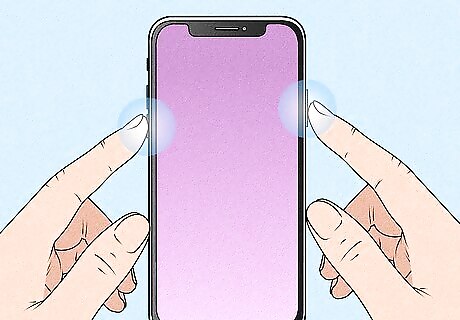
Press the correct buttons to restart your phone. Depending on the iPhone model you have, the buttons will differ to turn it off. Sometimes technical glitches can cause the "No location found" text, and restarting your phone is a good way to solve them. For iPhone X and newer, press and hold a Volume button and the Side button. If you have an iPhone 6-8 or a 2nd/3rd Gen SE, press and hold the Side button. For older SE phones (1st Gen), press and hold the Top button.
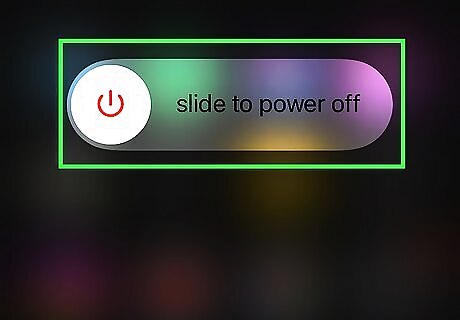
Drag the slider to power off your phone. Once you see the slider, you can release holding the button(s). Drag it left or right to turn off your phone and wait for a few moments.
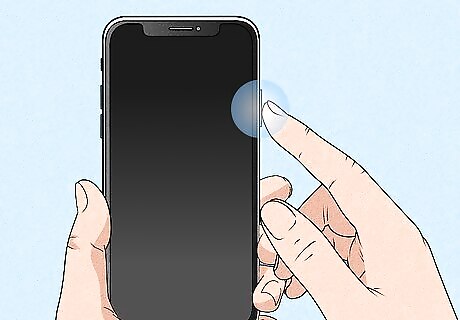
Turn it back on. You can use the Side or Top button to turn your iPhone back on.
Update Your iPhone
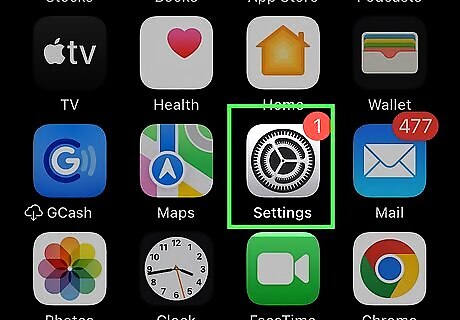
Open Settings. Tap the app icon that features a pair of gears. It's highly possible that an out-of-date iOS is causing the error, so updating will solve it.
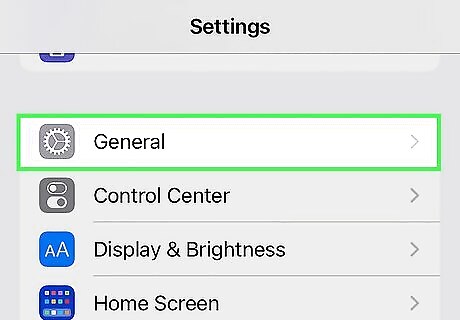
Tap General. This is usually in the third grouping of options next to an icon of a gear.
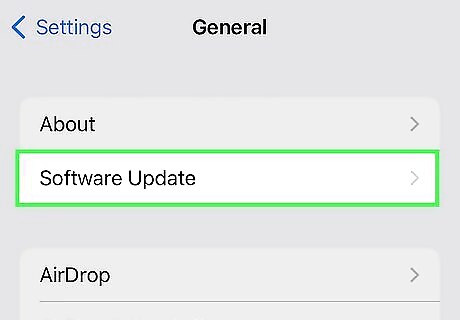
Tap Software Update. It's usually the second listing on the page.
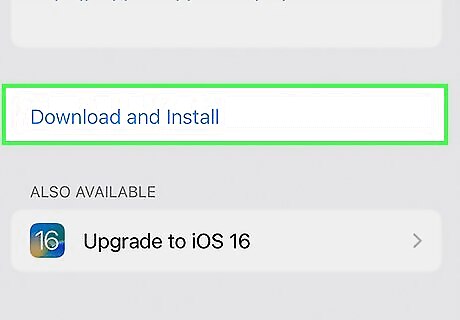
Tap Download and Install. Enter your password if you're prompted to. You won't see this option if your iOS is up-to-date.















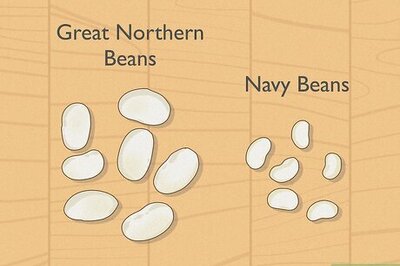
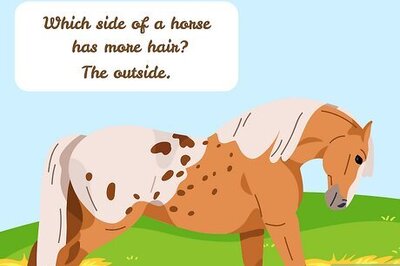
Comments
0 comment