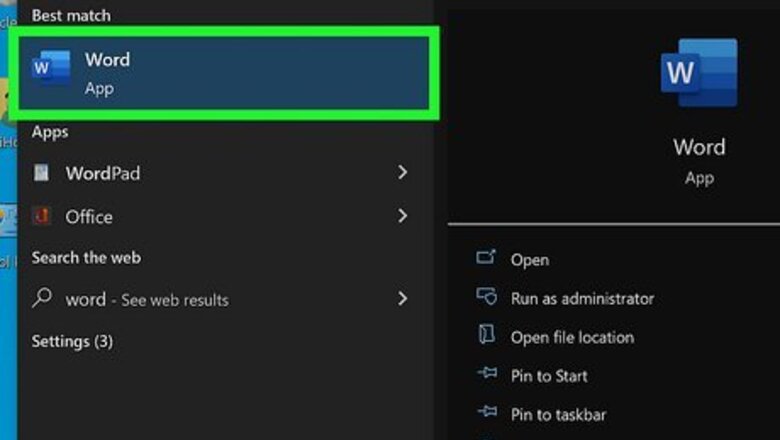
views
- To link to a website or document, highlight the text. Click the "Insert" tab, then "Link". Find your file or paste your website link. Click "OK".
- Click "E-mail Address" in the Hyperlink menu. Enter an email address and subject, then click "OK".
- Click "Insert", then "Bookmark" to save a position in the document. Click "Place in This Document" in the Hyperlink menu, then click the bookmark.
Linking to Another Document or Website
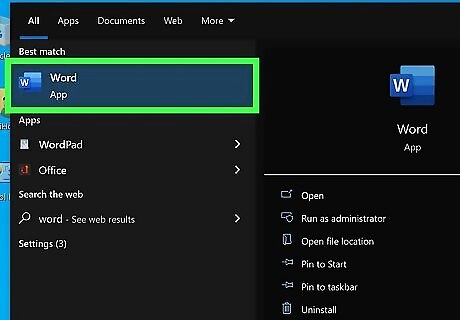
Open a project in Microsoft Word. This looks like a W on top of a blue square. Microsoft Word is available to install for Windows and Mac. You must have a subscription to use Office 365.
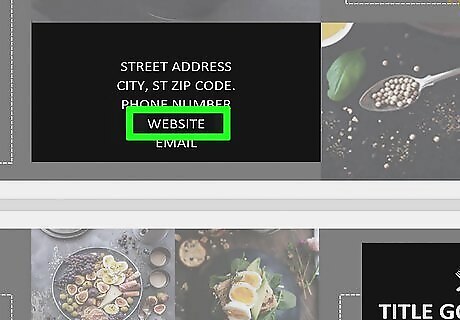
Select the text or image that you want to turn into a link. You can turn any text or image in your document into a link. Highlight the text or click the image that you want to convert into a hyperlink. To insert an image into your document, click the Insert tab and select "Pictures." You'll be able to browse your computer for an image file to add. You can also insert clip art to use as a link.
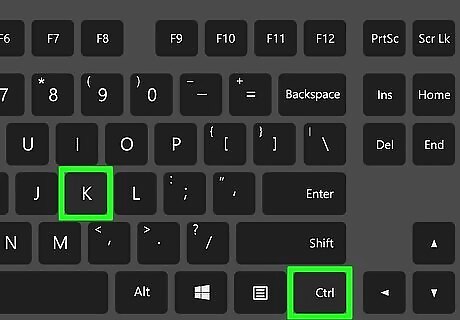
Press ⌘ Command+K (Mac) or Ctrl+K (Windows). This opens the Insert Hyperlink window. You can also get to this menu by clicking the Insert tab and then clicking the Link button in the toolbar.

Select Existing File or Web Page from the left panel. More options will appear in the right panel.
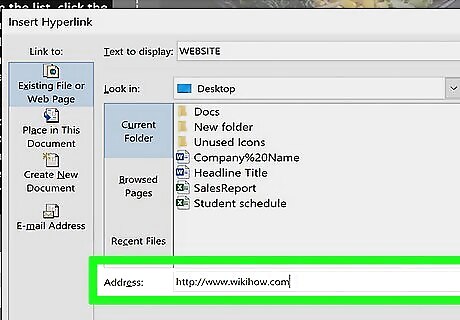
Select a file or enter a web address. You can choose to link to an existing document, a new document, or a website. To link to a website or a file that's accessible on the web, type or paste the full address (including the "https://" at the beginning) into the "Address" field near the bottom of the window. To link to a file on your computer or local network, select that file in the center panel. If it's in the current folder, click Current folder to open its contents. If you opened it recently, click Recent Files to browse those. You can also use the menus at the top to navigate to the correct folder and select the file. To create a new blank document instead of opening a certain file, click Create a new document in the left menu, then choose a location for the document.
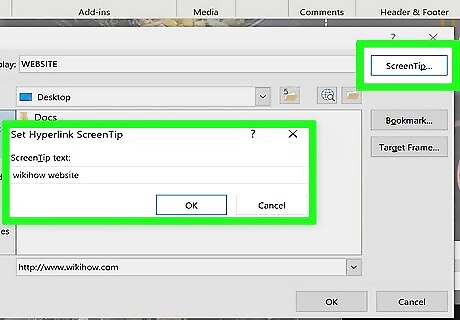
Set a ScreenTip (optional). You can change the text that appears when the user hovers the cursor over the link by clicking the ScreenTip button at the top-right corner and specifying your text. If you don't change it, the screen tip will display the website address or file path.
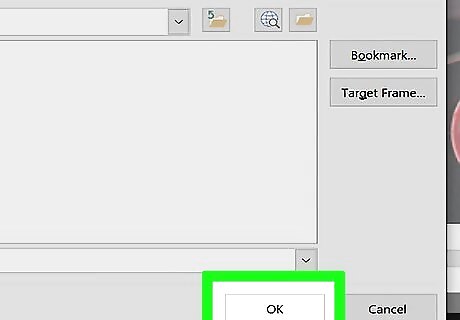
Click OK to save your link. To open the link within the Word document, hold Command (Mac) or CTRL (Windows) and click the link. If you want to remove the hyperlink, right-click the hyperlink and select Remove Hyperlink.
Linking to a Blank Email Message
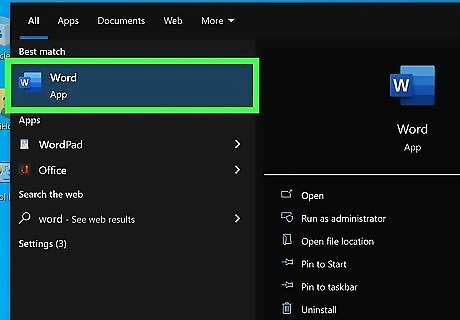
Open a project in Microsoft Word. This looks like a W on top of a blue square. You must have a subscription to use Office 365.
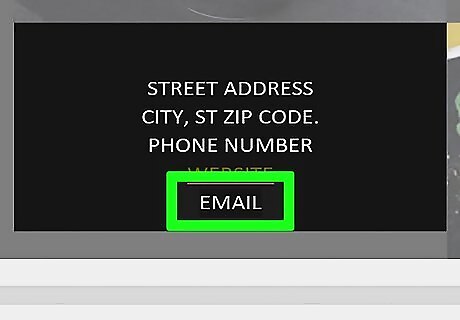
Select the text or click the image you want to turn into an email link. You can use any text or image in your document. When you're finished with this method, clicking the selected text or image will bring up a new email message to the address of your choice.
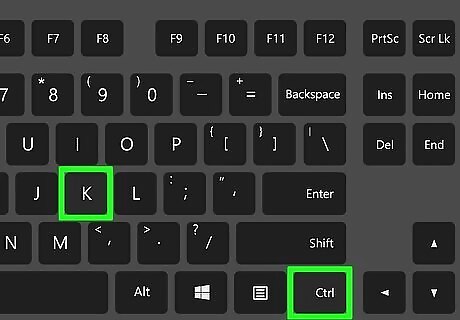
Press ⌘ Command+K (Mac) or Ctrl+K (Windows). This opens the Insert Hyperlink window. You can also get to this menu by clicking the Insert tab and then clicking the Link button in the toolbar.
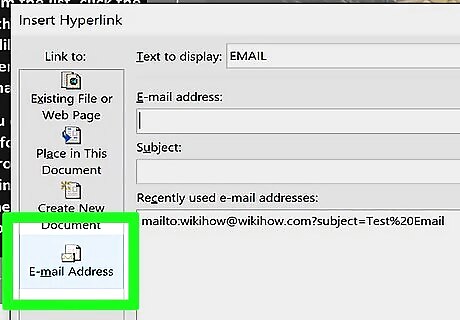
Click E-Mail Address in the left panel. This allows you to set up the blank message.
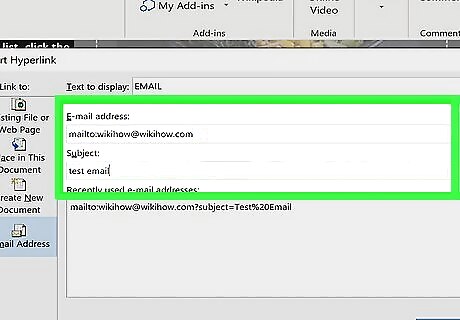
Enter the e-mail address and subject. This will be the address that the reader will be sending the email to. What you enter into the "Subject" field will be automatically filled in for the reader, but they will be able to change it if they want. If you use Outlook, you'll see recently used email addresses in the field at the bottom of the window. Feel free to select one of those. Some mail apps, especially web-based email apps, may not recognize the subject line.
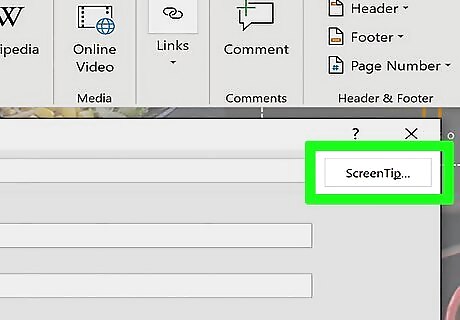
Set a ScreenTip (optional). You can change the text that appears when the user hovers the cursor over the link by clicking the ScreenTip button at the top-right corner and specifying your text. If you don't change it, the screen tip will show the email address.
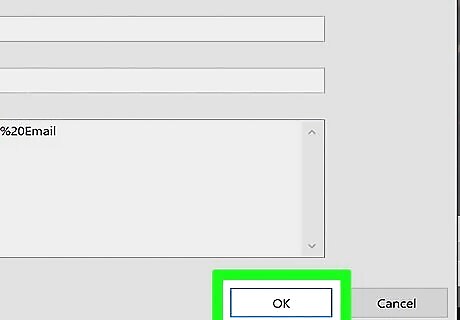
Click OK to save your link. To open the link within the Word document, hold Command (Mac) or CTRL (Windows) and click the link. If you want to remove the hyperlink, right-click the hyperlink and select Remove Hyperlink.
Linking to a Place in the Same Document
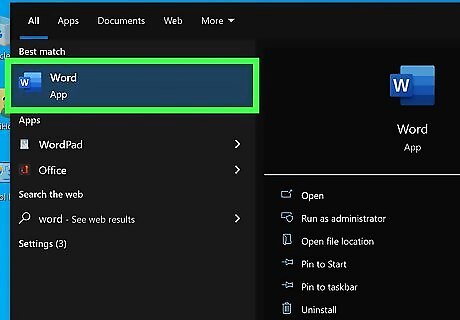
Open a project in Microsoft Word. This looks like a W on top of a blue square. You must have a subscription to use Office 365.
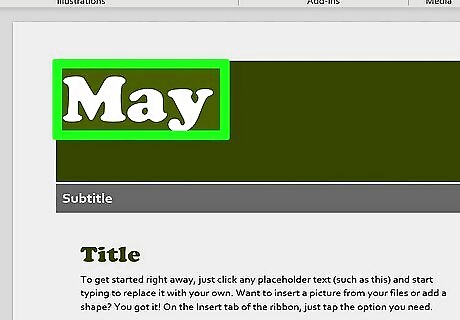
Place your cursor at the location you want to link to. You can use the Bookmark tool to create links to specific spots in your document. This is great for tables of contents, glossaries, and citations. You can highlight a portion of text, select an image, or just place your cursor in the spot you want.
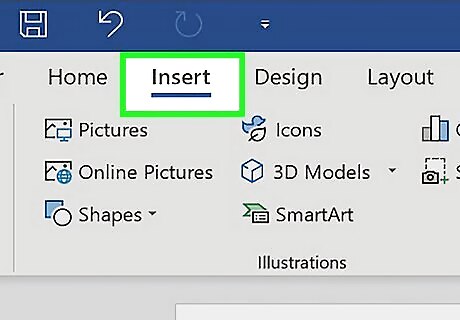
Click the Insert tab. It's in the menu bar at the top of Word, between Home and Draw.
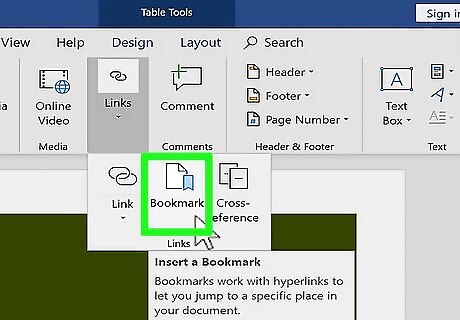
Click the Bookmark icon. It's in the toolbar at the top of Word in the "Links" section.
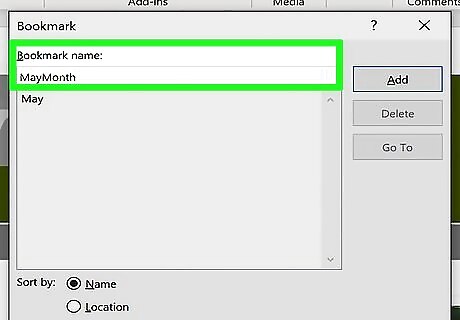
Enter a name for the bookmark. Make sure the name is descriptive enough that you'll be able to recognize it. This is especially important if you are using a lot of bookmarks or more than one person is editing the document. Bookmark names have to start with letters but can also contain numbers. You can't use spaces, but you can use underscores instead (e.g. "Chapter_1").
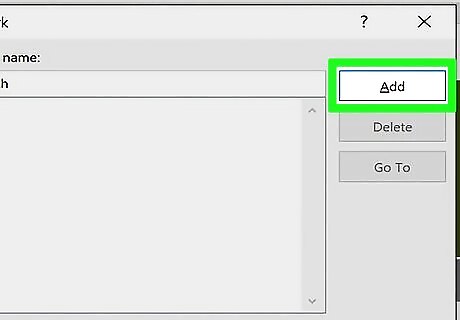
Click Add to insert the bookmark. Bookmarks will appear on the page surrounded by brackets. You won't see the bookmark on the page if you're using the current version of Word, but in earlier versions, it may be surrounded by brackets. If you want to see brackets around the bookmark so you don't forget where you placed it, click the File menu, select Options, and click Advanced in the left panel. Then, scroll down the right panel and check the box next to "Show bookmarks" under the "Show document content" header.
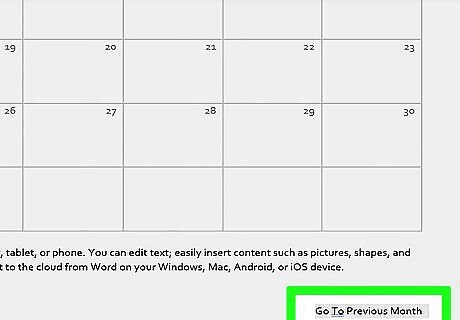
Select the text or image you want to create the link from. Highlight the text or click the image that you want to turn into a link to your bookmark.
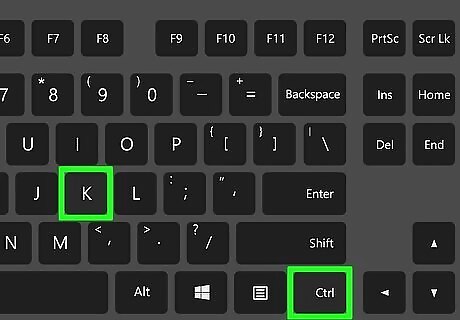
Press ⌘ Command+K (Mac) or Ctrl+K (Windows). This opens the Insert Hyperlink window. You can also get to this menu by clicking the Insert tab and then clicking the Link button in the toolbar.
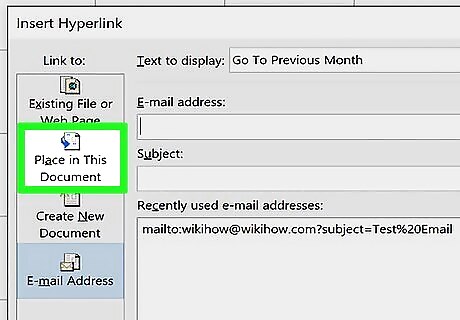
Click Place in This Document in the left panel. This displays a navigation tree with your heading styles and bookmarks.
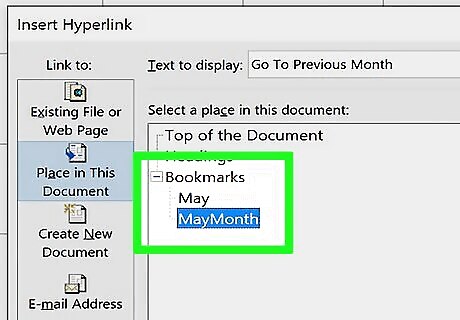
Select the bookmark you want to link to. Expand the "Bookmarks" tree if it isn't already and select the bookmark you created. You can also select from heading styles you've applied throughout the document.

Set a ScreenTip (optional). To change the text that appears when the user rests the cursor over the link, click the Screen Tip button at the top-right corner. If you don't change the text, the screen tip will display the website address or file path.
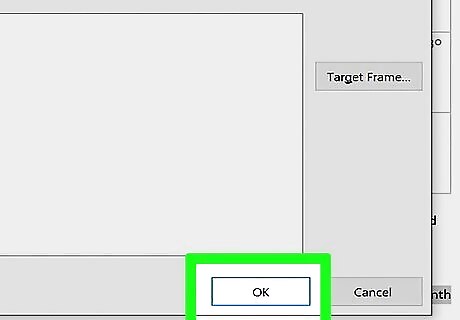
Click OK to save your link. To test the hyperlink, hold Command (Mac) or CTRL (Windows) and click the link. This will recenter the view to the line on which you placed the bookmark. If you want to remove the hyperlink, right-click the hyperlink and select Remove Hyperlink.













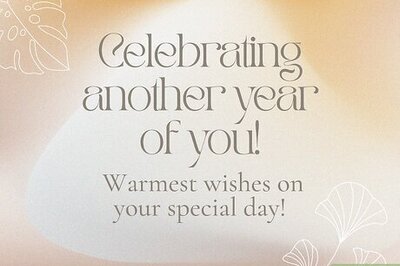
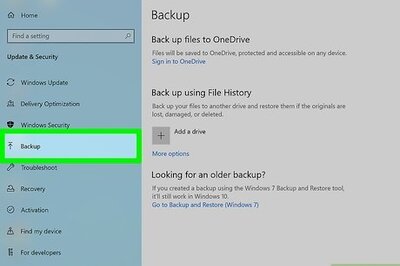

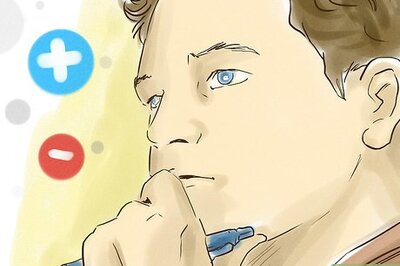



Comments
0 comment