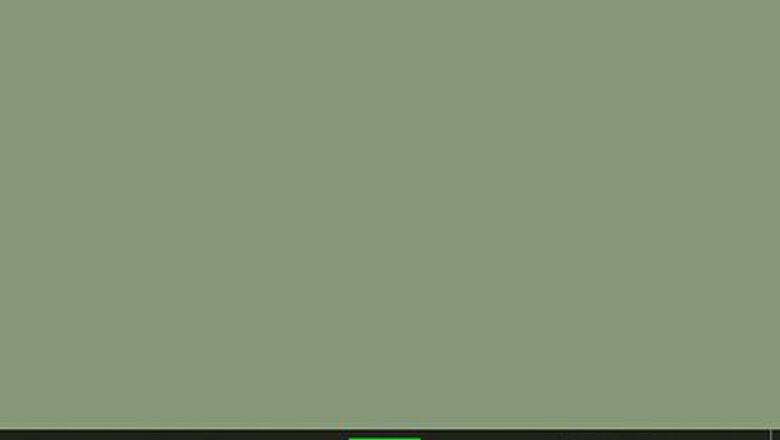
views
- You can disable your internet easily by turning on airplane mode, which will temporarily cut your internet connection.
- Turning off the network adapter will make it so your computer can't connect to the internet until you turn the adapter back on.
- In Windows 10, you can disable Wi-Fi by clicking the Wi-Fi icon in your taskbar and de-selecting the Wi-Fi button.
- If your computer has no Wi-Fi and is reliant on ethernet, pulling the ethernet cord will disable your internet connection.
Turning on Airplane Mode in Windows 10 and 8
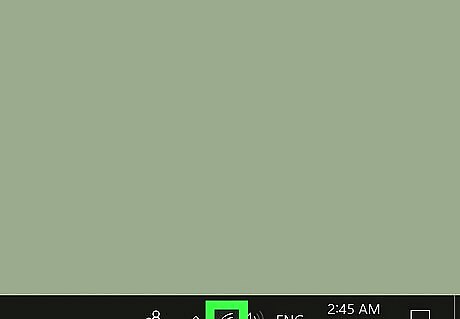
Click your network connection Windows Wifi. You should see it in the taskbar next to the clock, which is usually at the bottom of the screen. Use this method to temporarily prevent your PC from connecting to the internet. Depending on the type of connection, the icon will either be a globe (sometimes with a "caution" sign over it) or several curved lines (Windows 10) or a stack of signal bars (Windows 8).
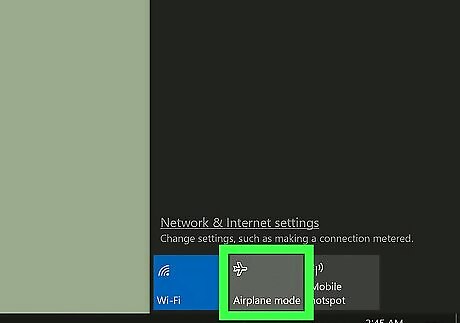
Click the Airplane mode tile. If you're using Windows 10, it's the tile with an airplane icon. If you're using Windows 8 or 8.1, slide the "Airplane mode" switch to the On position instead. This will disconnect the PC from all wired and wireless networks immediately. An airplane icon will appear to the left of the clock as long as airplane mode is enabled. To reconnect, return to the network connection and click Airplane mode again (Windows 10) or slide the "Airplane mode" switch to the Off position.
Disabling the Network Adapter (All Versions)
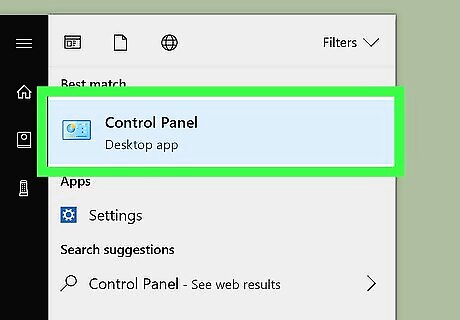
Open the Control Panel. Use this method if you want to turn off (either temporarily or permanently) your PC's ability to connect to a wired or wireless network. The steps to open Control Panel vary by Windows version: Windows 10 or 8: Press ⊞ Win+S to open the search bar, type control panel, and then click Control Panel in the search results. Windows 7, Vista, and XP: Click the Start menu and select Control Panel.
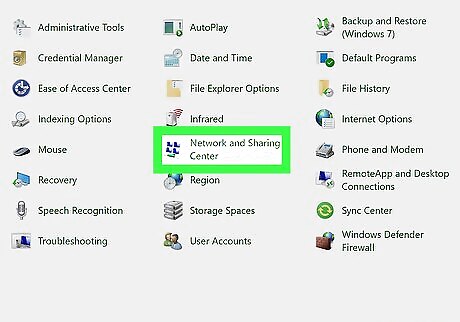
Click Network and Sharing Center or View network status and tasks. The option you see varies by PC.
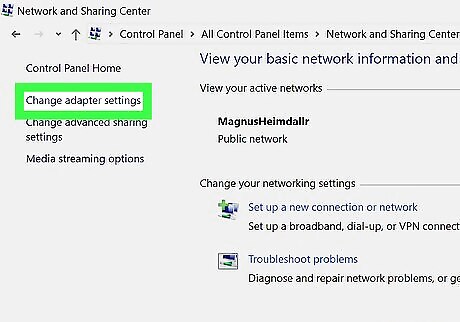
Click Change adapter settings. It's in the left panel. A list of your network adapters will appear.
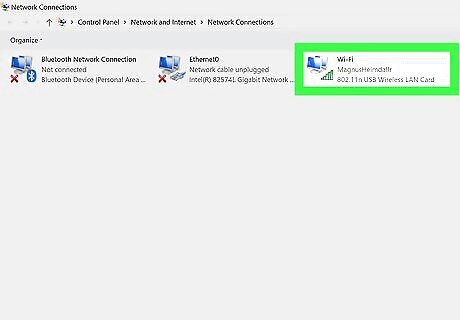
Right-click the adapter you want to disable. A menu will expand.
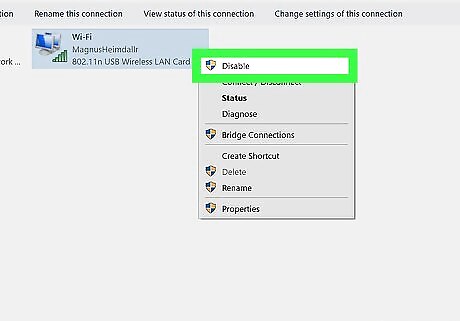
Click Disable. This adapter is now inactive and will remain so until you re-enable it. To re-enable the connection, right-click the connection and click Enable.
Disabling Wi-Fi in Windows 10
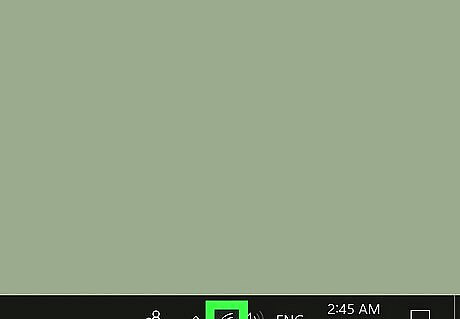
Click your internet connection Windows Wifi in the taskbar. You should see your internet connection next to the clock in the taskbar, which is usually at the bottom of the screen. Depending on the type of connection, the icon will either be a globe (sometimes with a "caution" sign over it) or several curved lines. If you don't see a network connection icon, click the up-arrow left of the clock to expand additional icons.
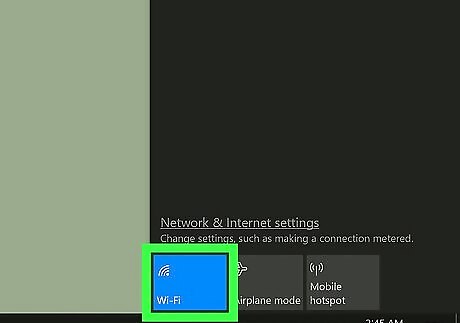
Click the Wi-Fi Windows Wifi icon. It's at the bottom-left corner of the menu at the bottom of the screen. This disables all wireless connections. If you just want to disconnect from the network you're connected to now, click Disconnect on that network. Be aware that depending on your settings, your PC may try reconnecting to the network (or other open networks) immediately. To re-enable the adapter, click your network icon again in the taskbar, then click the Wi-Fi button again. Depending on your settings, you may need to reconnect to your wireless network manually by clicking its name.




















Comments
0 comment