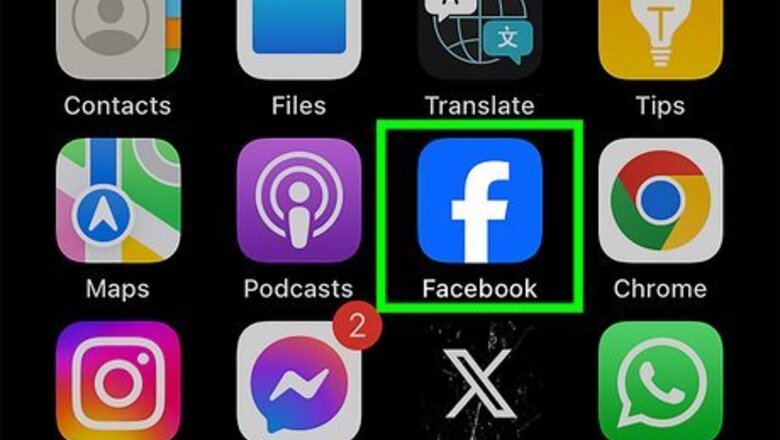
views
- In the mobile app, tap the photo, tap "Select Multiple," select the photos, and then select "Next" > "Post."
- On a computer, click "Photo/Video" above your feed, drag and drop the photos into the box, then click "Post."
- Additionally, you can tag people in your photos, add a location, or select who can see your photos.
Using the Facebook App
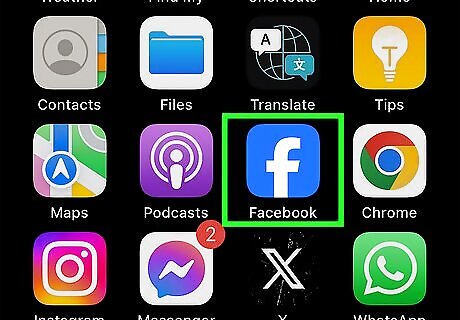
Open the Facebook mobile app on your Android, iPhone, or iPad. It has a blue icon with a white lowercase "f". If you are not logged into Facebook automatically, you will need to log in with the username and password associated with your Facebook account.
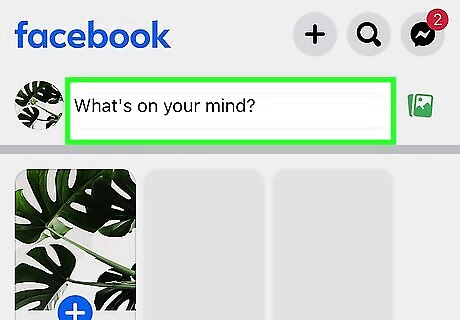
Tap What's on your Mind?. It's the text box at the top of your feed. This opens the "Create Post" screen.
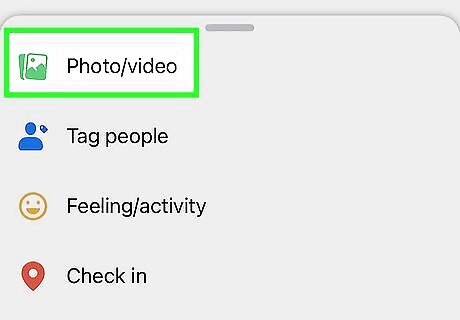
Tap Photo/Video. It's at the top of the menu at the bottom of the screen. This displays photos you can select from your Gallery or Camera Roll. If you want to add the photos to an album or create a new photo album tap + Album at the top of the page, then either select an album or tap Create album to create a new one.

Tap Select Multiple. It's in the upper-right corner of the screen. This displays a small circle in the upper-right corner of all your image thumbnails.

Tap the photos you want to post to Facebook. This will display a number in the upper-right corner of all the photos you select.
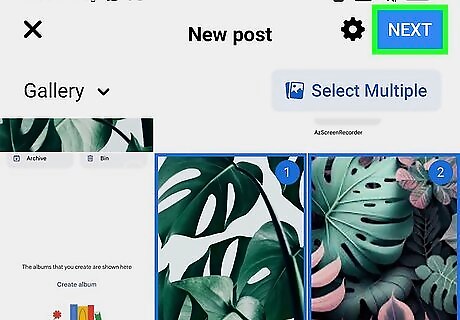
Tap Next or Done. It's the blue button in the upper-right corner.
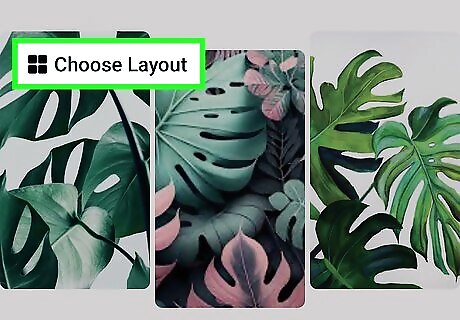
Select a layout. There are a couple of icons at the bottom of the screen that show how the photos will be arranged in your post. You can tap one of the icons to select a layout or tap None to select no layout.
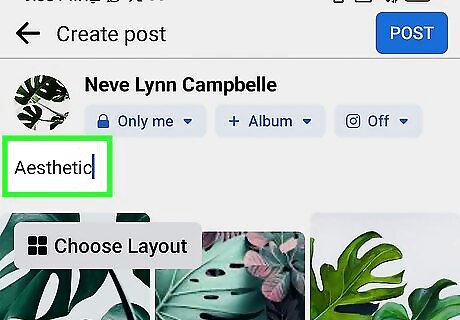
Say something about the photos. To do so, tap Say something about these photos and then write whatever you want to say about the photos. If you want to tag the people in your photos, tap the person icon with a tag, then select friends who are in the photos. To add a location to the post, tap the red map marker icon at the bottom of the screen, then select a location or enter a new one.
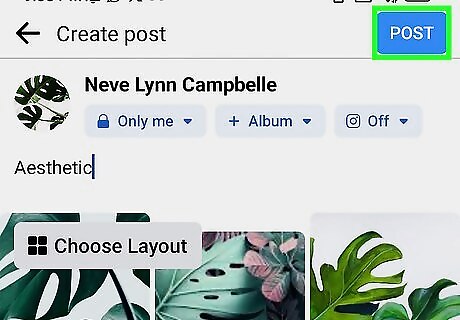
Tap Post or Share. This shares your photos to Facebook in a Facebook post. If you have multiple Facebook Pages, you can tap the checkmark next to whichever page you want to share the photos to. You can also select your audience. To do so, tap the drop-down menu next to "Audience is set to" and select who can see your photos. You can select "Public," "Friends," "Friends except," or "Only me."
Using a Web Browser
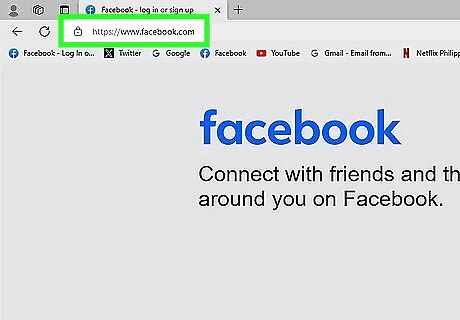
Log into your Facebook account on a computer. Navigate to https://www.facebook.com/ and enter your username and password. Once you’ve logged in, head to the News Feed page.

Click Photo/Video. It's the icon next to a green icon that resembles a stack of photos. It's below the text bar at the top of your feed.
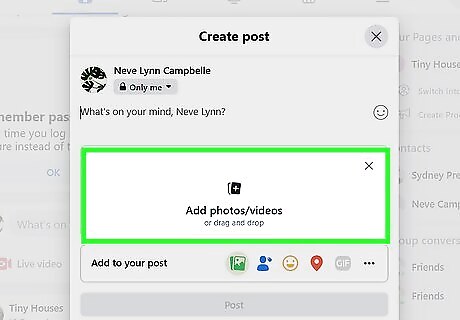
Click Add photos/videos. It's the large box in the center of the screen. This opens a file browser that allows you to browse for photos and videos on your computer. Alternatively, you can drag and drop the photos you want to add into the large box.
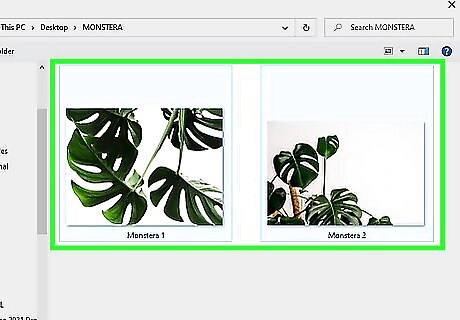
Hold Ctrl (or ⌘ Command on Mac}}) and click the photos you want to add. You can select multiple items by holding Ctrl on a Windows PC or Command on a Mac.
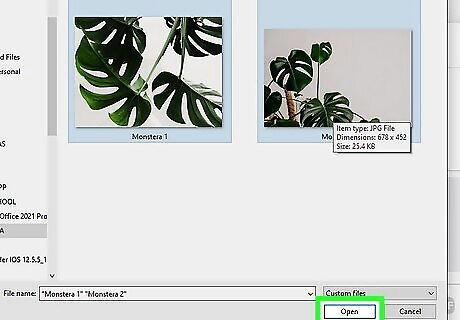
Click Open. It's in the lower-right corner of the file browser window. This uploads your photos to your post.
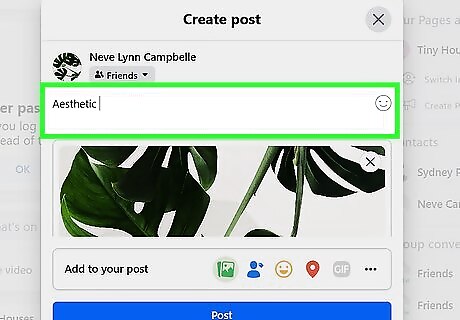
Write something about the photos (optional). To do so, click the text box that says "What's on your mind above the photos you uploaded and type what you want to say. If you want to tag the people in your photos, click the person with a tag icon, then click friends who are in the photos. To add a location to the post, click the red map marker icon at the bottom of the screen. Select a suggested location or search for a new one. To select an audience for your post, click the drop-down below your name, then select who can see your photos. You can select "Public," "Friends," "Friends except," or "Only me."
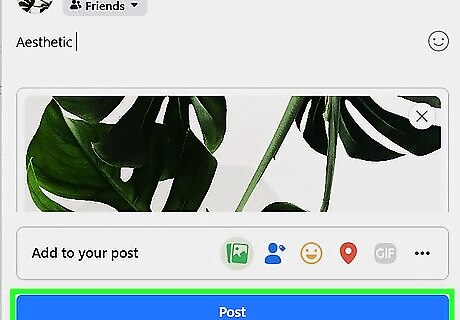
Click Posts. It's the blue button at the bottom of the window. This posts your photos for your friends to see.




















Comments
0 comment