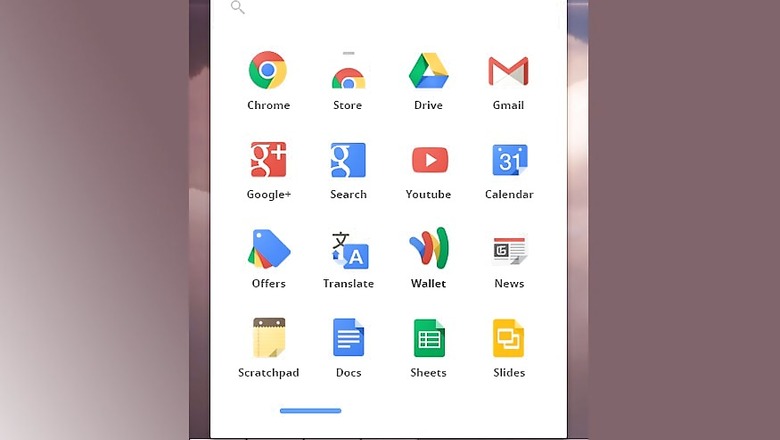
views
Most of the people today are used to working on computers and laptops. The day-to-day work on the internet brings in the need to bookmark or save a few websites that you might visit often. The bookmarked pages are visible under the address bar. For starters, it is quite easy to create a bookmark. To create it, one has to visit the page on the internet that they want to bookmark. After the page opens, one can simply click on the ‘star’ sign in the address box, and click ‘done’ when the dialogue box pops up.
Exporting the bookmark from Chrome is as simple as creating one. However, if you have never exported a bookmark before, or want to learn the process, this article will teach you how to download your Google Chrome bookmarks as a file on Windows or Mac. Once the bookmark is exported, you can upload it to another browser to view the bookmarks in that browser.
However, there is one thing to keep in mind before you start. One cannot export Chrome bookmarks from within the Chrome mobile app.
Export Bookmarks from Chrome: Step by step
Step 1: To export the bookmark from chrome, you need to visit Google Chrome on the web.
Step 2: In the top-right corner of the Chrome, just beside the address bar, you will find three dots. Click on, which will open a drop-down menu.
Step 3: Once the drop-down menu appears, click on ‘Bookmarks’, which will open another pop-out menu.
Step 4: In the pop-out window, click on ‘Bookmarks Manager’. This will open the Bookmarks Manager in a new tab.
Step 5: Once the new tab opens, click on the triple dots in the extreme-right side of the blue banner that's at the top of the Bookmarks window. This will open a new drop-down menu.
Please Note: Don't click the triple dots icon that's either to the right of an individual bookmark or in the upper-right corner of the Chrome window’s grey section.
Step 6: In the drop-down menu, select ‘Export bookmarks’. This will open a File Explorer/Finder in Windows and Mac, respectively. If you can’t find ‘Export bookmarks’, you clicked the wrong icon.
Step 7: Once the file explorer or finder opens, enter a name for your bookmarks file.
Step 8: Select a location to save the file and click ‘Save’. This will automatically export the bookmark from Chrome and save it in File Explorer or Finder.










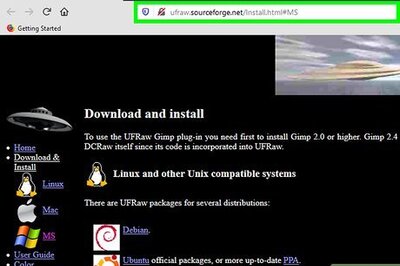
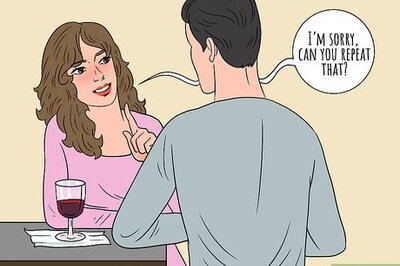
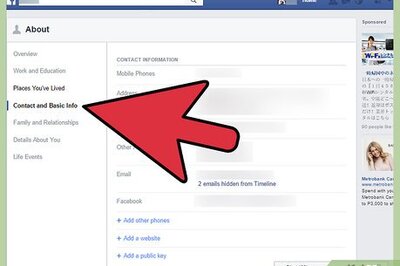



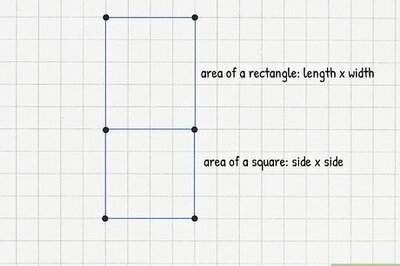


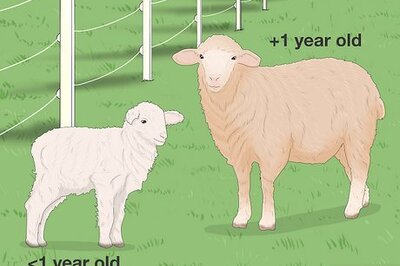
Comments
0 comment