
views
No matter you want to share your activity details, blood oxygen measurement or some other information, you can easily do it by taking a screenshot on your Apple Watch, a feature that comes in handy. It is very simple to take a screenshot on your Apple Watch and you can do it in a few easy steps.
Step 1: First of all, you need to enable the screenshot feature for your Apple Watch. To do that, launch the Watch app on your iPhone and go to the My Watch tab.
Step 2: Now, select the General option.
Step 3: Scroll down the find a switch with the label ‘Enable Screenshots.’
Alternatively, you can enable this feature from the Apple watch itself. All you need to do is open Settings on your Apple Watch, go to the General settings and turn on the Enable Screenshots switch.
Step 4: Now that the feature is enabled, taking a screenshot is a one-step process. Just press the side button and the Digital Crown together and a screenshot will be taken.
Step 5: You can find the screenshot you just took in the Photos app on your iPhone. In the Photos app, open Albums and select Screenshots and there you go.
In case you have set up an Apple Watch for a family member using your own iPhone, the screenshots feature can be enabled from the Settings app on the Apple Watch following the process same as mentioned above. However, you will not be able to access the screenshots taken by that family member’s watch in your Photos’ Screenshots album. To access the screenshots taken on your family member’s Apple Watch, follow these steps:
Step 1: Launch the Watch app on your iPhone.
Step 2: Select All Watches and then tap on your family member’s Watch and then press done.
Step 3: Now, select the General option and then open Diagnostic Logs.
Step 4: There, you will be able to see the screenshots taken. To save or share it, just press the share button and pick however you would like to share the image.
Read all the Latest Tech News here














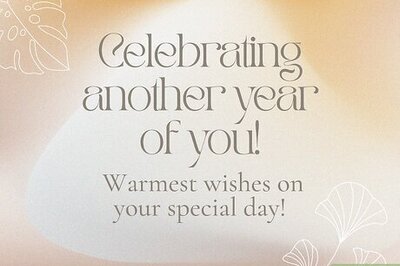
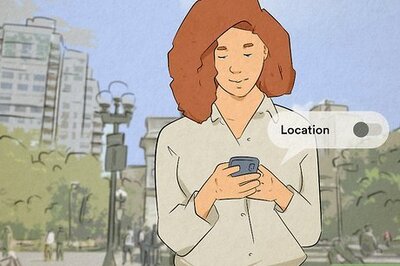
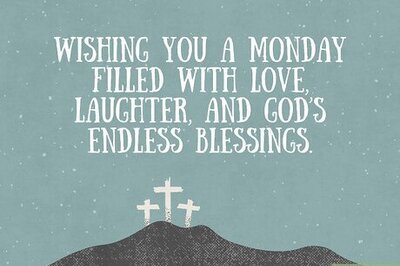

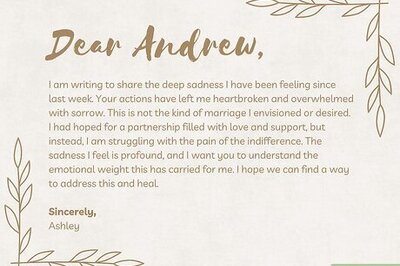
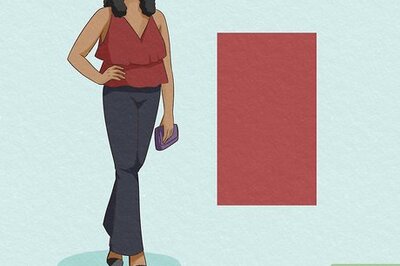
Comments
0 comment