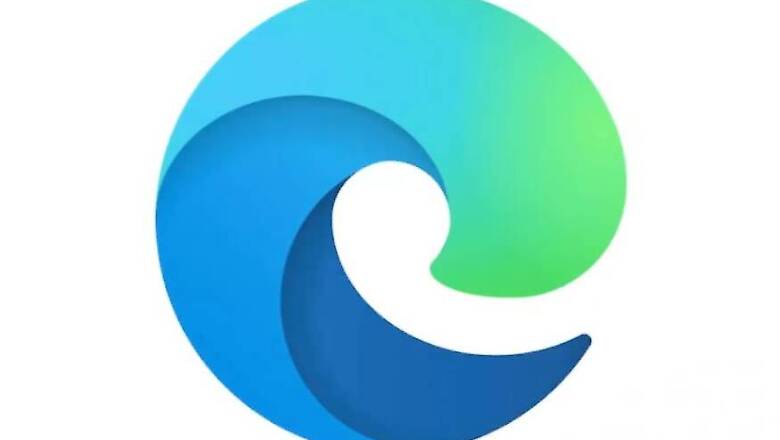
views
Microsoft recently released the first stable version of its new Chromium-based Edge browser for both Windows and macOS. While currently, Microsoft is targeting Edge at enterprise users of Windows and macOS, users can also manually download and install it. The stable version download is available for Windows 7, 8 and 10, as well as macOS. Soon after its release, Microsoft wrote a blog to explain how to add or remove browser add-ons, extensions, and toolbars. In a detailed note, Microsoft explained the steps in details, for different browsers.
Here’s how to find an Extension on Microsoft Edge:
Step 1: Open Microsoft Edge and select Settings and more…> Extensions > Get Extensions from Microsoft Store.
Step 2: Select the extension you’d like to add, and hit the ‘Get’ button.
Step 3: Carefully review the permissions required by the extensions.
Step 4: Select the ‘Add Extension’ button. You’ll receive a confirmation that the extension has been added.
Here’s how to add an Extension on Microsoft Edge
Step 1: Go to the Chrome Web Store.
Step 2: Click on ‘Allow extensions from other stores’ available at the top of the page.
Step 3: Here, select the extension you’d like to add, and hit on ‘Add to Chrome’ button.
Step 4: Carefully review all the permissions required by the extension and select the ‘Add extension’ button
Step 5: After the extension is added, you will see a notification.












Comments
0 comment