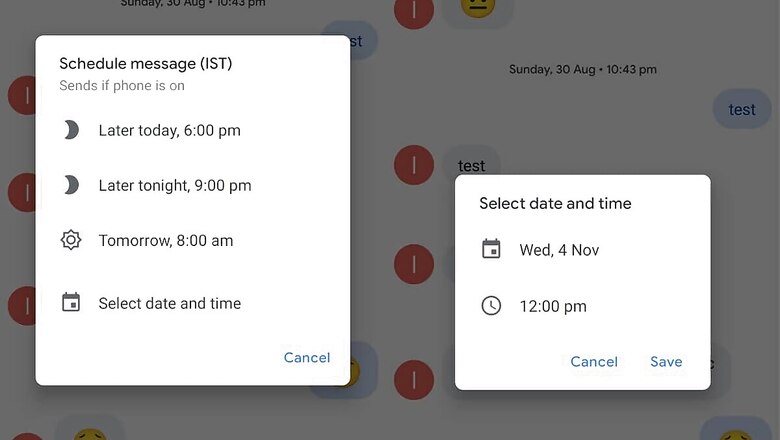
views
It turns out that scheduling SMS messages will soon be a reality for Android users as Google is testing a beta version of the Google Messages app. The message scheduling functionality is rolling out for some of those users who are on the beta version of the app. The message scheduling feature is expected to roll out for more beta users in the coming weeks, though it is not clear at this time as to when Google intends to roll this out for all Android phone users. Message scheduling joins the growing list of new features and functionality on Google Messages, which now includes RCS chat in many countries as well as message organization into Personal, Transactions and OTPs. Google Messages is the SMS and instant messaging app for Android phones, and is the default app on many Android phones.
To schedule a message, you need to type out the message in the Google Messages app as you have always done. Select a contact if you aren’t replying to an already existing chat thread. Once this is done, tap and hold the send icon, which will open up scheduling options. You will get certain predefined time options for the same day or the next day, or you can simply choose a date and time manually. Once this is done, the message shows in the chat thread as a scheduled message. If along the way you intend to edit the message or change the send time, you can simply tap on the message to open the editing and send options.
Read all the Latest News, Breaking News and Coronavirus News here











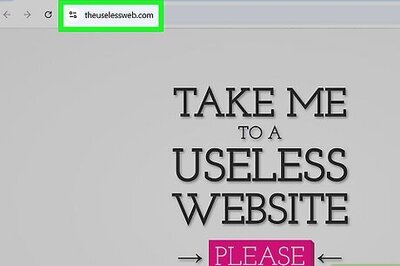








Comments
0 comment