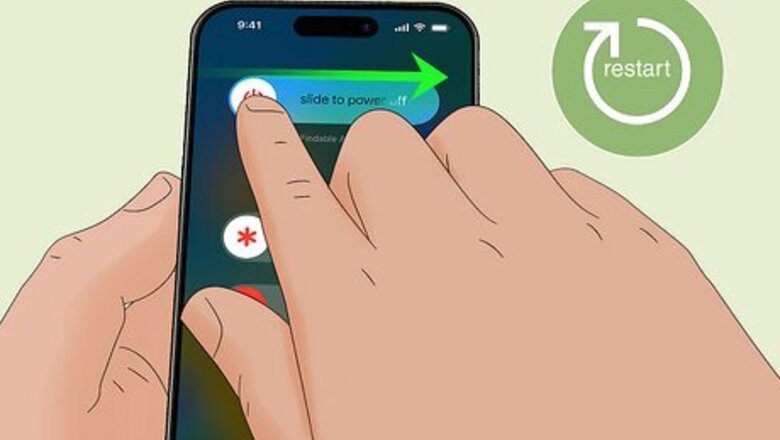
views
How to Fix Invalid SIM Errors
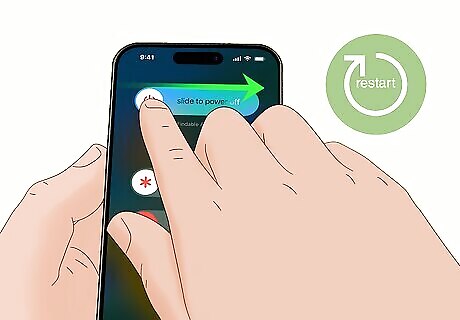
Restart your iPhone or iPad. If your device claims your SIM card is invalid, a quick restart will often fix the problem—especially if the error appeared suddenly.
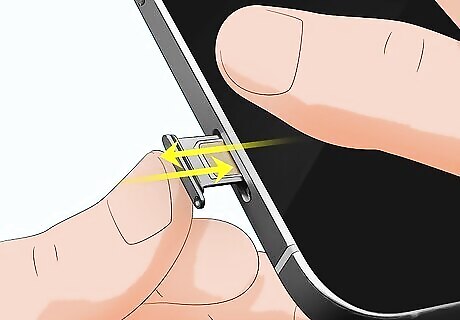
Remove and reinsert your SIM card. If you have a physical SIM card (not an eSIM), you can use a SIM tool (or an extended paperclip) to pop out the SIM card tray and remove the SIM card. Check the card for dirt and dust—if present, you can remove it by wiping it gently with a dry microfiber cloth. Reinsert the SIM to see if you are still getting an Invalid SIM error. If your eSIM is giving you an Invalid SIM, SIM Not Valid, or No SIM error, it's best to contact your mobile provider for help.
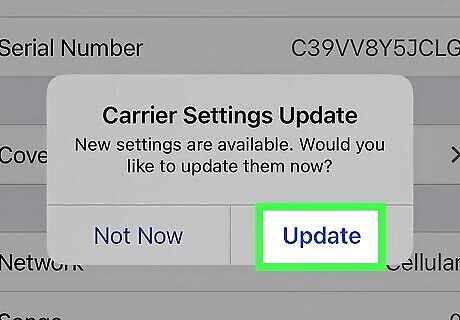
Install updated carrier settings. If your mobile provider has updated its settings, or your SIM card is new, you may need to install the latest carrier settings. Fortunately, it only takes a few seconds, and it'll work as long as you're connected to Wi-Fi: Open the Settings app and tap General. Tap About. If a carrier update is available, you will be prompted to install it now.
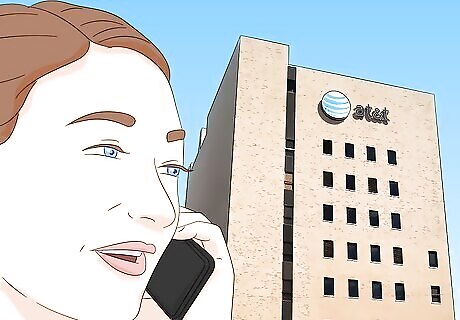
Check your account with your carrier. Sometimes you'll get a SIM Invalid error if there's a problem with your account. You can usually check your account by signing in to your provider's website or app, but you can also give them a call. Here are a few popular providers' online account management sites: AT&T T-Mobile Verizon Cricket Wireless Republic Wireless Mint Mobile Visible Xfinity Mobile
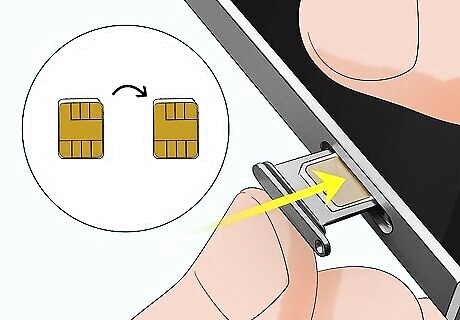
Insert a different SIM into your iPhone or iPad. If there's nothing wrong with your account, there could be a problem with the SIM card itself. If you have another SIM card from the same carrier (you can ask someone to borrow theirs for a moment), try inserting it into your iPhone or iPad. If the other person's SIM works in your iPhone, there's likely a problem with your SIM card. If you can't access another SIM, head into your carrier's local store and ask if you can quickly use one of their SIM cards for testing.
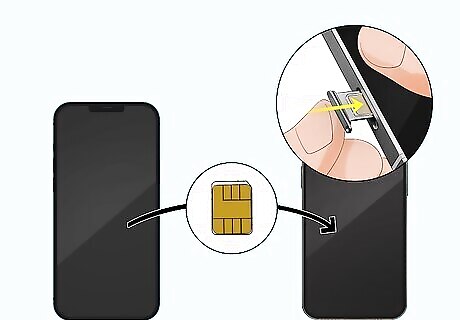
Insert your SIM into a different device. If you have another device that takes the same type of SIM card, try inserting yours into that device to see if you get an error. If the same SIM card works in a different device but not in your iPhone, the issue is likely related to your iPhone or iPad—possibly a problem with the SIM card tray or some other hardware-related issue. If the SIM doesn't work in another device that supports the same mobile carrier, your SIM card has likely gone bad, and you'll need to get a new one from your carrier. If the SIM gives you the "SIM Not Supported" error in another device, that device is carrier-locked to another provider. You'll need to test with a different device.
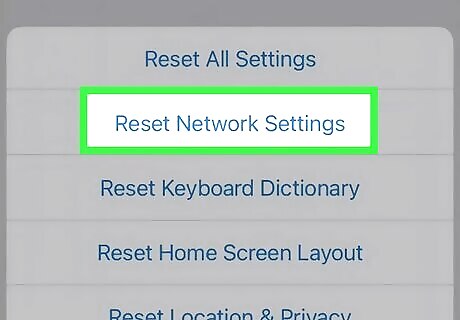
Reset your iPhone or iPad. If you've determined that your SIM card is broken, there's no need to do this—contact your carrier and let them know your SIM card failed and you'll need a new one. But if the issue is related to your iPhone, restoring it to its original factory settings is a good place to start before contacting Apple for support. First, you may be able to fix the SIM Invalid error by resetting just your network settings. Keep in mind that this will erase any saved Wi-Fi access points and passwords: Open Settings and select General. Tap Transfer or Reset (iPhone/iPad). Tap Reset. Tap Reset Network Settings and follow the on-screen instructions. If that didn't help, restore your iPhone to its original factory settings: Back up your device so you don't lose important data. You can do so by enabling iCloud Backup in Settings > your name > iCloud > iCloud Backup and then tapping Back Up Now. Open Settings and select General. Tap Transfer or Reset iPhone. Tap Erase All Content and Settings. Follow the on-screen instructions to restore your iPhone to its original settings. Once restored, set up your iPhone as new—if the SIM card is working now, you're good to go!
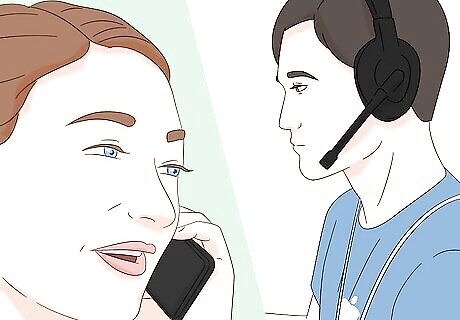
Contact Apple. If your SIM card works on another device, or another person's SIM gives you an Invalid Sim, Sim Not Valid, or No SIM error on your iPhone or iPad, there's a problem with your device. Contact Apple to schedule a repair. If you're still in warranty, the repair should be free.
Other SIM Errors
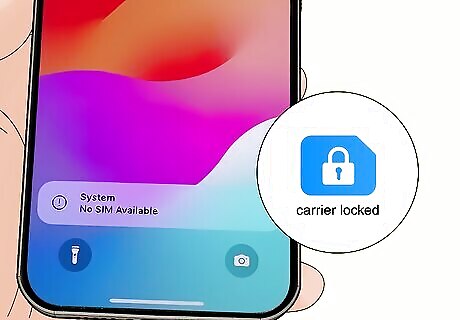
SIM Not Supported. You'll see this error if you insert your SIM into an iPhone that is carrier-locked to another provider. To fix it, you'll need to unlock the iPhone, which you can usually do by calling the original carrier.
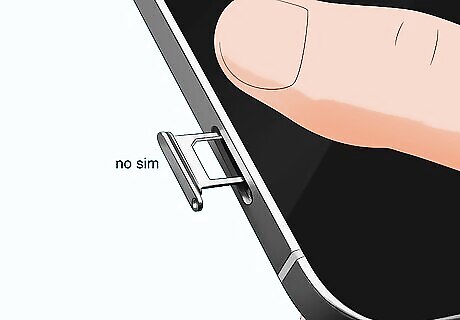
No SIM Inserted (or No SIM Available). Your iPhone doesn't think a SIM card has been inserted. If you've inserted the SIM card, ensure it's been inserted properly and free of dust and debris. Try the SIM in another device if possible. If it doesn't work in any devices, the SIM card is damaged and needs to be replaced by your mobile carrier.
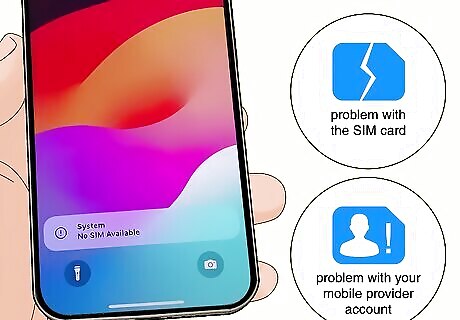
SIM Failure or SIM Card Failure. These "failure" errors usually mean there's a problem with the SIM card itself, or with your mobile provider account. You may also see this error after an iOS update—if this happens after an update, connect to Wi-Fi and check for updated carrier settings in Settings > General > About. Otherwise, contact your mobile phone provider for help.




















Comments
0 comment