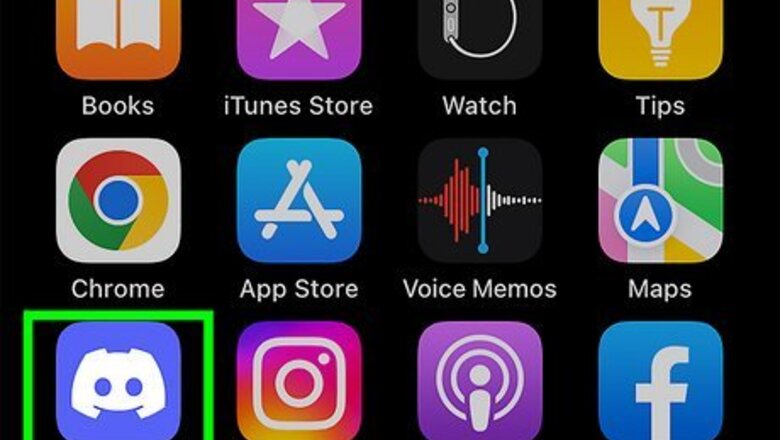
views
- Unblocking someone on Discord lets you see their messages and chat with them again.
- To unblock in the mobile app, go to your profile icon > Account > Blocked Users. Select the user and tap Unblock.
- To unblock on a computer, open your DMs and click Friends > Blocked, then click the X next to the user.
Unblocking on Mobile
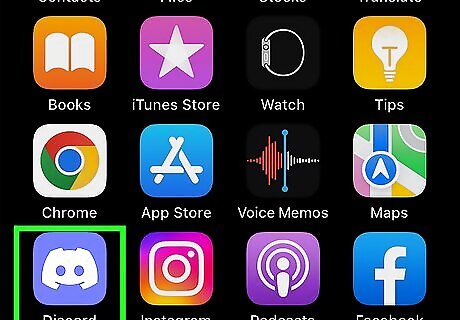
Open Discord. Tap the app icon that looks like a game controller on a blue background. This method works for the iPhone, iPad, and Android mobile apps.
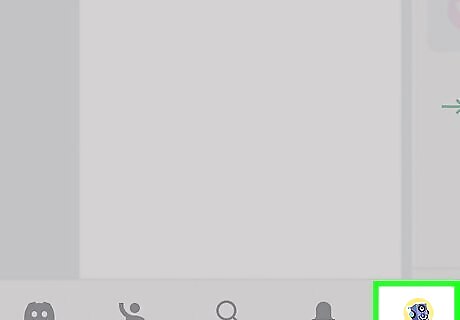
Tap your profile icon. Swipe right to open the side menu if it isn't already open, then tap your profile picture in the bottom right corner.
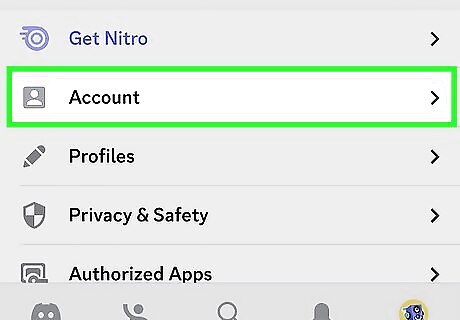
Tap Account. This is next to an ID card icon near the top of the menu.
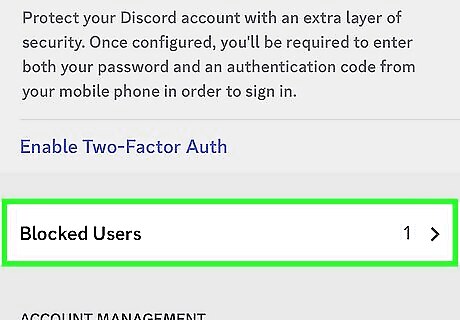
Tap Blocked Users. Scroll down and you'll find this option near the bottom of the menu above the "Account Management" header. This displays a list of all of the users you've blocked on Discord.
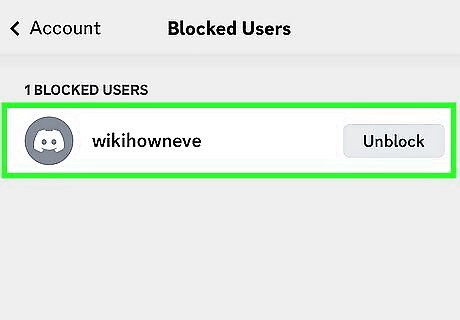
Tap Unblock next to the person you want to unblock. Once you've unblocked someone, they will be able to send you DMs and call you, however, they will not be your friend anymore until you send them a friend request.
Unblocking on Desktop
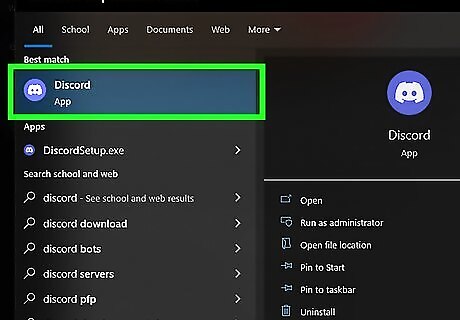
Open Discord on your PC or Mac. Click the app icon that looks like a game controller on a blue background.
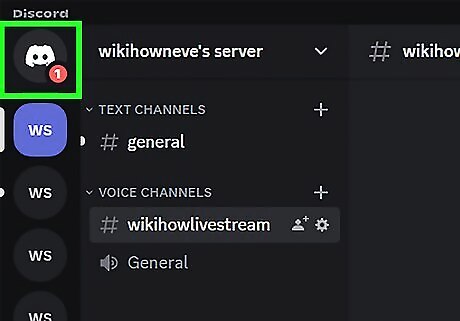
Click the Discord logo to see your DMs. All your DMs will load and show you more options on the left.
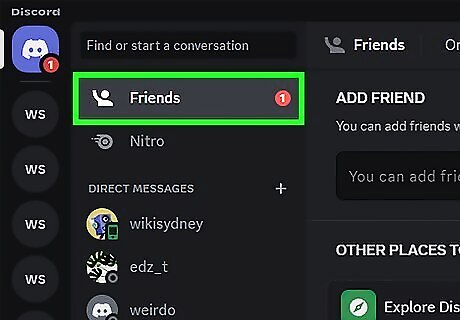
Click Friends. You'll spot this with an icon of a person waving.
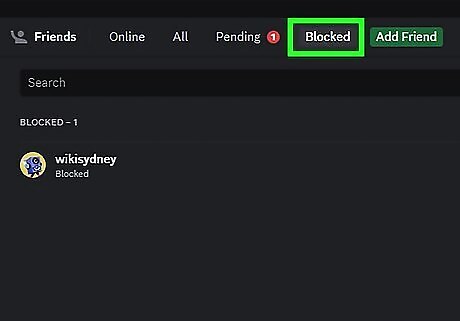
Click the Blocked tab. It's at the top of the window next to the "Add Friend" button. This shows you a list of people you've blocked on Discord.
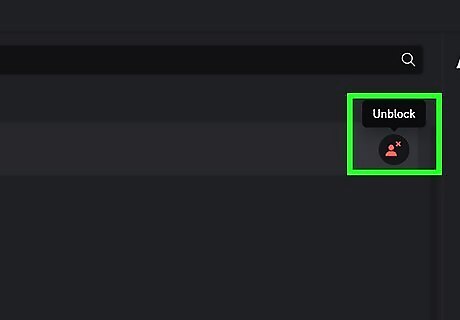
Click the unblock button next to a user. The button looks like a profile icon with an x next to it. This unblocks the user instantly. Unblocking will not add this person to your friends list. You will need to send them a friend request if you want to be friends.
How to Block Someone

Right-click (Desktop) or tap (mobile) a user's profile picture in chat. This method of blocking will work in a DM or a server chat. If you don't have a DM going with them or aren't on a mutual server, you can also navigate to their profile to block them.
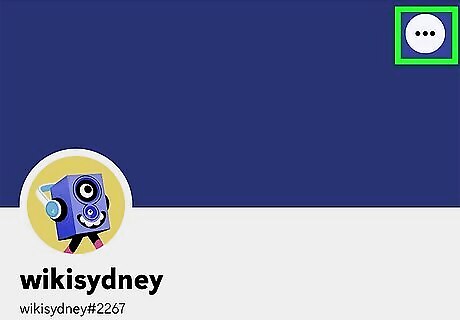
Tap the three-dot menu icon (mobile only). If you're using the desktop client, you can skip this step.
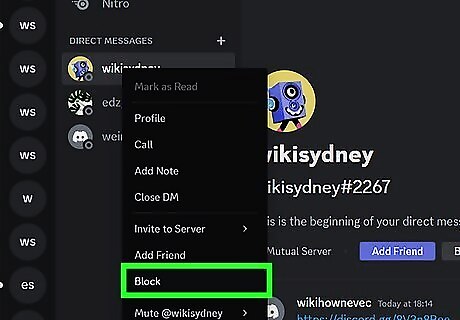
Select Block. That user will be removed from your list of friends and can no longer contact you, which includes DMs and calls. They will not be notified that you blocked them. Concerned that maybe you've been blocked? Here are 5 ways to figure out if someone blocked you.
Muting & Unmuting
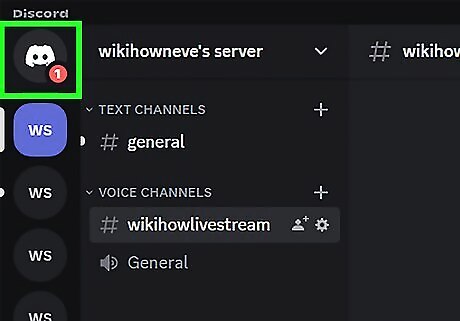
Go to your list of DMs. On the desktop client, click the Discord logo in the top left corner of the window. For mobile users, swipe right and tap the chat bubble icon. When you mute a conversation, you will not get notifications whenever that user sends you a new message. Mute is less permanent than blocking, so use this feature if you don't want to block a user, but don't want to be notified every time they send you a message.
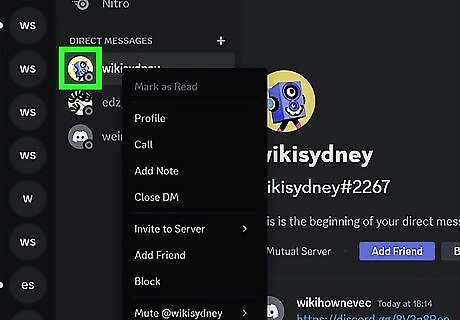
Right-click (desktop) or long-tap (mobile) on a user. If you're using the mobile app on your Android, iPhone, or iPad, tap and hold your finger on the person's user icon until a menu opens. To mute someone's mic, tap or right-click their icon in the voice channel and select Mute.
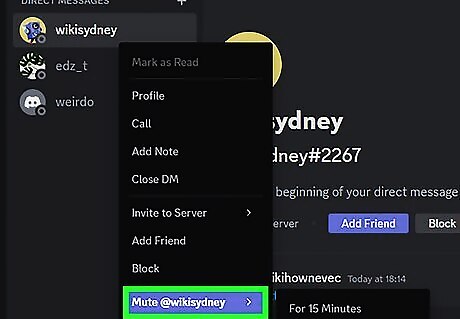
Select Mute and then choose a duration. You can mute the conversation for 15 minutes to 24 hours to whenever you choose to unmute it. The other user will not be notified by Discord that they've been muted. To unmute someone, select Unmute instead.
Kicking Someone from a Server
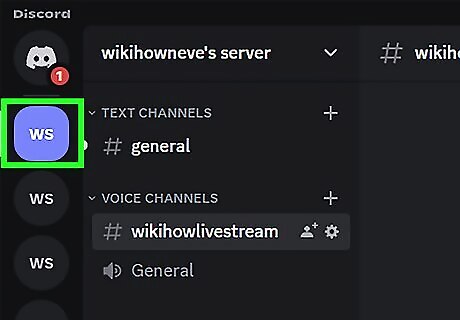
Go to a server that you have admin permissions for or own. If you're simply a visitor in a Discord server, you can't kick people from it. Instead, take actions like blocking that user so you don't have to deal with them. This is a good method to use if someone is blatantly disregarding the rules of your Discord server, but it isn't as permanent as banning someone.
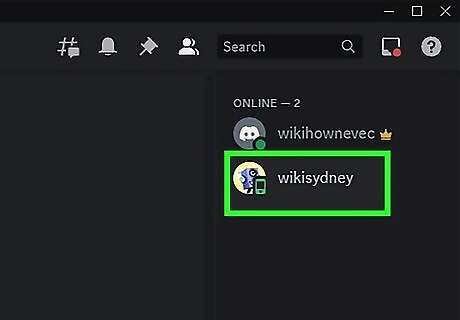
Right-click (desktop) or tap (mobile) on a user. If you're using a phone, swipe left to see a list of users in your server.
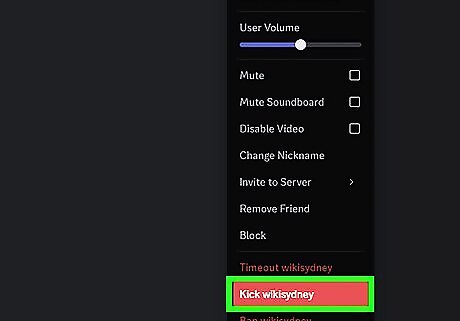
Select Kick. Doing so will remove the person from your server with a warning message (if you write one) and they will need to get a new invitation to join again. A warning message is a great way to let someone know that they are breaking the rules before you ban them.
Banning & Unbanning
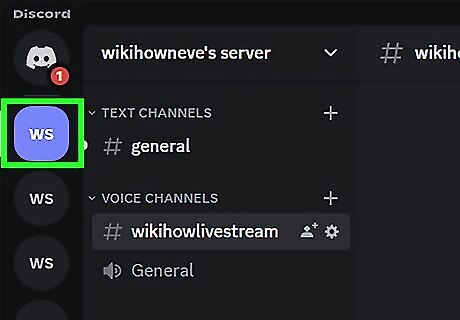
Go to a server that you have admin permissions for or own. Banning is helpful if someone is blatantly disregarding the rules of your Discord server and kicking them didn't change their behavior. If you're simply a visitor to a Discord server, you can't ban or unban people. Instead, take actions like blocking so you don't have to deal with them. If you've already banned someone and want to unban them, skip to step 4.
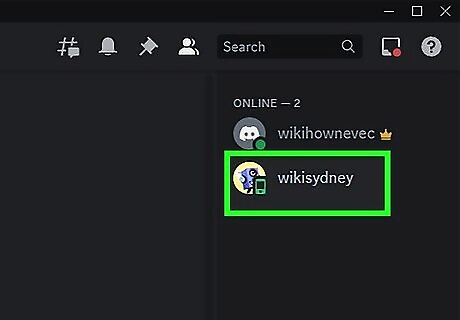
Right-click (desktop) or tap (mobile) on a user. If you're using a phone, swipe left to see a list of users on your server.
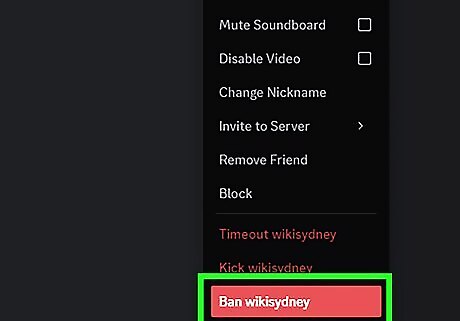
Select Ban. Doing so will remove the person from your server. You have the option to include a reason for the ban if you'd like. Did you ban someone from your Discord server and they messaged you to beg for permission to join it again? Unban them so they can rejoin.
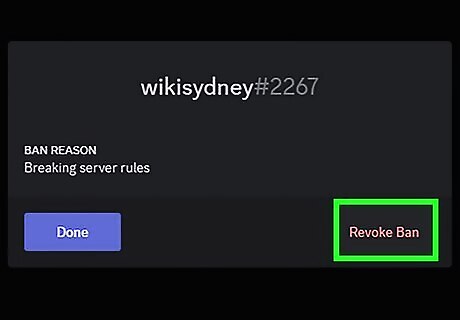
Unban someone. To unban someone: On a computer: Right-click the server in your server list and select Server settings > Bans. Select the user and click Revoke ban. In the mobile app: Open your server settings and tap Bans. Select the user and tap Unban.
















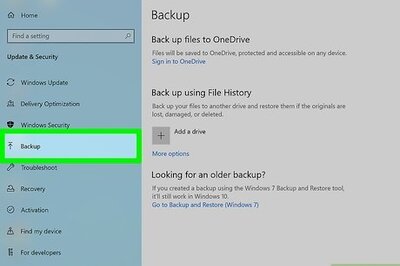


Comments
0 comment