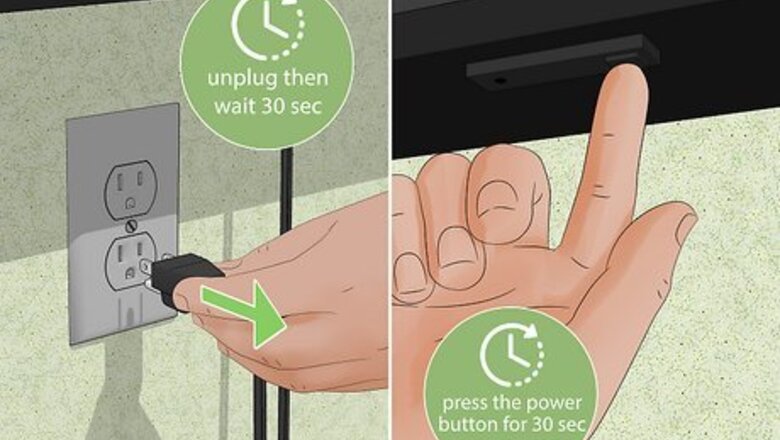
views
- Before you try more intensive troubleshooting steps, power cycle your TV and look for any damaged cables.
- Disable sleep timers and Power-Saving Mode in your Samsung TV's settings.
- Try different ports on your TV in case the 1st one is damaged.
Try power cycling it to reset it.
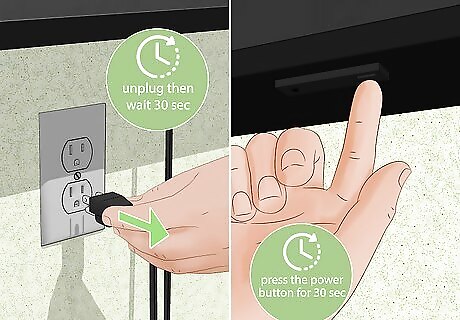
Reset it to clear the cache on your TV. To correctly power cycle, or reset, your Samsung TV, unplug it from the wall for at least a minute. After the minute has passed and the TV is still unplugged, press and hold the Power button on your TV for another 30 seconds. This should be the physical button on the TV, not on the remote or your phone. After you've done those steps, plug the TV back in and turn it on. This may not work if you rushed through the steps to power cycle your TV.
Check your cables for damage.
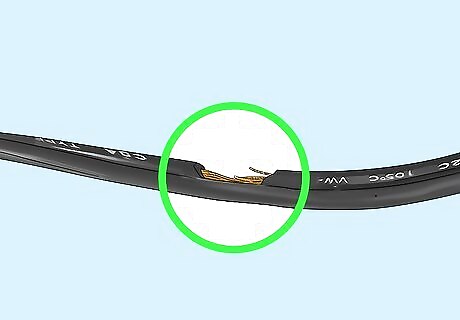
Damaged cables that can be interrupting the signal to your TV. Look for any awkwardly bent, frayed, loose, or wiggly connections for signs of damaged cables. If you can, try replacing any cables that fit this description and see if your TV is still black. You may need to disconnect and reconnect cables to make sure they are plugged in properly.
Disable sleep timers and Power-Saving Mode.
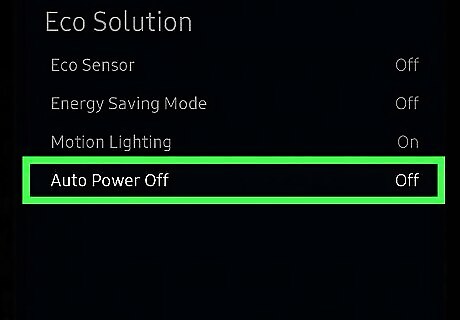
Settings make the screen go black after a certain time. To see if this is the case for you, go to Menu > Settings > Time > Sleep Timer or Menu > Settings > Eco-Solution > Auto Power Off. Depending on your model, the menu options may have different names.
Try different ports on your TV.

A specific port might be damaged and make the black screen. The HDMI 1 port on your TV might be faulty, so try the other HDMI ports.
Check the TV's input.
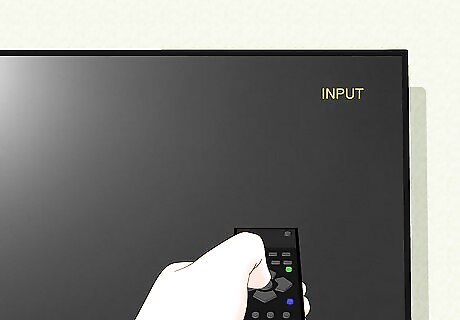
Confirm that you're using the correct input. You'll see an "Input" or "Source" button on your remote, and pressing that will switch between all the sources your TV has, like your Xbox/PS, cable box, etc. If you're not sure if the remote isn't working, use the physical buttons on the TV for "Input." See if any source or input has something other than a black screen.
Update your TV's software.
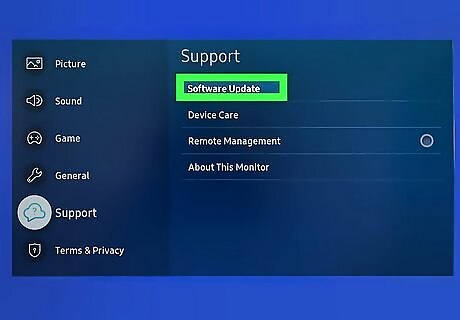
Although updates normally apply automatically, you might have missed one. Out-of-date software can have a myriad of bugs and glitches that stop the normal function of a Samsung TV. To update, go to Menu > Settings > Update Software/Apply Software Update.
Troubleshoot the input source (if you have one).
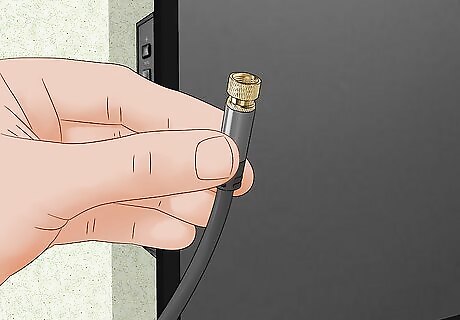
A cable, satellite, or streaming box can be the source of the issue. Maybe your TV is just fine, but the input source is malfunctioning. Figure this out by using a different input source with your TV. If a different input source doesn't have a black screen, then you know it's not the TV causing the issue!
Try Screen Mirroring another way.

Some content is DRM, which is protected. Streaming services like Disney+ prevent their streaming content like movies and TV shows from being copied by displaying a black screen when there's another screen involved. In order to get around this, use alternatives to screen sharing from your laptop, computer, phone, or tablet to your TV. Instead, add Disney+ or similar streamers to your TV and watch your shows that way.
Reset it to factory settings.
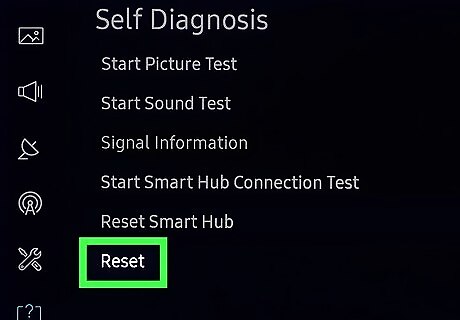
Current settings might be making the screen appear dark. In this case, you've tried all the previous steps and nothing has worked so far, but you can still reset your Samsung TV to factory settings. However, your TV will be reset, which means that any of your personalized settings like your Wi-Fi name and password, and any user accounts, will be cleared. Depending on your model, the menus may look different, but generally, go to Menu > Settings > General/Support > Reset/Self Diagnosis > Reset.
Check if the backlights have failed.

Screens that aren't OLED-only have a backlight that can fail. These lights make it so everything on your screen is visible, so if they are out, the screen will be black but you'll still be able to hear what's on the TV. Check if these are the problem by shining a flashlight over the screen. If you see dimly-lit pictures that aren't from your flashlight, then you can easily isolate the issue to your backlights. If you can't tell if your flashlight is illuminating the TV, turn up the volume and see if the pictures on the screen move depending on the sounds you hear. You should only replace these LED strips if you're confident in your abilities to disassemble and reassemble your TV. Fixing anything yourself may void the warranty, so check that before you attempt to replace the LED strips or other hardware.
See if something else hardware-related is faulty.
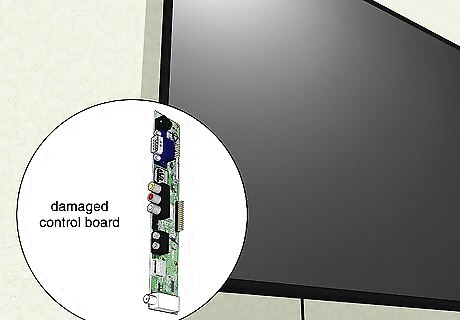
If you don't see a picture using the flashlight test, there could be something else wrong. Other hardware, like the T-CON board, the power control board, or other major parts can be faulty. Most people shouldn't attempt to DIY this. If your TV is out of warranty, your best bet is to take it to a 3rd-party service center. Fixing anything yourself may void the warranty, so check that before you attempt to replace the LED strips or other hardware.
Contact Samsung's customer support.
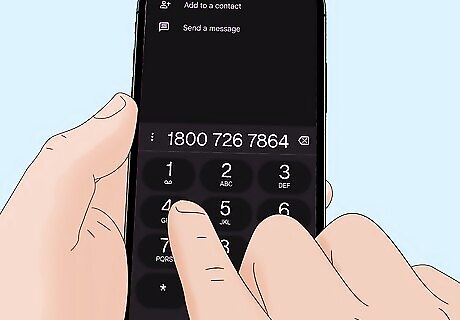
As long as your TV is still under warranty, you can most likely get malfunctioning parts fixed for free. However, if your issue is "wear-and-tear" related, the costs can get pricey to repair it, and you might be better off buying a new TV.













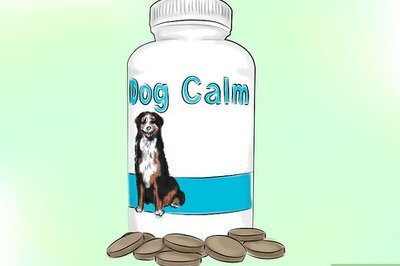

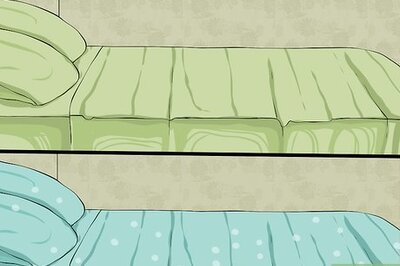
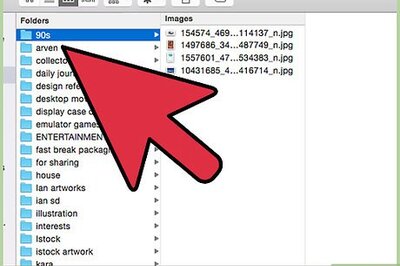

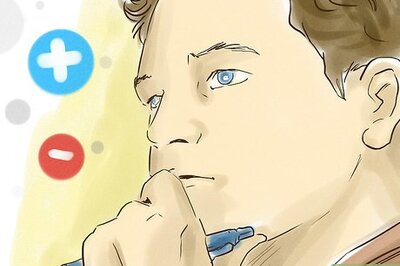

Comments
0 comment