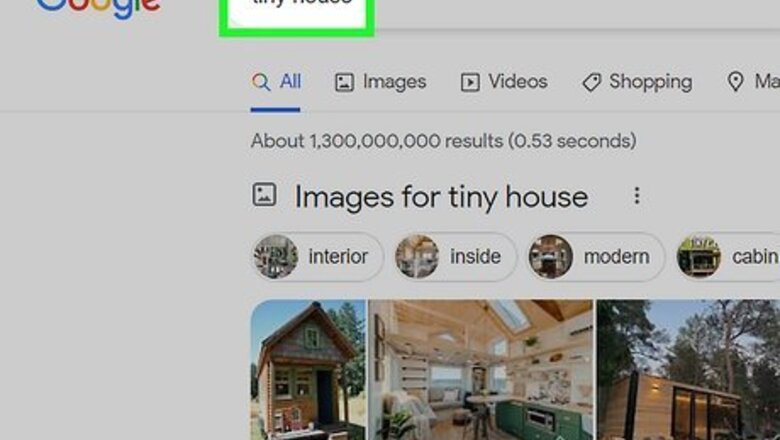
views
- If you're using a PC or Mac, you can search Google using any photo saved to your computer at https://images.google.com.
- If you have an image saved to your phone or tablet, you can use Google Lens in the Google app to search Google with the image.
- In Chrome, right-click or long-tap an image on the web and chose Search Image with Google Lens or Search Google for This Image.
- Another Chrome option is to right-click a blank area of a webpage, choose Search Image with Google Lens, and then draw a box around an image to search.
Use a Web Image (Computer)
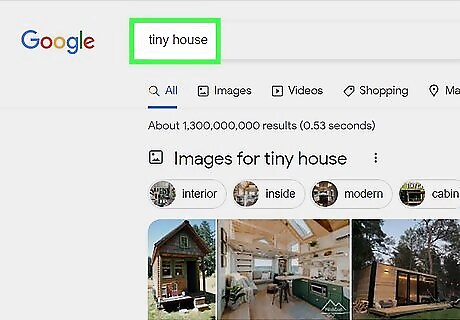
Find an image in Google Chrome. If you're using the Google Chrome web browser on your PC or Mac, it's easy to search for any image you find on the web. If you don't have an image in mind just yet, head to https://images.google.com and enter some keywords to get started. If you already saved an image to your computer and want to use it to search Google, see this method.
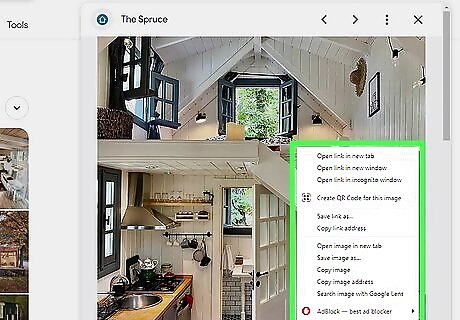
Right-click the image you want to search with. This can be a photo of anything, such as a product for sale on eBay, an interesting cat breed, or your favorite celebrity. You can also right-click a blank area of any website (anywhere you don't see a picture), choose Search images with Google Lens, and then use your mouse to draw a box around the image you want to search for.
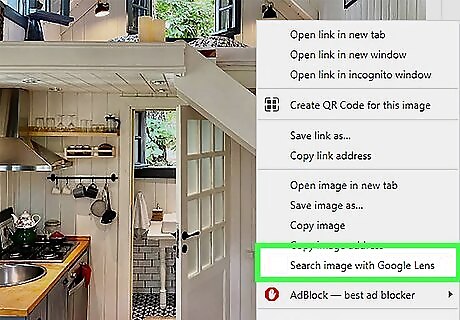
Select Search image with Google Lens. A new panel will expand on the right side of Google Chrome containing your results.
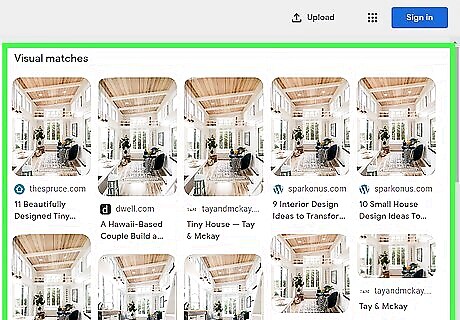
Browse the results. Depending on what's in the image, you'll see different types of results. If the image is something you can buy online, you'll see various links to places where you can purchase the item. To search for the exact image on other websites, click the Find image source link at the top of the panel. If the image contains text, you can click Text to search for the text within the image, or select Translate to translate the text into another language. You can click the Expand button (the arrow in a square) at the top-right corner of the panel to expand the results to a full new browser tab.
Use a Web Image (Mobile)
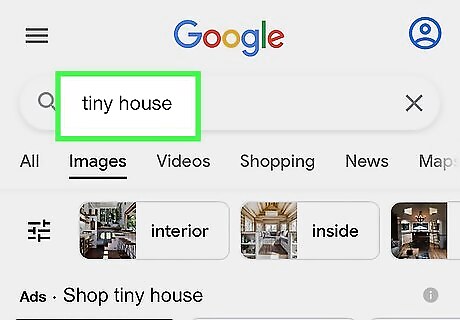
Find an image in Google Chrome. If you're using Google Chrome on your Android, iPhone, or iPad, you can quickly search Google with any image on a website. Chrome is the default web browser on most Android devices, but it doesn't come preinstalled on iPhones or iPads. If you have an iPhone or iPad, you can install Chrome in the App Store. If you already saved an image to your computer and want to use it to search Google, see this method. If you don't have an image in mind, you can head to https://images.google.com and search for an image now. Google must be your default search engine for this method to work.
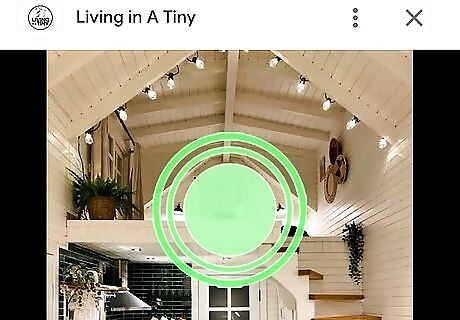
Long-press the image. After holding your finger down on the image for a second or so, you'll see a pop-up menu containing several options.
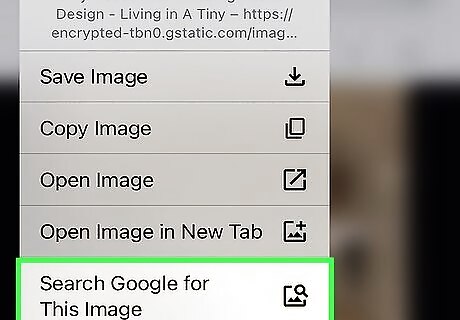
Tap Search Image with Google Lens (Android) or Search Google for This Image (iPhone/iPad). On an Android, this will display information about the image, including shopping links if the image features something you can purchase. On an iPhone or iPad, this searches the web for the image and lists websites that also host that image. You'll often also see websites that feature similar images that aren't identical.
Use a Saved Image (Computer)
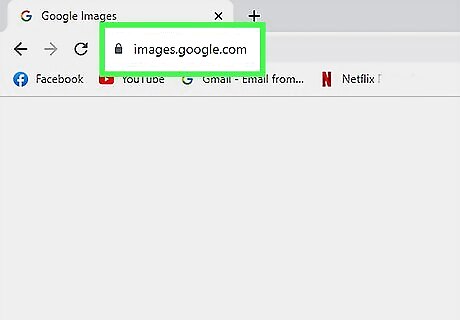
Go to https://images.google.com in your web browser. If you're using Windows, macOS, or Linux, you can easily search Google by photo in Google Images. You can use just about any web browser, including Chrome, Firefox, Safari, and Edge.
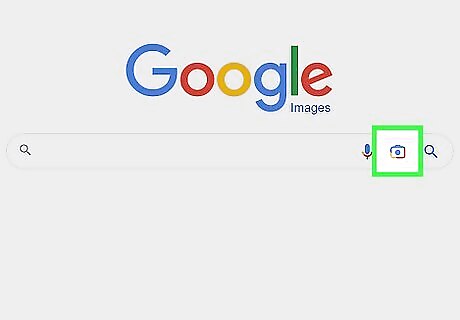
Click the camera icon Android 7 Camera. You'll see it on the far-right edge of the search bar at the center of the page. This opens the Google Lens window. If you want to find images that match a certain word or phrase, just type that word or phrase into the search bar and press ↵ Enter to view image results.
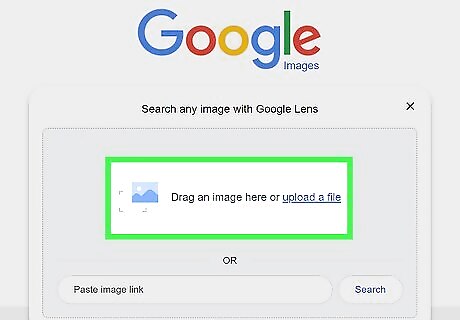
Select the photo you want to search for. You can easily drag the photo from your computer into the "Drag an image here" box, or click Upload a file to select the image from your computer. If the photo you want to search for is on the web, you can paste the URL into the "Paste image link" field instead. You can even try using a photo of yourself to see what comes up!
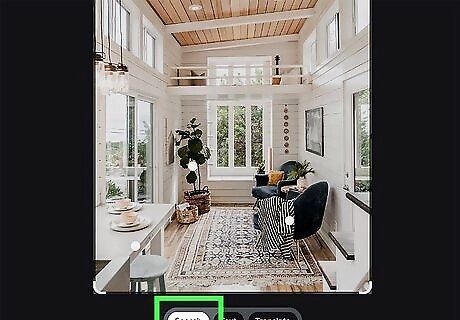
Click Search to search for the photo. If the search doesn't start automatically, clicking this button will display results that match your photo.
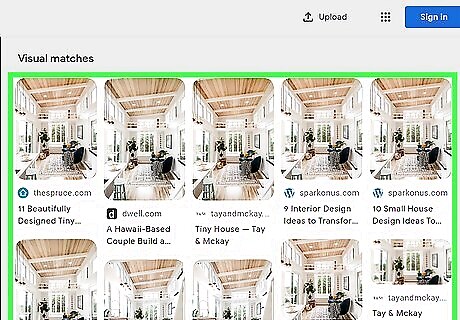
Browse the results. Depending on the photo, you may see different types of results. If you searched for a photo of an object, such as a guitar, a bottle of vitamins, or a tool, you might see links to websites that provide more information about the object. You'll often also see shopping results, which will allow you to buy the product (or similar products) in the photo. If you searched for a photo of an animal or plant, you'll typically see results about the species or breed. If you want to see other websites that have shared the photo you're searching for (or very similar images), click Find image source at the top of the page.
Use a Saved Image (Mobile)

Open the Google app on your Android, iPhone, or iPad. If you want to search Google using a photo that's already saved to your phone or tablet, you can do so using the Google mobile app. This feature is not yet available on Android tablets.
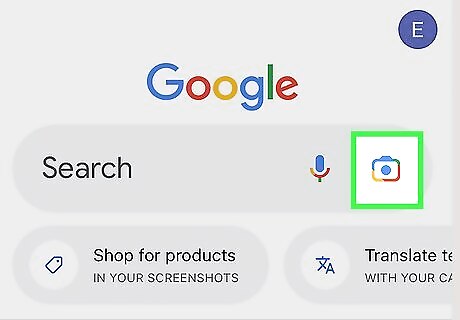
Open Google Lens. The steps are a little different depending on your platform: If you're using an Android, tap Discover at the bottom, then tap the camera icon. On an iPhone or iPad, tap the camera icon in the search bar at the top of the page.

Choose an image from your phone. Tap the image you want to search for to select it.
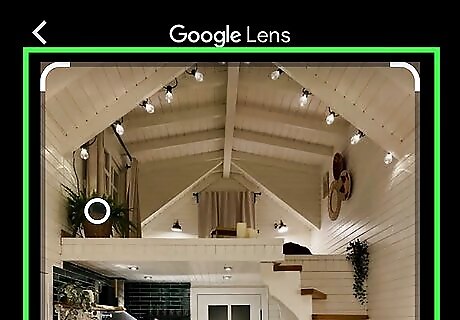
Choose a part of the image to search for (optional). If your image contains an object that is searchable on its own, you'll see a circle on the image. Tap the circle to search Google for just that object only. If you see a bounding surrounding all or part of the image, you can resize the box to surround just the part of the image you want to search for.
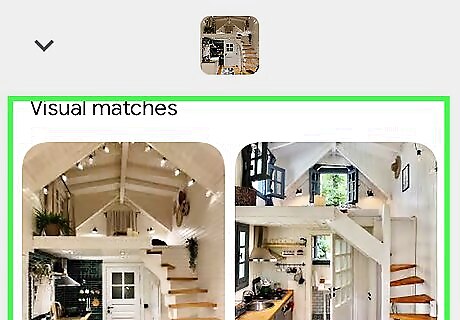
Scroll down to view your results. Depending on the contents of the photo, you'll see different types of results. For example, if you're searching for something you might be able to buy, you'll generally see shopping links displayed first. If you're seeing results for shopping, dining, or other features that don't pertain much to the image, you can tap the Search tab above the results to view information about the image you're searching for.
















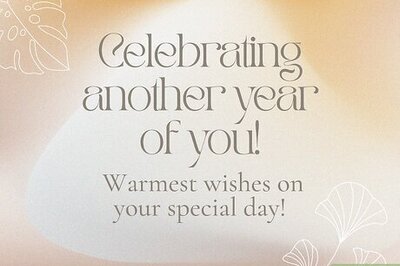


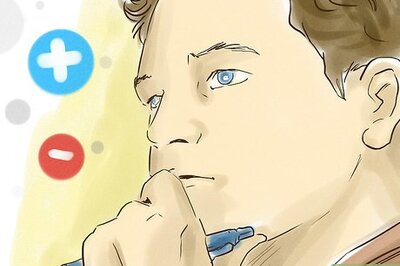
Comments
0 comment