
views
Update the Instagram App
Make sure the Instagram app is up to date. When your Instagram messages show a black screen, this is likely due to a bug in the app. If you haven't updated Instagram in a while, you might be missing out on bug fixes that could fix this issue. iPhone: Open the App Store and tap your profile in the upper-right corner. Then tap Update All to update all of your apps, or scroll until you find Instagram, then tap Update. Android: Open the Google Play Store and tap your profile in the upper-right corner. Tap Manage apps & device, then tap Update All to update all of your apps, or tap See details to see all of the apps that need updates. Scroll until you find Instagram, then tap Update.
Enable Dark Mode
Turn on dark mode for your device. Some users have found that turning on dark mode on their device was a temporary fix for the black screen in their Instagram messages. If your Instagram app is up to date but you're still getting a black screen instead of your DMs, give this method a shot. iPhone: Open the Setting app and tap on Display & Brightness, then change the theme under "Appearance" to Dark. Android: Open the Settings app and tap on Display. You may have to select a Theme submenu, then change your theme to Dark.
Log Out and Back In
Refresh your Instagram login session. Sometimes, logging out of Instagram and logging back in can fix the black screen in your DMs. For a step-by-step guide to logging out of your Instagram account on Android and iPhone, check out this wikiHow article.
Clear the Instagram Cache (Android Only)
Sometimes cache data can become corrupt and stop working. While restarting your phone can clear out some caches, sometimes you need to manually clear an app's cache to get it to cooperate.This method can only be done on Android devices. Open your Settings app. Go to Apps, Apps and notifications, or Application Manager. The wording may vary depending on what model of Android phone you have. Scroll until you find Instagram, then tap on it to select it. Tap Storage > Clear cache. Exit your Settings app and open Instagram again to see if the error is fixed.
Check if Instagram is Down
Make sure Instagram isn't down. If Instagram isn't working, you won't be able to use the app properly. Before uninstalling the app, try checking to see if Instagram is down with DownDetector. If it's down, you'll have to wait until any issues are resolved to use the app again.
Reinstall Instagram
Delete Instagram and reinstall it. If nothing else works, you can try reinstalling the Instagram app. This may or may not fix the issue, but it's a good final step to try before contacting Instagram support. iPhone: Press and hold the Instagram app, then tap Delete App. If the app is on your Home Screen, select Remove App then Delete App. Reinstall it from the App Store. Android: Open Settings and go to Apps > See all apps, then tap on Instagram. Select Uninstall. Then reinstall it from the Google Play Store.











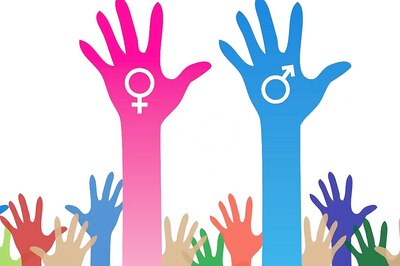





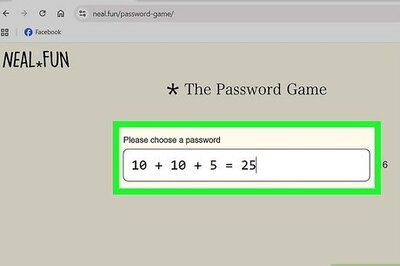

Comments
0 comment