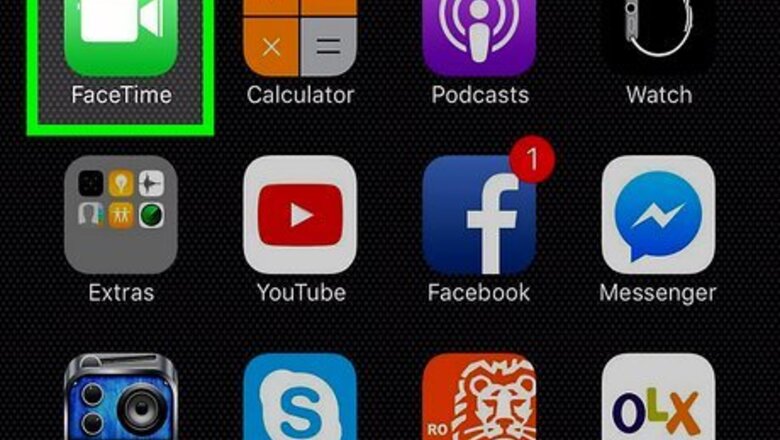
views
- FaceTime users can use the "Create Link" feature to invite people to the video call.
- Google Meet and Skype are great apps for calling between Android and iPhone.
- Try using Facebook Messenger's video call feature if everyone on the call has a Facebook account.
FaceTime
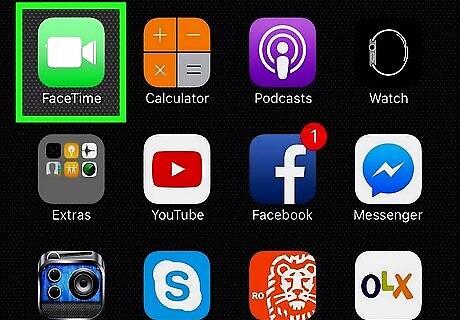
Ask the iPhone user to open the FaceTime app. As of iOS 15, iPhone users can invite Android users to join FaceTime calls. If you own the Android, have the iPhone user complete the steps to create the invitation. If the iPhone user hasn't upgraded to iOS 15 yet, they'll need to do so before they can send you a video chat invitation. You (the Android user) will need to have the latest version of Google Chrome or Microsoft Edge installed to video chat on FaceTime.

Tap Create Link on the iPhone. This option appears at the top of FaceTime.
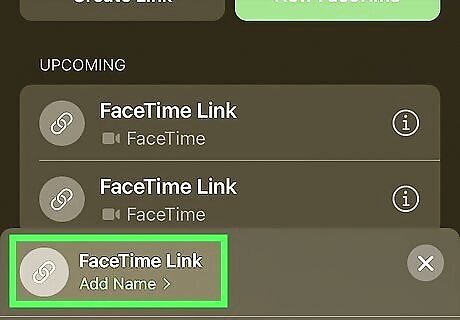
Tap Add Name to name the chat (optional). The iPhone user can now enter a name for the call and select OK so the Android user knows which call they are joining. #Share the invitation link. The iPhone user can now select an app to share the link through, such as Messages (to send via SMS) or Mail (to send via email).
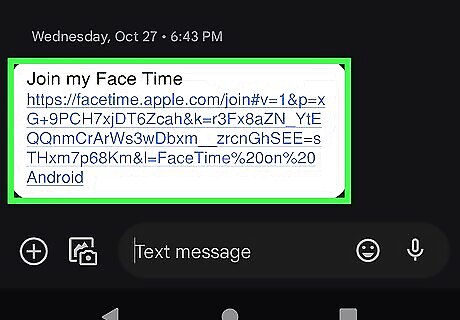
Tap the invitation link on the Android to join the call. Once you (the Android user) receive the invitation, tapping the link will prompt you to enter your name and select Join. This connects you to the other person through FaceTime video chat. You can tap Leave at any time to end the call.
Google Meet
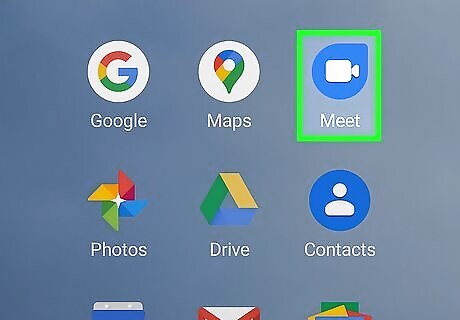
Open the Google Meet app. If both you and the iPhone owner have the Google Meet app, you can use it to video chat. Some Androids come with Google Meet pre-installed. If your Android doesn't have Meet, go to the Google Play Store, where you can download the app for free. Make sure the other person you want to chat with has installed Google Meet from the App Store. The app will ask for your permission to access your camera, microphone, and contacts. You will need to give Meet access to at least your camera and microphone to be able to make a video call. The app will also ask you to verify your phone number before allowing you to continue to make video calls. A code will be sent to the phone number you enter, which you will type into the app to verify your number.
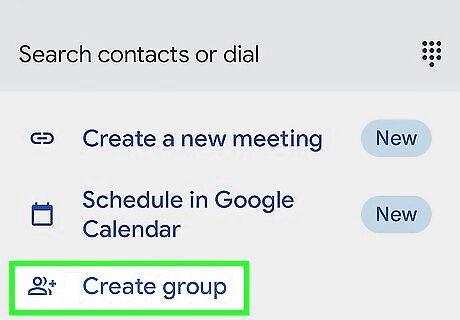
Tap New and select Create group. This is the group that will be part of the video call. If you're only calling one person, you can skip this step.
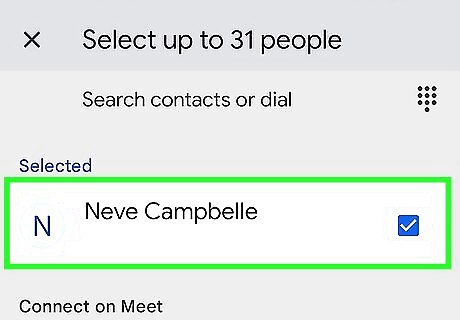
Add contacts to the call. Google Meet video calls can host up to 32 people. If you're just calling one person, you can use the search bar at the top of the app. If you're creating a group call, use the search bar in the "Create group" menu. To set up a call: Tap the search bar. In the search bar, type in the name of the person you want to video call to find them in your contacts, or type in their phone number. Add the individual to the call. Repeat as needed until everyone you want to call is added. Tap Done to confirm the group.
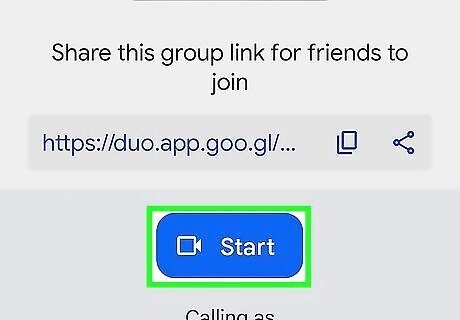
Press Start. This will immediately start the video call. Once you have added as many contacts or phone numbers as you'd like, you're ready to start the call! Everyone you invited to the video call will be notified of the call and will be able to join the call in their Google Meet apps. If you're just calling one person, press the Call or Voice Call button to start the call. You're ready to talk about business, work on a group project, or watch YouTube videos with your friends.
Skype
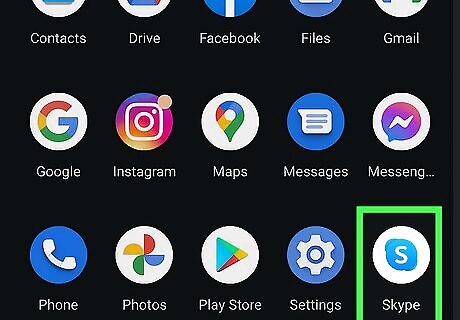
Open the Skype app. If both you and the iPhone user have Skype, it'll be easy to place video calls to one another. If you do not already have Skype installed, you can download it for free from the Google Play store. Once installed, you can create a free account or sign in to an existing Skype account. The iPhone user will also need to have the Skype app installed for this method to work. If you just need to call without video, you can set up a conference call on your Android.
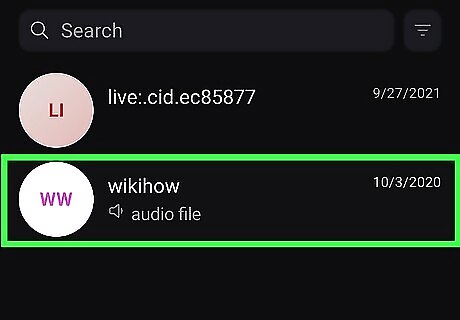
Select who you want to video call from Contacts. Open the contacts menu and find person you want to call. Select the contact by tapping on it. If the person you want to call is not already in your Skype contacts, tap Search in the app and enter their name, Skype username, email address, or phone number to find their account.

Tap the video camera icon. Once you have selected the correct contact, select the video call option represented by the icon of a camera. Clicking this button will start the video call. You're ready to work on homework, catch up with your friends, or watch TV on your computer together.
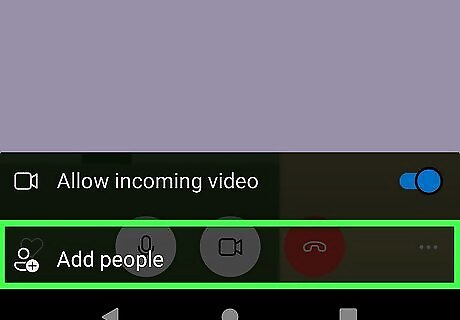
Add more people to the call (optional). To add more participants to your Skype video chat, press the icon of the three dots at the bottom right corner of the screen. From this menu, choose Add People. Select the contacts you wish to add to the call before clicking Add at the bottom of the screen. You can have up to 50 people on the same Skype video call.
Facebook Messenger
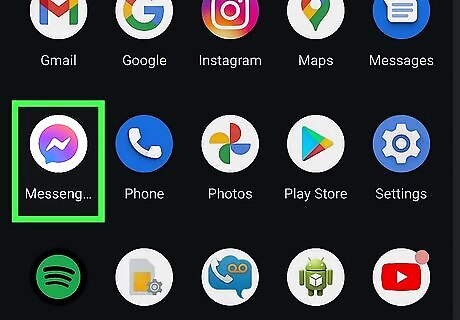
Open Facebook Messenger. If both people have Facebook Messenger, making video calls to one another will be easy. If you do not already have the app, download it for free from the Google Play store and sign in with your Facebook account. You will need a Facebook account to use Messenger. If you do not already have an account, create one now.
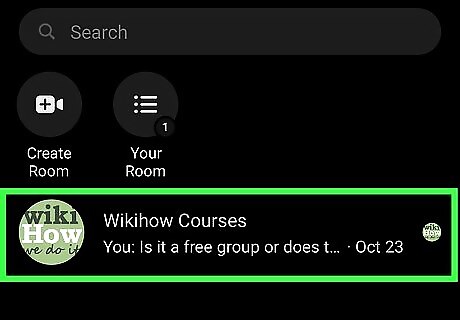
Open a conversation. If you are not automatically taken to your chats when you open Messenger, navigate there by clicking the speech bubble icon at the bottom of the screen. On this page, you will see all of your conversations with other Messenger users. Open the chat with the person or group you want to video call with. If you have not started a chat with the person you want to video call, tap the pencil icon at the top right corner of the screen. Type in the contact's name to find their account. Enter a message in the textbox at the bottom, and then send the message by clicking the icon of the blue airplane.
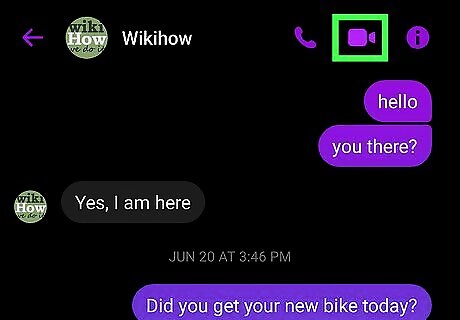
Tap the icon of the video camera. Tapping the icon of the video camera at the top of your conversation page will start a video call between every member of that chat. Video calls through Facebook Messenger can host up to 50 participants.















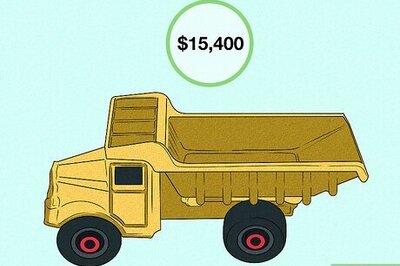




Comments
0 comment