
views
Preparing the System

Recognize what types of options you have to choose from besides using the radio. With a 2012 Ford Fusion and its affiliated Microsoft Sync system, you have access to an auxiliary jack as well as a USB jack (which also provides access to charging capabilities). (At that time, there was no USB-C, but with adapters, you may find something to bring it up to those specs.) Both of these are found in the center console, but each type needs to be represented in the two-line menu - as you'll find out soon. Microsoft Sync also provides you with access to Bluetooth Audio, assuming you pair the phone with the System. However, with certain phones, it may not work as well as others and also requires you to switch into this mode solely by requesting the switch to this device. The 2012 Ford Fusion's Sync supplement guide goes further into detail with information about connecting it, but as long as you understand where to plug it in and that you will need to wait until indexing is complete after turning the system on and pressing the "Aux" button until either USB or Aux or Bluetooth shows in the display, you'll be fine. The User's guide also mentions that it's able to play from nearly all digital media players out on the market including iPods, Zunes, and many more devices - among the USB and Aux-connected devices. This system will support audio formats in MP3, WMA, WAV, and ACC.
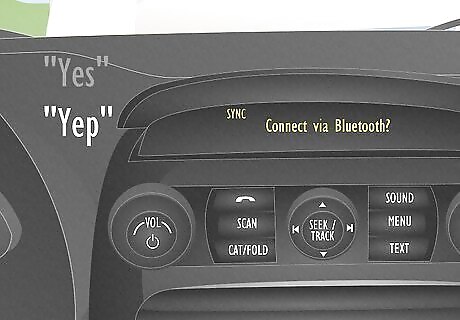
Understand that your system requires quick communication phrases. Some systems don't understand "yes" - and will only accept "yep" - as its understood phrase.

Make sure that the system can understand you. Things such as the vehicle's environment being quiet, your windows closed, and no one else speaking impact the results obtained from using this system.
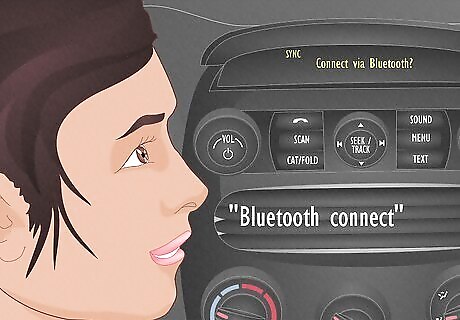
Use a normal, smooth, steady, and confident voice when interacting with this system. This system understands commands that aren't rushed and are spoken in everyday voices - harsh voices can't read, nor can stutter voices be understood and will be asked by the system to be repeated.

Learn that this system requires you to press the voice access button from your steering wheel or by pressing VOICE on the dashboard.
Using the System

Make sure that you mention to your system what port you'd like to connect to. After plugging in a device, make sure to tell your system either "USB" or "Media" (for Aux-connected items), or by pressing Aux until the jack name appears on the screen, however, there are three choices.

Learn what you can say when connected to the Aux or USB connections. With USB and Aux connections, there's a larger list of stuff you can say. The guide goes over lots more, but the extras (not mentioned here) are less likely to be used by so many in these times.

Ask it to play media from the connected device. You can ask it to "Play" or "Play all" or even "Play next track", "Play previous track", "Play song (and a song name)", "Play next folder", "Play previous folder", "Autoplay on"/"Autoplay off", "Play genre" and the genre's name, "Play playlist" and the playlists name, "Play album" and the album name", "Play artist" and the artist name, and "Play track" and the track name. You can also ask it to pause the media by saying "Pause".
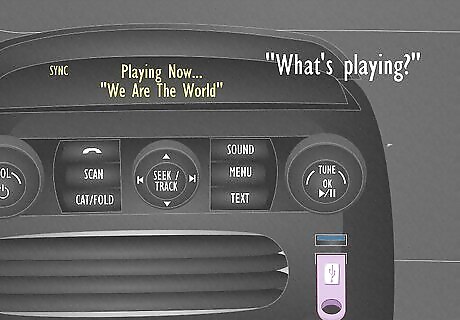
Learn that you can ask it what is playing. Just ask "What's playing"

Search for items in your device. You can search for a song, artist, genre, and more. Just say "Search song" and the song name, "Search artist" and the artist name, "Search genre" and the genre name, "Search track" and the track name, "Search album" and the album name. Searching plays only music from the selected content. (For example: "search song" for Quit Playing Games With My Heart (from the Backstreet Boys) would play just that title and searches only for content and plays that content alone. Searching is like using "Play genre"
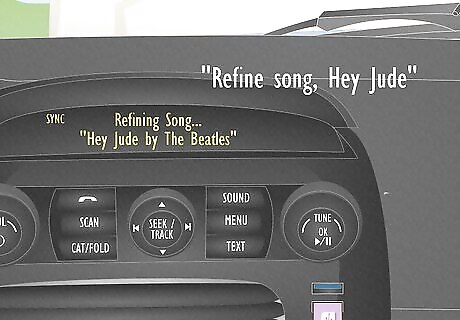
Refine the search. "Refine song" and the song name will refine the song list, as well as "Refine album" and the album name to refine the album to those with that name, "Refine artist" and the artist name, or "Refine track" and the track name. The Say the Word user guide defines refining searches because they are similar to what other verbiage does.
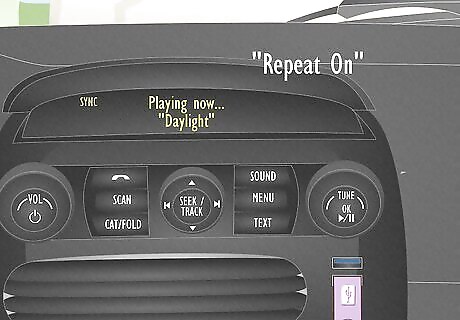
Play items with preferences. You can also turn repeat on or off ("Repeat on"/"Repeat off") for constant track repeats, or shuffle the tracklist on or off ("Shuffle on"/"Shuffle off").

Play similar music to those of the track that's currently playing. YOu may ask it to play "Similar music" and it will try its best to find similar music from your device based on patterns set by the file on the device.
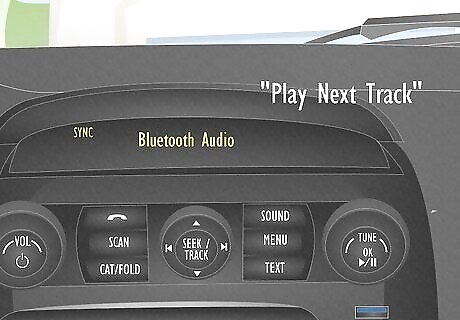
Learn what you can say when you are on Bluetooth connections. First, tell your system "Bluetooth Audio." Then with Bluetooth connections, there's a smaller list that includes "Play", "Pause", "Play artist track" or "Play next track." and is pretty much listening for items playing through the apps on the Bluetooth device.

Switch between modes. You can say things such as "Phone", "Media", "Bluetooth" or "USB" to switch to a certain connection mode. The system needs to know where to get the information and you have to supply it.













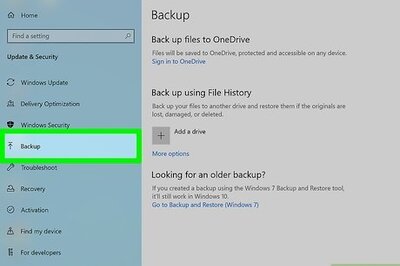




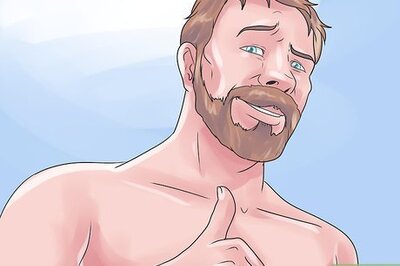
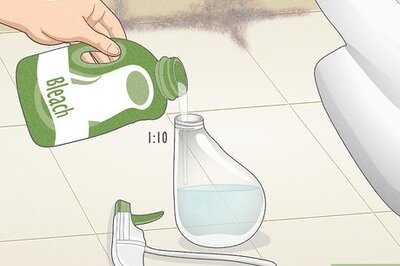
Comments
0 comment