
views
Laptops without a NumLock Key
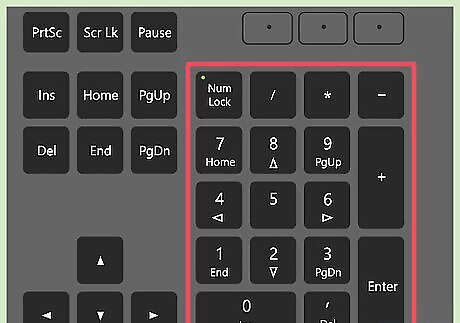
Determine if your laptop should have a NumLock key. Different laptop models have different numeric pad configurations. If your U, I, and O keys have 4, 5, and 6 printed in the lower corner, you have an older laptop with an alternate numeric pad. See the next section for details on using it. The ThinkPad line of laptops do not use an alternate numeric pad. You'll need to use the method in this section as a workaround. Some larger models have a dedicated numeric pad.
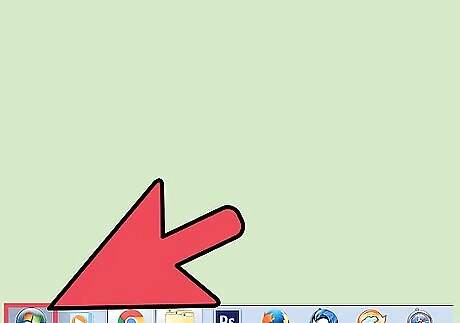
Open the Start menu or Start screen on your computer. Click the "Start" button in the lower-right corner of the desktop. In many versions of Windows, this is just a Windows icon. The Start menu will appear above the button. If you are using Windows 8 and don't see the Start button, press ⊞ Win on the keyboard. This will open the Start screen.
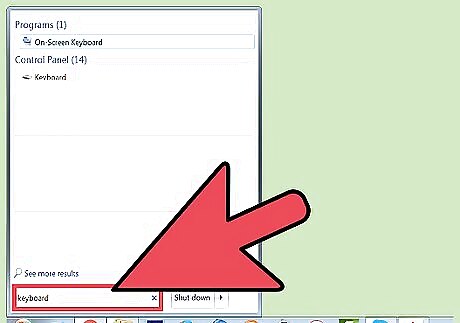
Type "keyboard" in the Start menu. You can start typing immediately when the Start menu or screen is open to begin searching. You'll see "On-Screen Keyboard" in the search results. If your Lenovo laptop does not have a NumLock key, you can use the Windows On-Screen Keyboard to access the numeric pad.
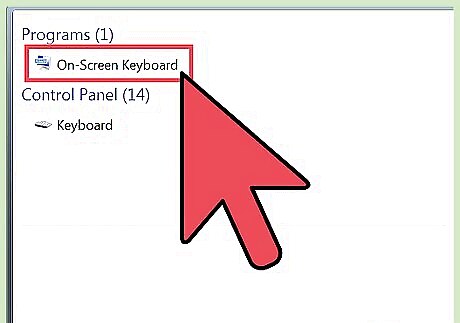
Open the On-Screen Keyboard. The On-Screen Keyboard will open in a new window.
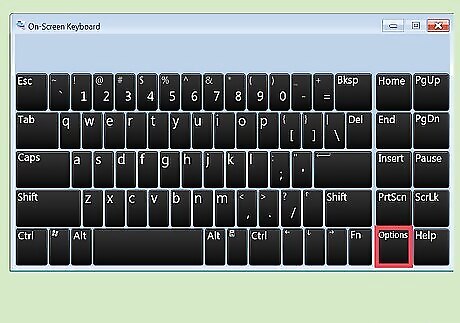
Click the "Options" button in the On-Screen Keyboard. You'll find this below the PrtScn button.
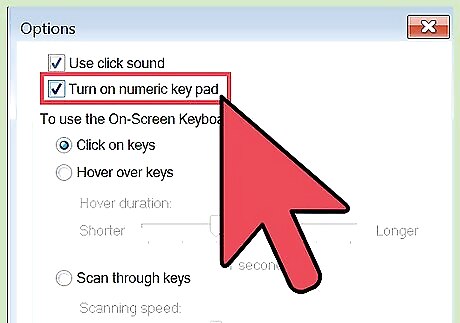
Check the "Turn on numeric keypad" box. When you click OK, the numeric keypad will appear on the right side of the On-Screen Keyboard.
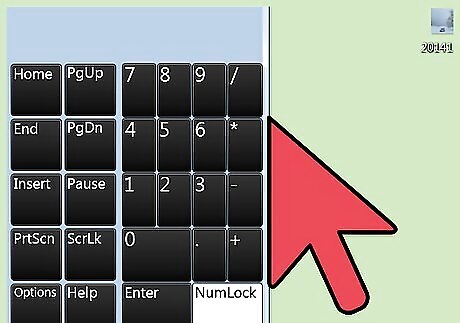
Click the keys in the on-screen numeric keypad to enter numbers. When you click one of the buttons, that number or symbol will be inserted wherever your typing cursor is. You cannot use the On-Screen keyboard to type Alt codes, as it does not recognize more than on keypress at a time. If you need to enter special characters, open the Character Map by searching for "character map" in the Start menu.
Laptops with a NumLock Key

Find the NumLock key on your keyboard. Depending on the Lenovo laptop you're using, your NumLock key may be found in different locations. If your laptop has numeric pad capabilities, the NumLock key will be found on the F7, F8, or Insert key. It may be labeled "NmLk," and written in a different color below the normal key function. On laptops with a dedicated numeric pad (15 inch+), the dedicated NumLock key can be found next to ← Backspace. Some popular models, notably most of the ThinkPad line, do not have NumLock keys at all, because there is no built-in numeric pad. See the previous section for workarounds.
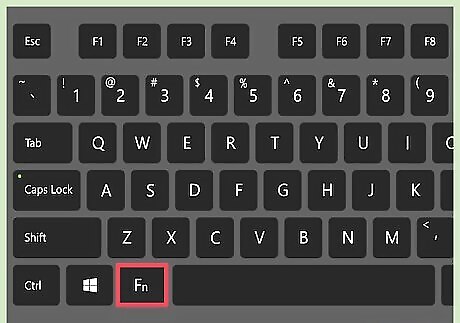
Hold the .Fn key and press NmLk. You can find the Fn key in the lower-left corner of the keyboard. The NmLk key may be F7, F8, or Insert. The NumLock indicator in the upper-right corner will turn on when the NumLock feature is active.
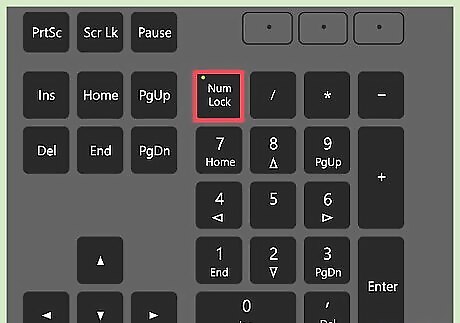
Use the numeric keypad keys on your keyboard. When NumLock is activated, the keys on the right side of your keyboard turn into the numeric pad. You'll see the numbers and symbols that they turn into written on the keys below the regular characters. If you have a 15"+ laptop, you'll likely have a dedicated numeric pad to the right of the keyboard. These turn into arrow keys when NumLock is off.
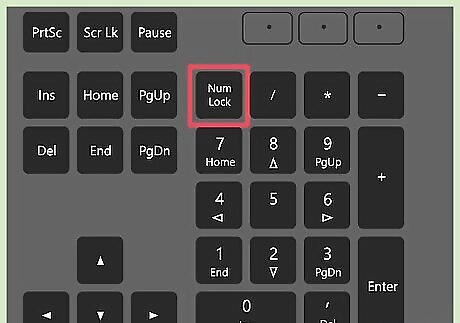
Turn NumLock off when you're finished with the numeric pad. You can turn NumLock off and return to your regular keyboard functions by pressing Fn and the NumLock key again.


















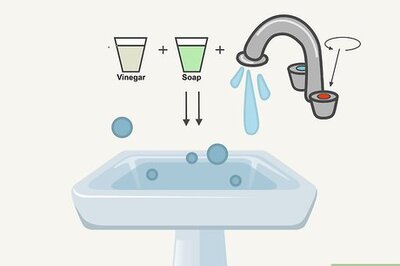

Comments
0 comment