
views
Make sure your AirPods aren’t connected to another device.
AirPods won’t work with your Peloton if they’re already paired. If they’re currently connected to your phone, computer, or another device, go into the Bluetooth settings on the device. Select your AirPods from the list of paired devices, then disconnect them.
Click the menu button on the Peloton home screen.
Log into your Peloton device, if you haven’t already. Look for the menu button … in the bottom right corner of the home screen, then tap it. A menu will pop up on the right side of the screen.
Tap Device Settings in the popup menu.
Look close to the bottom of the menu. You should see an option labeled iPhone Photo Edit Button Device Settings. Tap it to open a new menu screen.
Find the Bluetooth settings on the left side of the screen.
It will appear under Wireless & networks. Tap Mac Bluetooth Bluetooth to open the Bluetooth settings menu.
Toggle Bluetooth on.
Check whether Bluetooth is enabled already. If not, tap the toggle button iPhone Switch On Icon on the top right side of the screen to turn it on. Once you’ve turned on Bluetooth, the word On should appear at the top left side of the screen.
Put your AirPods in their case.
Make sure the lid of the case is open. Open the AirPods case. This will allow your AirPods to connect with the Peloton.
Press and hold the setup button on the back of the case.
Wait until status light flashes white. Once it does, your AirPods should be in pairing mode. You may need to hold the button for 3-5 seconds.
Select AirPod from the list of devices on the Peloton screen.
It should appear once the AirPods are in pairing mode. Make sure your Peloton is still displaying the Bluetooth settings screen. When you see AirPod appear in the list of available devices, close your AirPods’ case. Tap AirPod on your Peloton screen to select it. After you select AirPod, you should see the device’s status in the list change to Paired.
Tap the Peloton logo on the bottom of the screen to return to home.
When you’re sure the AirPods are paired, hit the home button. It’s located in the bottom center of the screen. This will take you back to the Peloton Featured page.
Test a ride with your AirPods in to make sure they play music.
Take the AirPods out of the case and put them on. Select a ride or run with a music track and start it to make sure that you can hear the music through your AirPods.
Check for common issues if you can’t hear music.
Make sure your AirPods are charged and correctly connected. If you’re having trouble getting the AirPods to connect or play music, there are a few simple troubleshooting techniques you can try: Charge your AirPods completely if you think the batteries may be dead. Turn Bluetooth off and on again in your Peloton settings, then try reconnecting. Double check that your AirPods aren’t connected to another device.
Wipe your AirPods clean and let them dry completely after use.
Some AirPods are sweat resistant, but they still need proper care. AirPods Pro and 3rd Generation Airpods are built to hold up to a bit of moisture, so don’t worry about breaking a sweat during your Peloton workout. However, to keep your AirPods working properly, clean them after every ride or run. Wipe them with a soft, dry, lint-free cloth and let them air dry before using them again. Never submerge your AirPods in water or expose them to soaps or detergents. Allow them to air dry, and don’t use heated or pressurized air to speed up the drying process.













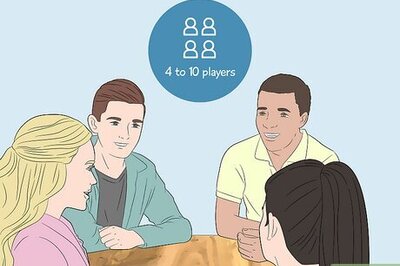



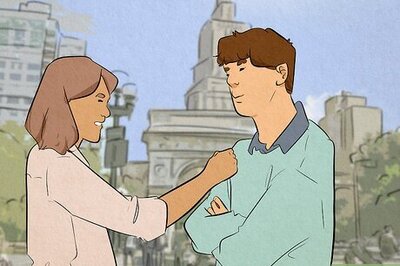


Comments
0 comment