
views
Check your ethernet cable.
Your ethernet cable may be bad. If you are using a wired connection, there could be a problem with your ethernet cable. Examine your ethernet cable for damage. Try using a different ethernet cable.
Turn off airplane mode.
Make sure airplane mode is not turned on. Airplane mode prevents your computer from transmitting wireless signals and prevents your computer from connecting to Wi-Fi. Use the following steps to make sure airplane mode is turned off: Click the network icon in the taskbar in the lower-right corner. Click the airplane icon to toggle airplane mode on and off.
Reset your router.
Power cycle your router. When you are experiencing problems with your network connection, one of the first things you should try is to reset your router. This can fix minor bugs and glitches in the firmware.
Contact your internet service provider.
There may be a network outage. IT specialist Stan Kats, the "Unidentified network" error message is often caused by problems with your internet service provider. It is recommended that you contact your internet service provider before attempting anything else. If there is a problem with the network, your service provider will work to have it fixed as soon as possible. You'll just have to wait and try again later.
Update your network drivers.
Your network drivers are out of date. Updating your network drivers can patch out bugs and security risks that can prevent your computer from connecting properly. You can update your drivers by updating Windows, or use the following steps to update your network drivers: Right-click the Windows Start menu. Click Device Manager. Expand the menu below "Network Adapters." Right-click a network adapter. Click Update driver. Repeat for all items below "Network Adapter."
Disable your firewall.
Temporarily disable Windows Defender. If there are issues with your firewall, it could be causing issues with your network connection. If you have a third-party firewall on your router or antivirus program, go ahead and disable it. Use the following steps to disable the built-in Windows Defender firewall: Click the Windows Start menu. Click Settings. Click Update & Security (Windows 10) or Privacy & Security (Windows 11). Click Windows Security. Click Firewall and Network Protection. Click your active network. Click the toggle switch below "Windows Defender Firewall."
Disable your VPN.
Turn off your VPN. If you are connecting to the internet through a VPN, open your VPN software and disable it Try connecting to the internet without a VPN. See if this fixes the problem. If so, the issue could be with your VPN or the way it is configured. Contact your VPN provider for assistance.
Run a network troubleshooter.
Use one of Window's built-in troubleshooters. Windows has several built-in troubleshooters that you can run from the Command Prompt. Use the following steps to run a troubleshooter and follow any on-screen instructions or prompts: Click the Windows Start menu. Type CMD. Click the Command Prompt. Type msdt.exe /id NetworkDiagnosticsNetworkAdapter and press Enter to run the network adapter troubleshooter. Type msdt.exe /id NetworkDiagnosticsWeb and press Enter to run the network connection troubleshooter. Type msdt.exe /id NetworkDiagnosticsDA and press Enter to run the incoming connections troubleshooter.
Renew your IP address.
Your IP configuration isn't configured properly. If your IP configuration isn't configured properly, you may have issues connecting to the internet. Use the following steps to renew your IP address: Click the Windows Start menu. Type CMD. Click the Command Prompt. Type ipconfig /release and press Enter. Type ipconfig /renew and press Enter. Type netsh winsock reset and press Enter. Type netsh int ip reset and press Enter. Type ipconfig /flushdns and press Enter. Type ipconfig /registerdns and press Enter.
Configure your internet protocols.
Your internet protocols aren't configured properly. You can configure your internet protocols in the Windows Control Panel. Use the following steps to do so: Type network connections in the Windows search bar: Click View network connections. Right-click your network adapter and click Properties. Additionally, you can click Diagnose on this menu to troubleshoot your network adapter. Select "Internet protocol, Version 4 (TCP/IPv4)" from the list. Click Properties. Ensure "Obtain IP address automatically" is selected. Ensure "Obtain DNS server address automatically" is selected. Alternatively, you can use Google's public DNS server. To do so, select "Use the following DNS server address" and enter "8.8.8.8" as the preferred DNS server address. Then enter "8.8.4.4" as the alternate DNS address.
Update your router's firmware.
Your router's firmware is out-of-date. You'll need to log in to your router's user interface. You can do so by entering your router's IP address into a web browser's address bar and then signing in with the admin username and password. Once you are logged in, locate the option to check for updates and update your router's firmware. The router's IP address as well as the default username and password are usually posted on a sticker on your router or in the user manual or manufacturer's web page.
Enable DHCP.
Your router may not be configured properly. To check your router's settings, you will need to log in to your router's user interface. You will need to locate the IP address or IPv4 address settings page and ensure that DHCP is enabled. The router's IP address as well as the default username and password are usually posted on a sticker on your router or in the user manual or manufacturer's web page.
Try a different network adapter.
Your network adapter isn't working properly. If you are using Wi-Fi, try connecting using a wired connection. If you're using a wired connection, try using Wi-Fi. You can also try using an external network adapter. You can purchase an external USB network adapter starting at around $10.
Replace your router.
Your router may not be working properly. Routers and modems do get old and need to be replaced about once every five years or so. If you've been having a lot of internet connection issues across all your devices, it may be time to get a new router. If you are leasing your router from your internet service provider, you'll need to contact your internet service provider to get a new router. If you bought your router, you'll need to purchase a new one.
Reinstall Windows.
There's something wrong with your Windows installation. If you've tried everything and you can't get your computer to connect to the internet, there may be something wrong with your Windows installation. You can reinstall Windows using a recovery drive or from the Settings menu. Be sure to back up all your data and files to ensure you don't lose anything important. Use the following steps to reinstall Windows from the Settings: Click the Windows Start menu. Click Settings. Click Update & Security (Windows 10) or System (Windows 11). Click Reset this PC (Windows 11) or Reset below "Reset this PC" (Windows 10). Select Keep my files to avoid loosing your data. If this doesn't work, you may need to select Remove everything instead. Follow the on-screen prompts.


















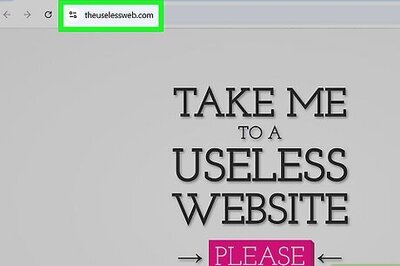

Comments
0 comment