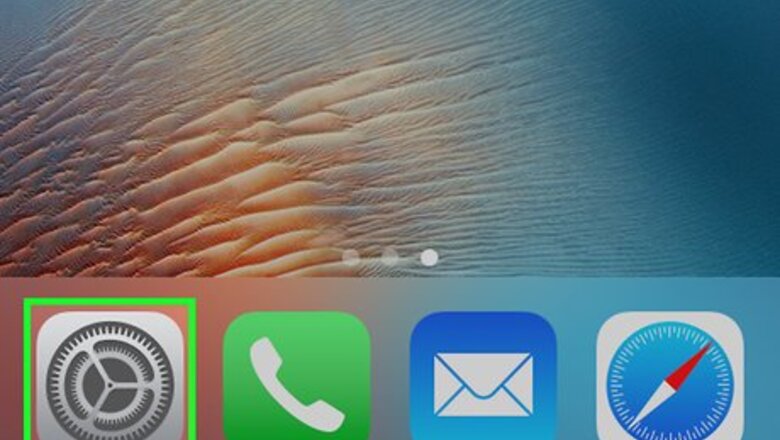
views
Enabling Find My iPhone and Send Last Location
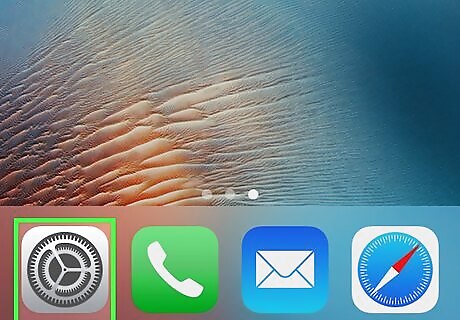
Open your iPhone’s Settings iPhone Settings App Icon. You’ll usually find this app on the home screen. These are precautionary steps you must take before losing your iPhone. If you know you have Find My iPhone enabled and are ready to use it to find your phone, skip Finding Your iPhone from Another iPhone or iPad or Finding your iPhone from a Computer.
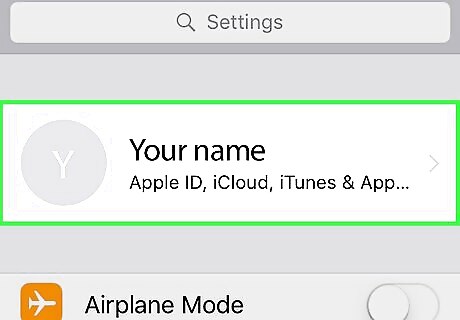
Tap your name. It’s at the top of the menu.
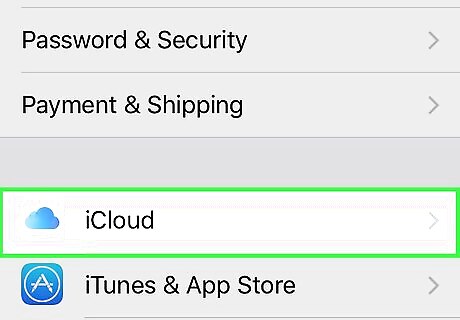
Tap iCloud. It’s at the top of the menu.
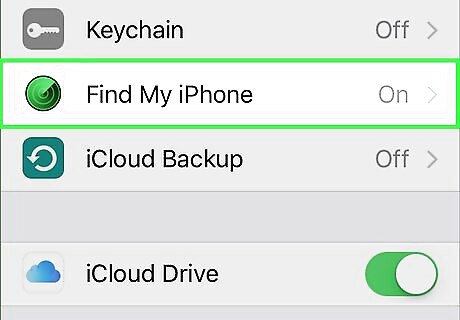
Scroll down and tap Find my iPhone.
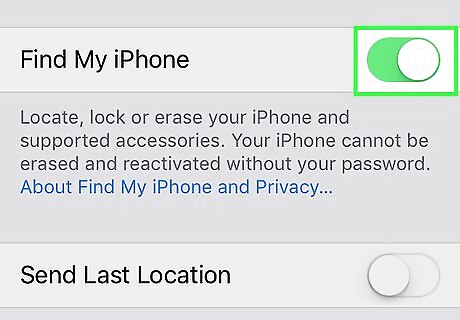
Slide the “Find My iPhone” switch to On iPhone Switch On Icon. If the switch was already green, Find My iPhone is enabled and there’s no need to tap the switch.
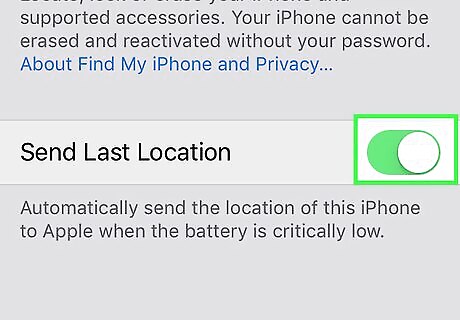
Slide the “Send Last Location” switch to On iPhone Switch On Icon. It’s right below the “Find My iPhone” switch. Now that you’ve turned on this feature, your iPhone’s last location will save to iCloud whenever the battery is critically low.
Finding Your iPhone from Another iPhone or iPad
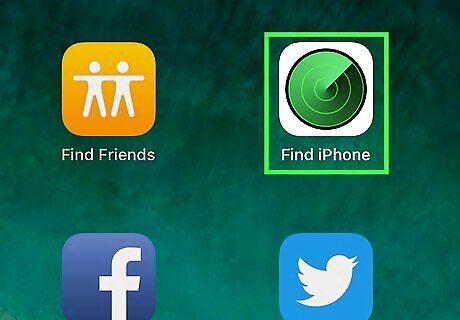
Open Find iPhone on your iPhone or iPad. It’s the green and white signal icon typically found on the home screen. As long as you enabled Find My iPhone and Send Last Location before losing your phone, you can track it down with another iOS device (even if it's not yours).
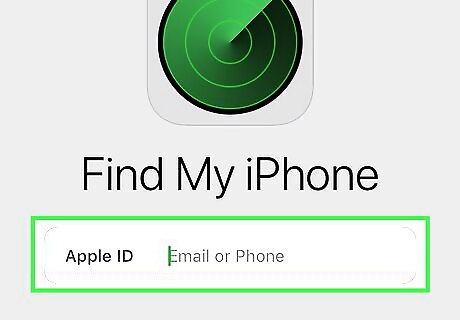
Enter your Apple ID username and password and tap Sign In…. You must use the Apple ID information you used to sign in to the missing iPhone. This displays a map displaying a list of your Apple devices (as long as you’ve added them to Find My iPhone).
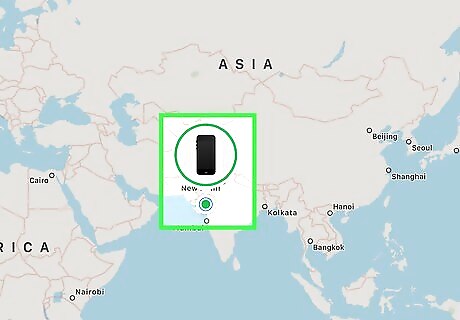
Tap the iPhone on the map. It’s represented by a blue dot. This zooms in for a better view.
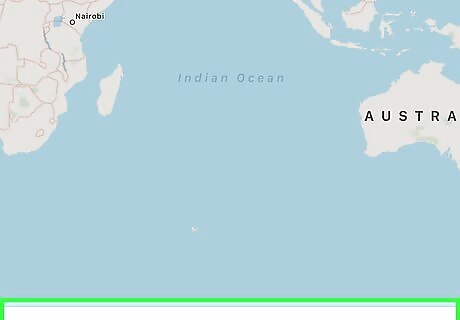
Tap Actions. It’s at the bottom of the screen.
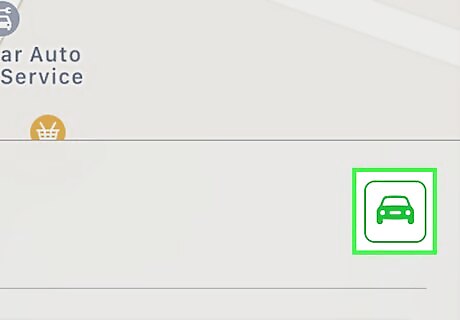
Tap the car icon. It’s next to the name of your iPhone. Now you’ll see a directions screen. Your iPhone’s current location is listed beside the “To” field.

Enter your starting location. If you don’t see “My location” in the blank at the top of the screen, tap the blank, then enter the address of where you are right now.
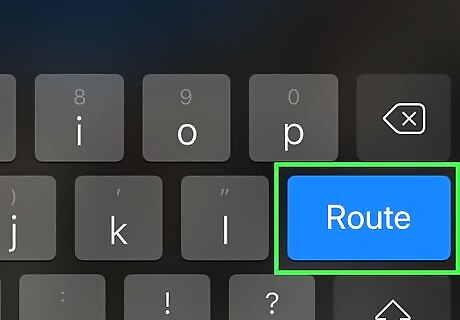
Tap the Route key. It’s at the bottom-right corner of the keyboard. This displays directions to your iPhone.
Finding your iPhone from a Computer
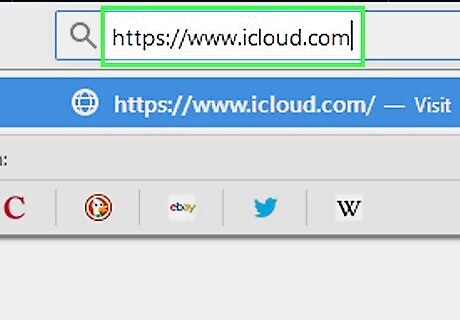
Go to https://www.icloud.com in a web browser. You can use any web browser on any platform (e.g. Windows, macOS) to find your iPhone as long as you’ve enabled Find My iPhone and Send Last Location.
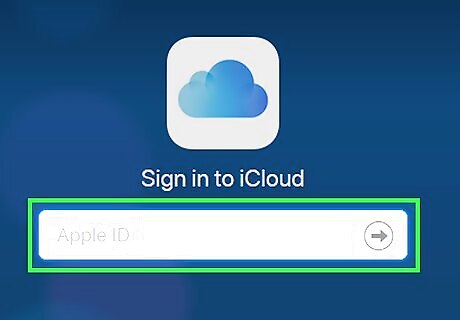
Enter the Apple ID login information and click the arrow. Use the Apple ID username and password that you use to sign into the missing iPhone.
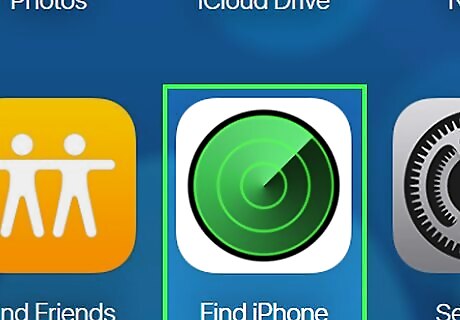
Click Find iPhone. It’s the green and white signal icon.
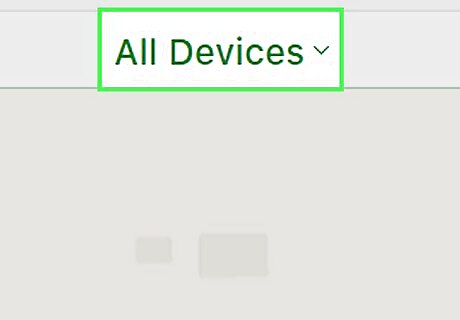
Click All Devices. It’s at the top-center part of the window. A list of your devices will appear.
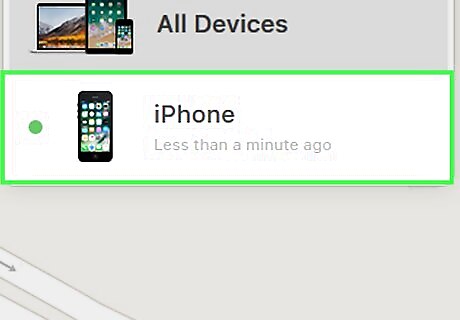
Click the lost iPhone. This displays the iPhone’s last reported location on the map.
Using Google Maps Location History
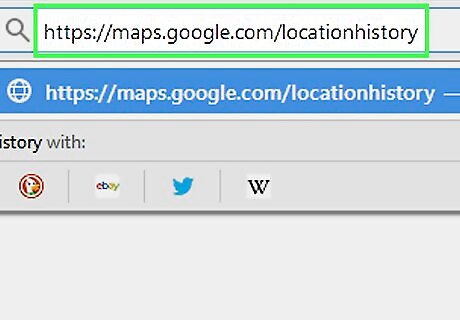
Open https://maps.google.com/locationhistory in a web browser on your computer. If you didn’t enable Find My iPhone and Send Last Location before losing your iPhone, you may be able to track it down with Google Maps. If you’re not already signed in to the Google account you use to sign into Google Maps on your iPhone, sign in now.
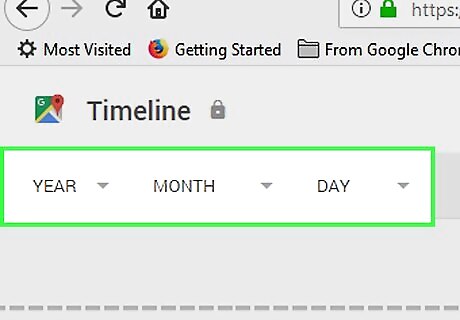
Enter a date. Select the date the iPhone turned off (or a day or two earlier) from the drop-down menus at the top-left corner of the screen. This shows a list of the places the iPhone has been in the left column.
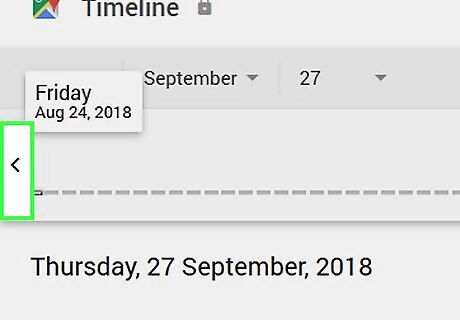
Scroll down the left column to the last entry. The last place in the list of locations is the most recent.


















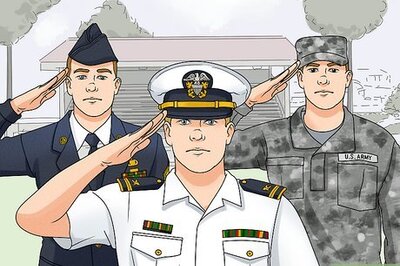

Comments
0 comment