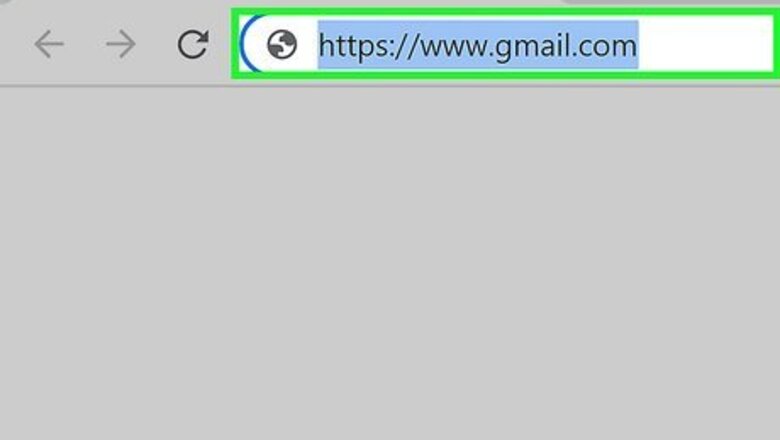
views
- To send a text using an email, you'll need the recipient's phone number and carrier.
- When using a free text website, beware of spam or privacy violations.
- You can send messages to friends using messaging apps such as Messages on Mac or Google Messages on Android.
Using Email
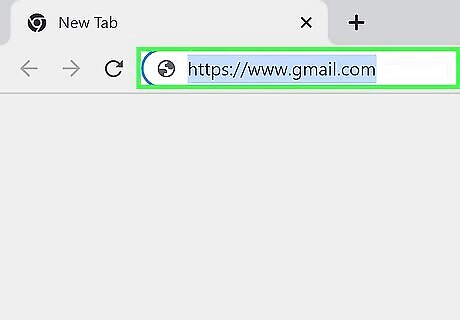
Open your email program or service. You can use any preferred email.

Compose a new message. Some emails will have a large "Compose" button while others will have an icon of a pencil.
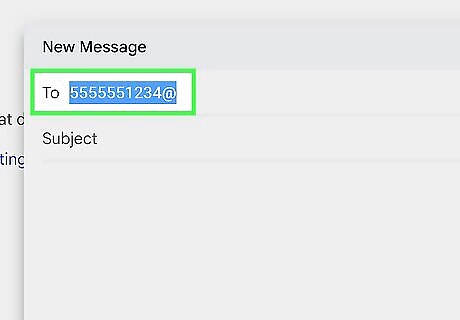
Enter the phone number as the beginning of the address, including the area code. Don't include any dashes. For example, (555)555-1234 would be: 5555551234@.
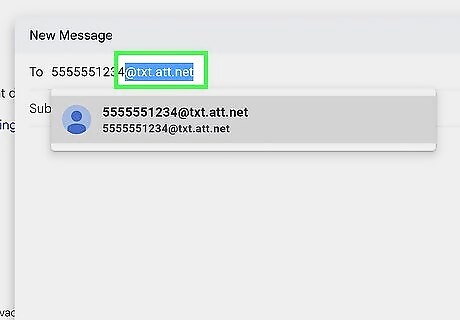
Enter the domain for the service you are texting. You will need to know the recipient's carrier. Add the domain to the end of the address. For example, if the number in the previous step was on AT&T, the address would be: [email protected]. Some common carrier gateways include: AT&T: [email protected] for a normal text message (SMS), or [email protected] for a multimedia message (MMS) Verizon: [email protected] for both SMS and MMS messages Sprint PCS: [email protected] for both SMS and MMS messages T-Mobile: [email protected] for both SMS and MMS messages Virgin Mobile: [email protected] for both SMS and MMS messages If you are sending an image, use the MMS address if applicable. If the carrier you want isn't listed above, check their support site.
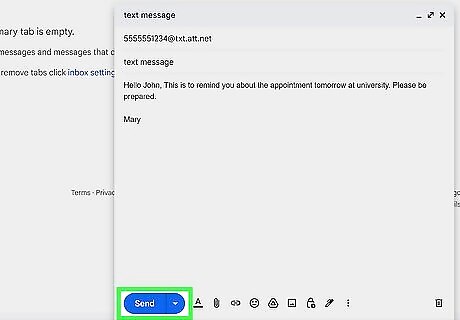
Send your message. You can send your message as you normally would. Text sent by email can take up to a few hours to send. Some carriers will charge a fee for SMS.
Using a Website
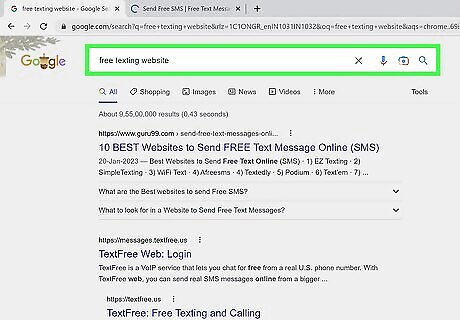
Find a free texting website. There are a variety of services that allow you to send texts from your web browser to a phone. Popular sites include: SendSMSNow AFreeSMS TXT2Day
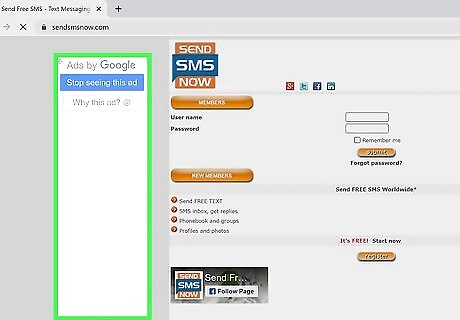
Be wary of spam. Using these sites may attract spam to the device you send the message to. Check the site's privacy policies to be sure that your information isn't being sold.

Select the country. Use the drop-down menu to select the country of the recipient.
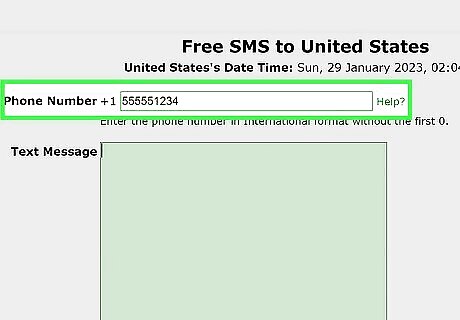
Type in the phone number. Enter in the phone number and area code, without any punctuation.
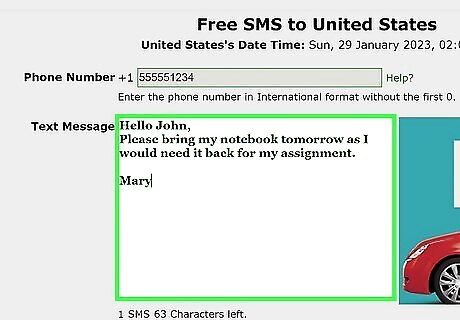
Enter your message. You usually have between 130-160 characters, depending on the service.

Send the message. Your recipient will receive the message within a few moments.
Using Messages on Mac
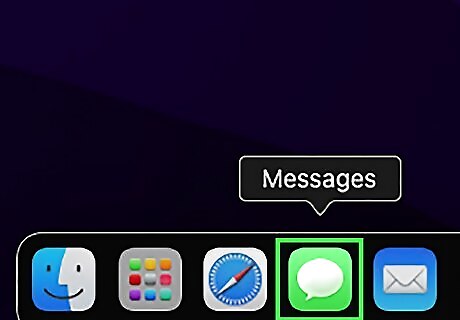
Open Messages on your Mac computer. This will look like a chat bubble with a green background.

Sign in with your Apple ID. You can easily find your Apple ID if you lost or forgot it.
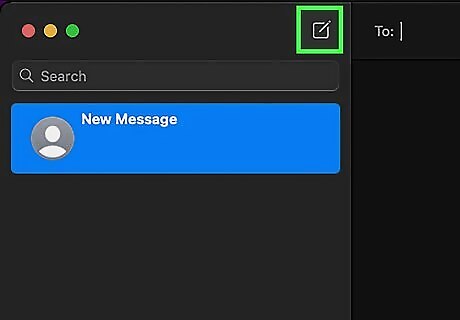
Click the New Message button iPhone New Note. This will be located at the top of the Messages application.
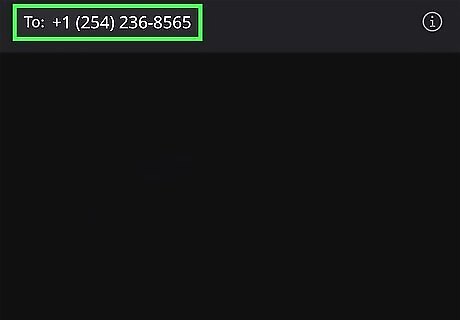
Input your recipient's contact information. You can enter their phone number, email address, or name. To choose from your contacts, click the + button to add.
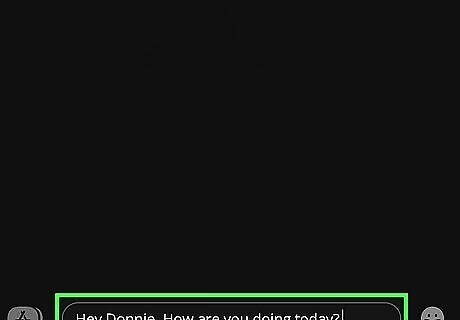
Input your message. You'll need to click the message field in order to type into it.
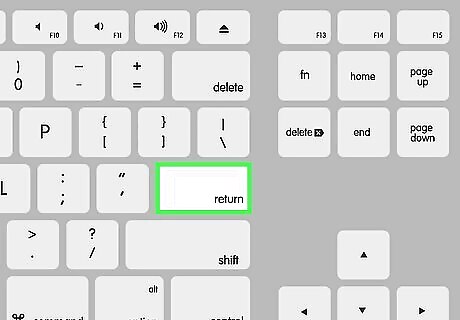
Press Return to send the message. If your recipient is using iMessage and has read receipts on, you'll be able to see when they read your message.
Using Google Messages for Android
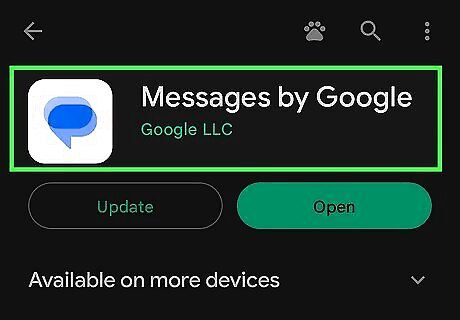
Download Messages on your mobile phone. To send SMS with Google Messages, you'll need to pair your mobile phone first. You'll need Wi-Fi or data connection. You must have Android 5.0 or higher and the latest version of Messages installed.
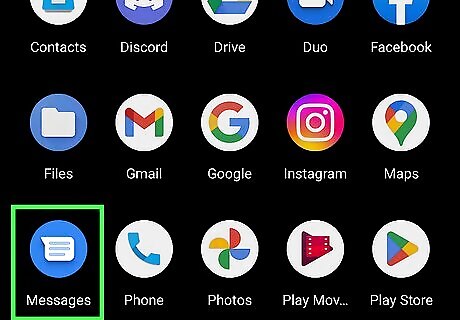
Open Messages on your phone. This will be indicated by the text bubble with a blue background.
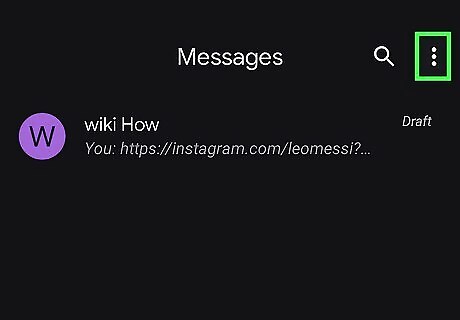
Click ⋮. This will open more options.

Click Device pairing.

On your computer, open Messages for web in your browser. You'll be able to use Google Chrome, Mozilla Firefox, Safari, or Microsoft Edge. This will display a unique QR code for pairing. If you want Messages to remember your computer, toggle the switch underneath the QR code for a blue check mark.
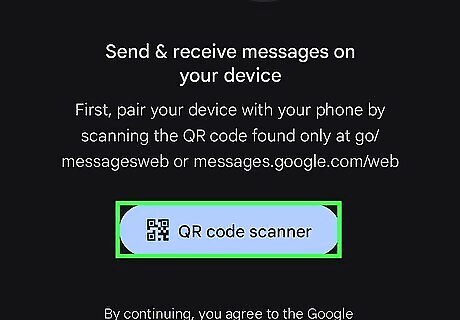
On your phone, tap Scan QR code.
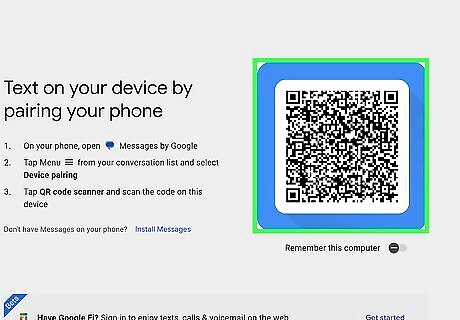
Scan the QR code. You'll need to hold your phone properly so the camera can focus on the QR code. When successfully paired, your phone will vibrate.
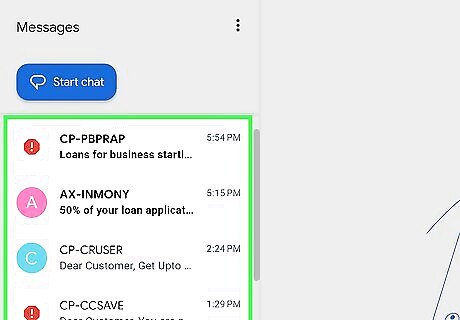
Locate your conversations. Your synced conversations will be on the left side of the browser window.
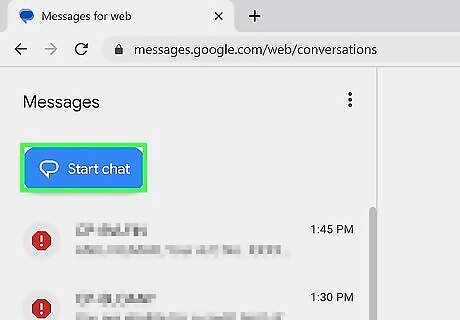
Click Start chat to start a new text. This will be a blue button with a chat bubble icon.

Input the phone number or contact name.

Type your message. This will send like a regular SMS message using the connection from your computer to your phone. Carrier fees will apply for SMS messages.
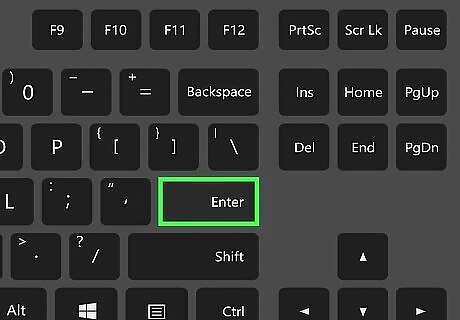
Press Enter or Return on your keyboard. Alternatively, you can click the airplane icon to the right of the text bar to send your message. If you have unread messages, you will see a red notification beside the Messages icon in your browser tab along with the number of unread messages.
Using Google Voice
Launch Google Voice in your browser. You will need to sign into your Google account to use Google Voice. If needed, you can create a Google Account.
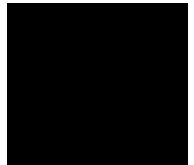
Click Windows Settings in the top right corner. This will take you to your Settings.
Click Get a number. You must have an existing US-based mobile or landline phone number to obtain a Google Voice number.
Search by city or area code. You will be able to see a selection of phone numbers with the area code for your city.
Click Select to choose your Google Voice number. It will take a few moments to fully claim the number.
Click Verify. You will need to verify your existing phone number.
Enter your phone number and click Send code. Google Voice will send you a 6-digit code. You can also verify by phone by clicking the option on the bottom.
Enter the code you received and click Verify. If you didn't receive the code, click Resend code. Your Google Voice number will now be activated. You will be returned to the Google Voice homepage.
Click "Messages" on the left toolbar. This is indicated by the chat bubble icon.
Click Send new message.
Type a name or phone number in the "To" field.
Click the projected name or phone number to input it into the field. You can add multiple recipients if you'd like.
Type your message. The chat bar will be located at the bottom. You can also attach images using the picture icon on the left of the chat bar.
Press Enter or Return on your keyboard. Alternatively, you can click the airplane icon to the right of the text bar to send your message. If you have unread messages, you will see a green icon beside Messages with the number of messages.




















Comments
0 comment