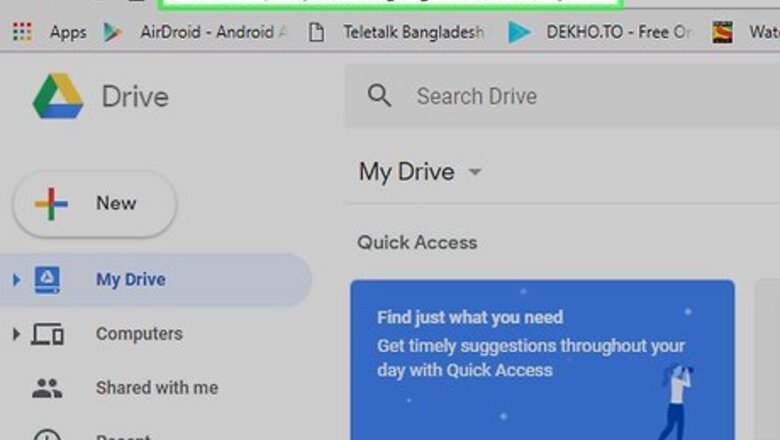
views
X
Expert Source
Luigi OppidoComputer & Tech Specialist
Expert Interview. 10 June 2020.
but you can use a file-sharing site called WeTransfer to share files of up to 2 gigabytes if you don't want to sign up for an account.
Google Drive
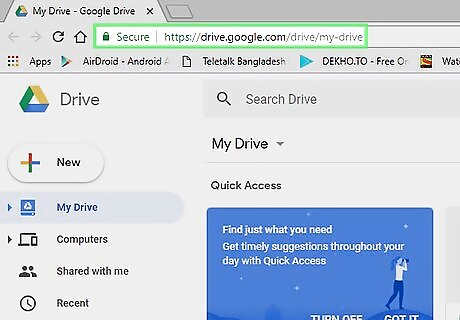
Open Google Drive. Go to https://drive.google.com/ in your computer's web browser. This will open your Google Drive account if you're logged in. If you aren't logged in, click the blue Go to Drive button in the middle of the page if it's there, then enter your Google email address and password.
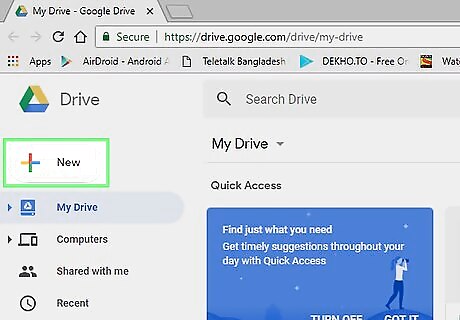
Click NEW. It's a blue button in the upper-left corner of the page. A drop-down menu will appear.
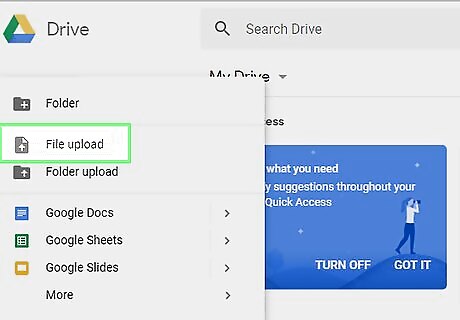
Click File upload. You'll find this option in the drop-down menu. Doing so prompts a window to open. If you want to upload a folder full of files instead, click Folder upload in this menu.
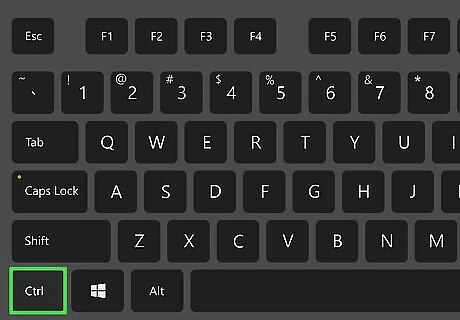
Select your file(s). Go to the location of a file that you want to send to another computer, then click the file to select it. To select multiple files at once, hold down Ctrl (Windows) or ⌘ Command (Mac) while clicking individual files. If you're selecting a folder, just click the folder which you want to upload.
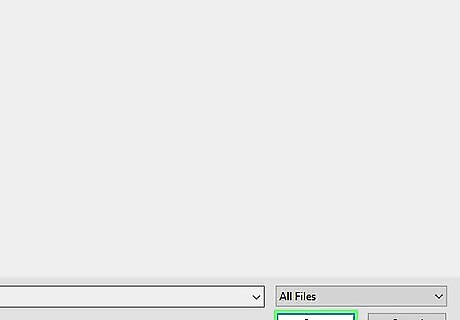
Click Open. It's in the bottom-right corner of the window. Doing so will prompt your file(s) to begin uploading. If you're uploading a folder, you'll click Upload instead.
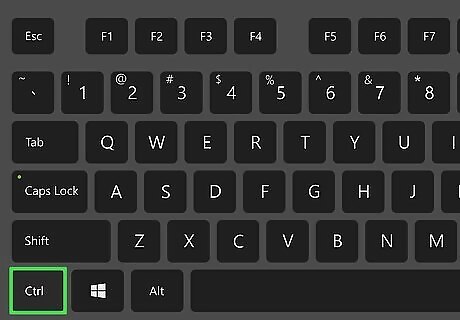
Select the file(s). Click the file that you want to send in an email. You can use Ctrl or ⌘ Command while clicking to select multiple files.
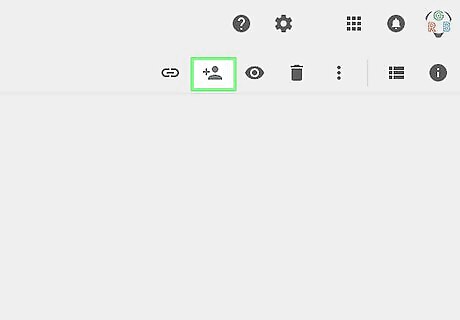
Click the "Share" icon. It's a person-shaped icon with a + next to it; you'll find this option at the top of the page.
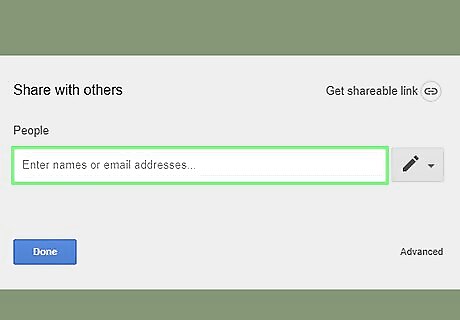
Enter an email address. Type the email address of the person to whom you want to send the file into the text box.
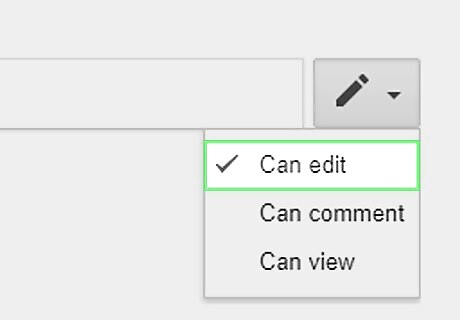
Make sure that the file can be downloaded. Click the "Edit" Android 7 Edit icon, then click Can edit in the resulting drop-down menu.
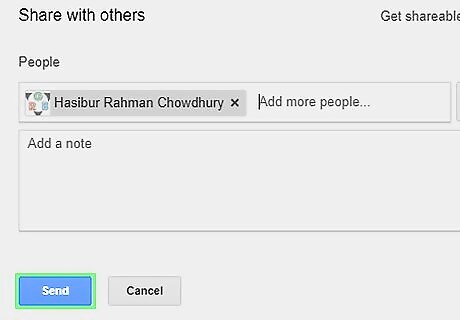
Click Send. It's a blue button at the bottom of the window. Your file's link will be sent via email. If you're sending the file to a non-Google address, you'll have to check the "Send the link" box and then click Send again.

Download the file on the other computer. In order to download the file, you or the recipient of the email must click Open in the email and then click the "Download" Android 7 Download icon in the upper-right side of the page. Non-Gmail users will instead click ⋮ in the upper-right side of the page and then click Download in the resulting drop-down menu.
Microsoft OneDrive
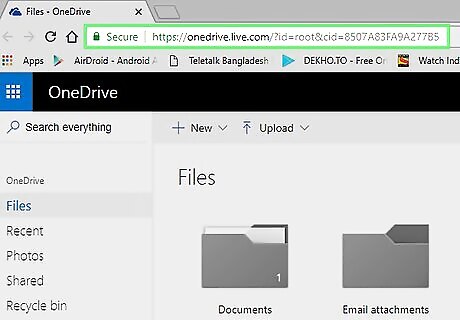
Open Microsoft OneDrive. Go to https://www.onedrive.com/ in your computer's web browser. This will open your Microsoft OneDrive account if you're logged in. If you aren't logged into your Microsoft account, enter your email address and password before proceeding.
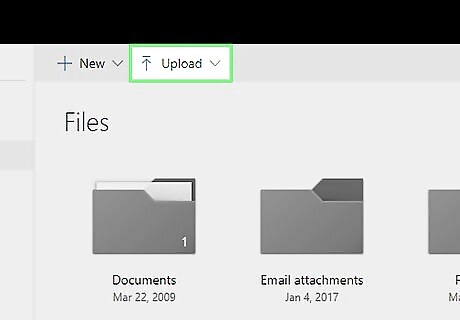
Click Upload. It's an upward-facing arrow at the top of the page. Doing so prompts a drop-down menu.
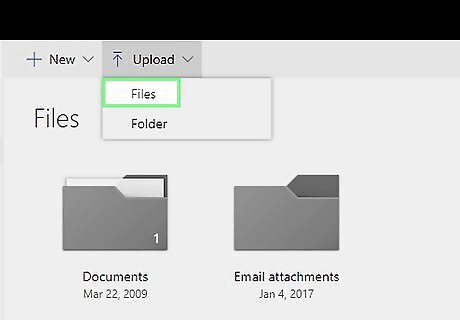
Click Files. This option is in the drop-down menu. A new window will open. You can also click Folders here if you want to send an entire folder instead.
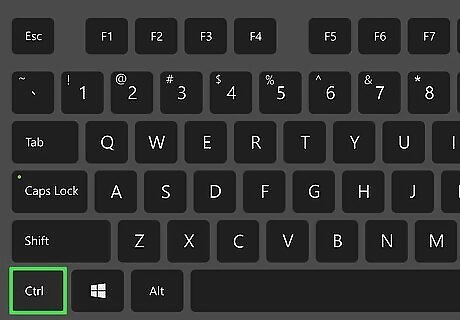
Select a file. Click the file that you want to upload. To select multiple files at once, hold down Ctrl (Windows) or ⌘ Command (Mac) while clicking individual files. If you're selecting a folder, just click the name of the folder that you want to send.
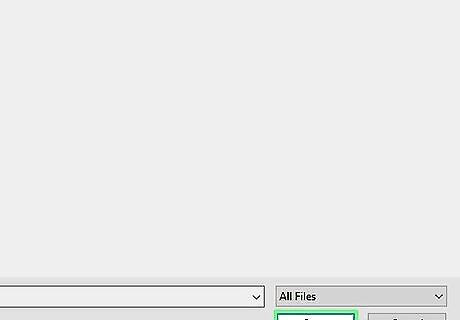
Click Open. It's in the bottom-right corner of the window. Doing so will upload your selected file(s) to OneDrive. If you're selecting a folder, you'll instead click Upload here.
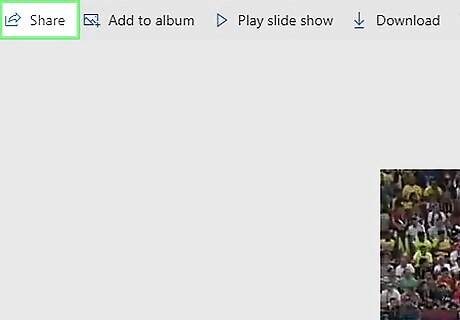
Click Share. This option is in the upper-left side of the OneDrive page. A pop-up menu will appear.

Check the "Allow Editing" box. It's near the top of the menu.
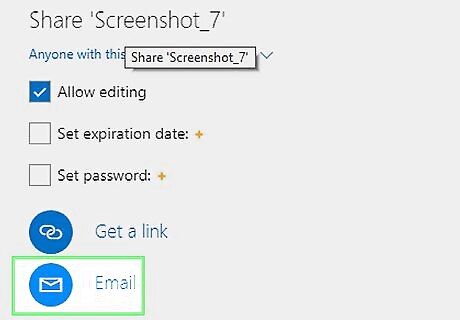
Click Email. This option is near the bottom of the menu.
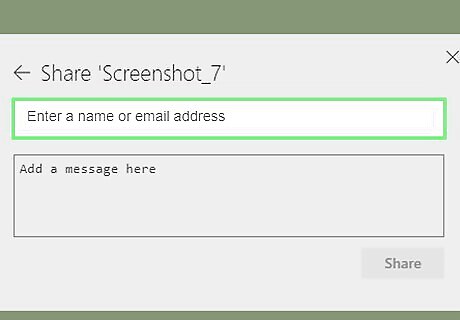
Enter an email address. Type the email address of the person to whom you want to send the file into the text box at the top of the menu.
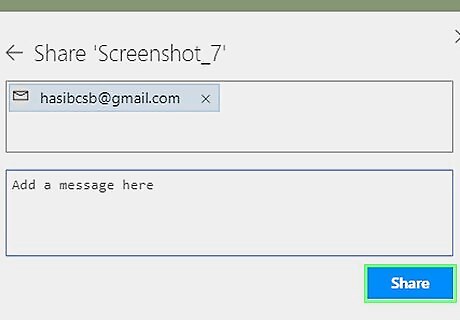
Click Share. It's at the bottom of the menu. Doing so will send a link to the file to your specified email address.
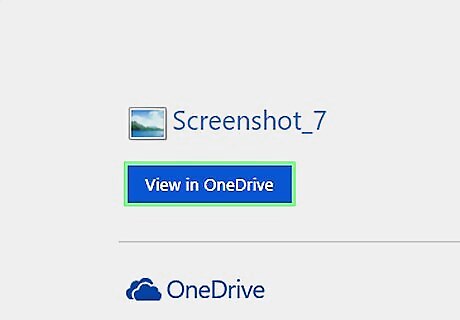
Download the file on the other computer. In order to download the file on another computer, you or the recipient of the file must open the email invitation, click View in OneDrive, and click Download at the top of the page. If OneDrive prompts you to log in, click the x in the top-right corner of the login prompt.
Dropbox

Open Dropbox. Go to https://www.dropbox.com/ in your computer's web browser. This will open your Dropbox account page if you're logged in. If you aren't logged in, enter your email address and the password to your Dropbox account before proceeding.
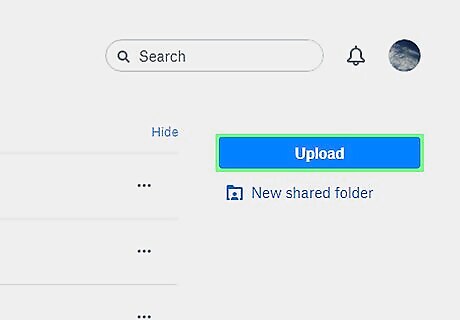
Click Upload files. This blue button is on the right side of the page. Doing so opens a window where you can select files.
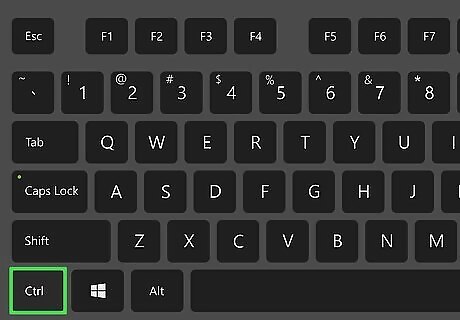
Select a file. Go to the location of a file that you want to send, then click the file in question. To select multiple files at once, hold down Ctrl (Windows) or ⌘ Command (Mac) while clicking individual files.
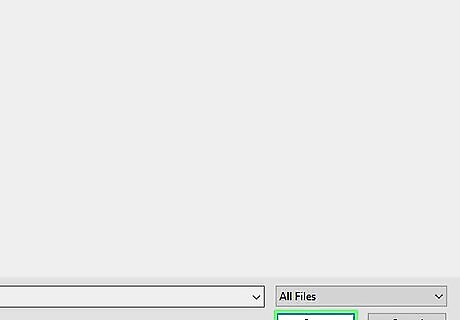
Click Open. It's in the bottom-right corner of the window. Your files will begin uploading to Dropbox.
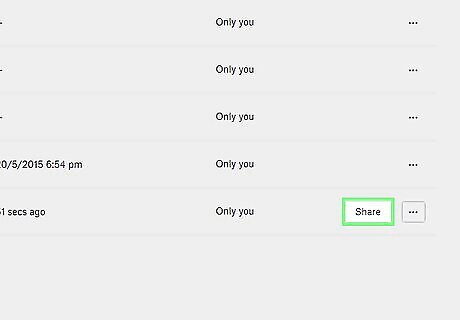
Click Share. You'll find this option to the right of a file if your mouse is on top of the file. Doing so opens a pop-up menu. The Share button won't appear unless your mouse is over the file that you want to share.
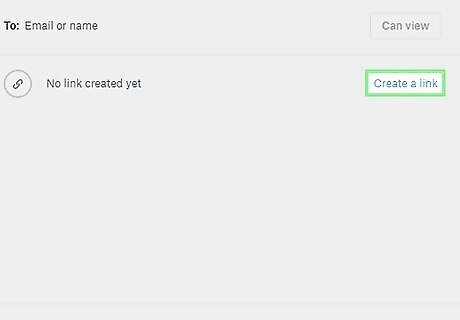
Click Create a link. It's on the right side of the page. This will create a link to the file.
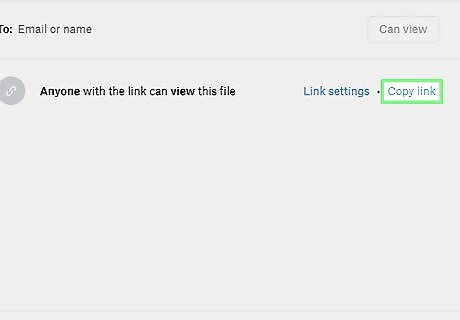
Click Copy link. This option is to the right of the link. Doing so will add the link to your clipboard, allowing you to paste it wherever you see fit.
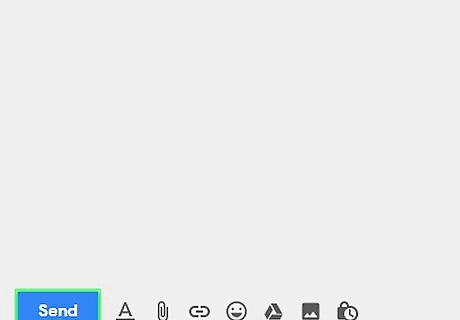
Send the link via email. To do so, open an email inbox of your choice and create a new email, enter an email address in the "To" field, paste the link into the email's body section by pressing Ctrl+V (Windows) or ⌘ Command+V (Mac), and click the "Send" button or icon. Sending a link in this manner ensures that non-Dropbox users will be able to download via the link.

Download the file on the other computer. To do so, you or the email's recipient must open the email that you sent, click the link, click Download in the upper-right side of the page, and click Direct download in the resulting drop-down menu. If prompted to sign into Dropbox, click the X icon in the top-right corner of the prompt to continue to your file.
WeTransfer

Open WeTransfer. Go to https://wetransfer.com in your computer's web browser.

Click Take me to Free. It's in the lower-left side of the page. Skip this step if you don't see this option.
Click I agree. This blue button is in the lower-left side of the page. Doing so opens the transfer form.
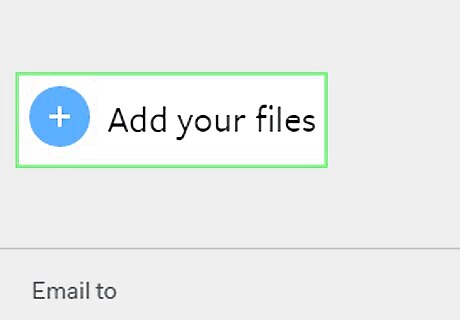
Click Add your files. It's at the top of the transfer form. A window will open.
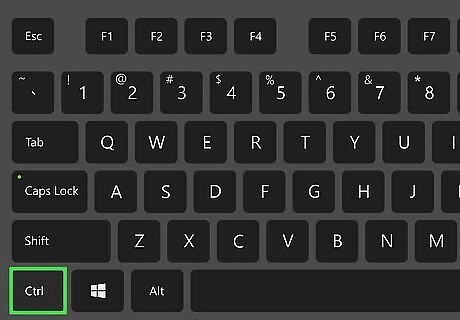
Select a file. Go to the location of a file that you want to send, then click the file to select it. To select multiple files at once, hold down Ctrl (Windows) or ⌘ Command (Mac) while clicking individual files. You can select up to 2 gigabytes' worth of files.
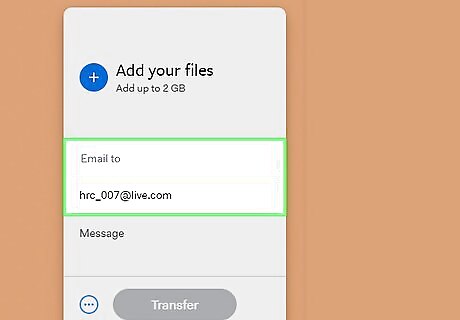
Enter email addresses. Fill out the following fields: Email to - Enter up to 20 separate recipient email addresses. Be sure to press space between email addresses. Your email - Enter the email address from which you want to send this file.
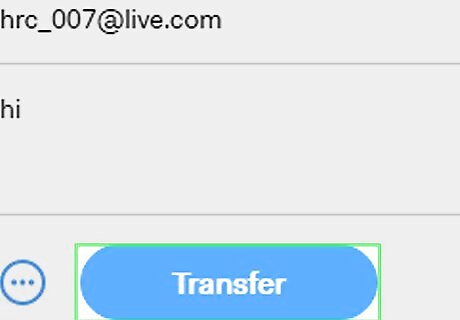
Click Transfer. It's a blue button at the bottom of the form. Doing so will cause the file to upload, after which point it will automatically send to the "Email to" email address(es).
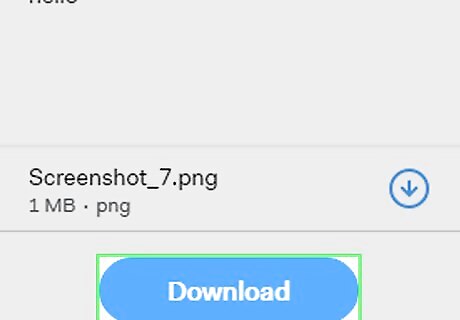
Download the emailed file. To download the file, you or your recipient must open the email, click Get your files, and click Download.










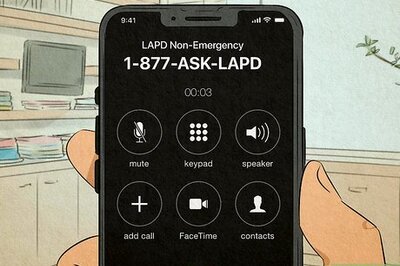
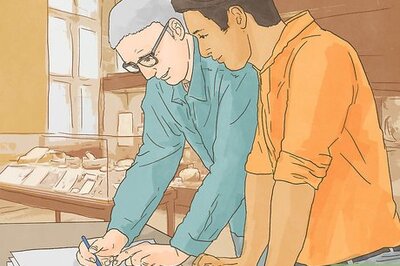



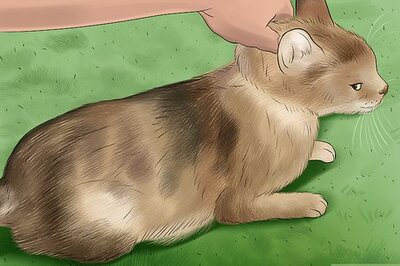

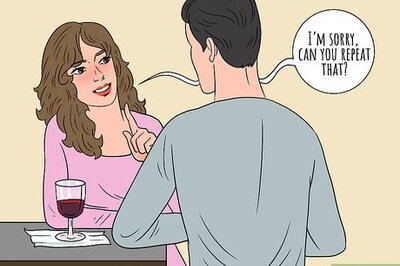


Comments
0 comment