
views
Using a Web Browser on a Computer

Open the webpage that you want to save. Any web browser can quickly save the webpage that you are currently visiting. You will then be able to open this webpage at any time, even if you're offline.
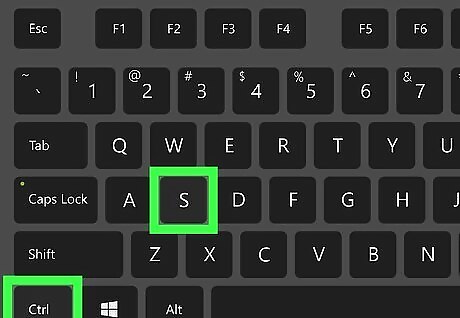
Press Ctrl+S (PC) or ⌘ Cmd+S (Mac). This opens the Save Page window in all major web browsers.
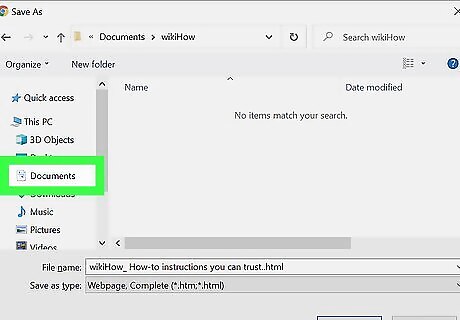
Select a location to save the page. After saving, you'll find the page's HTML file here, as well as a folder containing all of the media from the page if you choose to save the complete page. By default, the file will be named the same as the title of the page, but you can choose something different if you'd like.
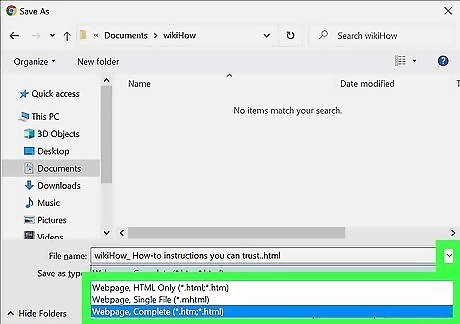
Choose a saving format. The options for saving the page vary depending on the browser you're using: Chrome and Edge: Webpage, single file creates one file (with the .mthml file extension) that contains the current page's contents and images. This is a great choice to capture everything at once. Webpage, complete also downloads the entire webpage, but places all images into a separate folder. Webpage, HTML only saves the HTML code, which doesn't include any images—just the raw code, which you can use as reference for your own webpages. Safari: Web archive saves everything on the page, including the pictures, in the .webarchive format. All content will be in this single file. Page source saves just the HTML code, which is only useful if you want to use that page's code as guidance for your own webpage.
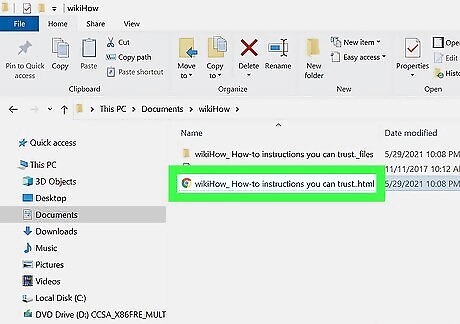
Open the saved webpage. Now that the page is saved to your computer, you can just double-click its .html, .htm,.mhtml, or .webarchive file to open it. Keep in mind that any links coded into the page may still link to online sources that were not saved to your PC. If you saved the page as a .mhtml (Webpage, single file) or .webarchive (Web Archive), you can double-click that file to open the page in your default browser. If you saved the "Complete" version of the page, you'll have both a file and a folder with the same name inside the folder you selected in the last step. Double-click the file ending in .html or .htm in the folder you selected to view the page in your browser. Be sure to keep the associated media folder in the same location as the .html file—if you move either the .html file or the folder elsewhere, the saved webpage won't load any images. If you're offline and the page you saved has streaming video, the video will not load until you connect to the internet again.
Using Safari on an iPhone or iPad
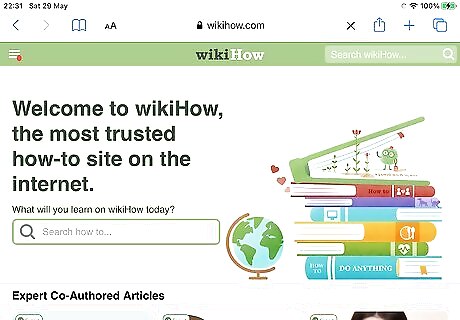
Open the website you want to save in Safari for iOS. You can save any website for reading offline. This can be very useful if you're traveling or anticipating going without an internet connection.
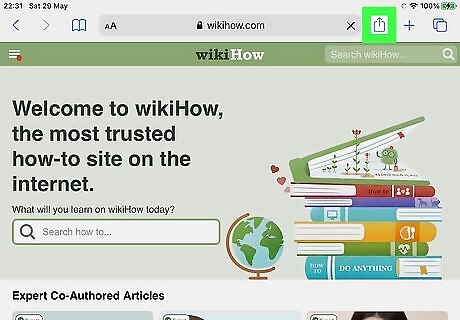
Tap the Share icon iPhone Blue Share. You can find this at the bottom of your screen (iPhone and iPod), or at the top of your screen (iPad). The Share icon looks like a box with an arrow coming out of the top.
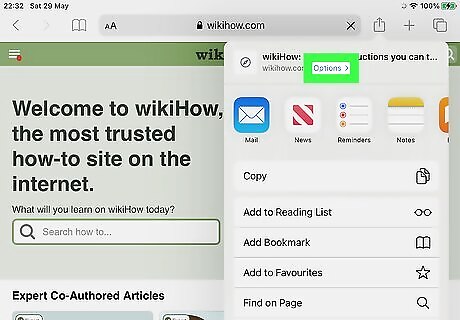
Tap Options. It's at the upper-right corner of the Share menu.
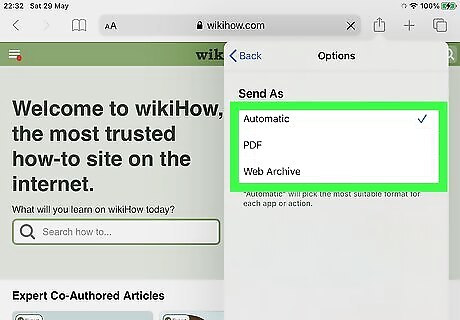
Choose a format to save in. You have two options: PDF and Web Archive. Both formats allow you to save the entire page as one file, with a couple of differences: If you save as a PDF, you can open the file on any device, including PCs, Macs, and Androids, but you won't be able to click or tap links—it works more like an image than a webpage. Web Archives create a file that works more like a regular web page—you can open it in Safari on any of your Apple devices, and click or tap links like a website. If you send it to someone on a PC, they may have to convert it into a different format to view it, or they may not be able to open it at all.
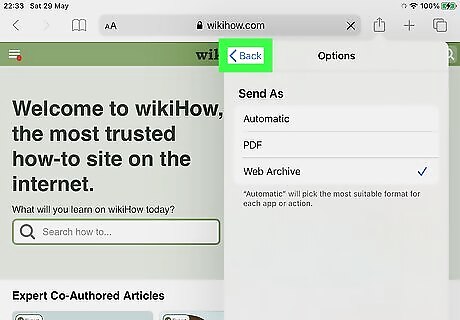
Tap Back. It's at the top-left corner of the menu. This returns you to the open Share menu.

Tap Save to Files. You may have to swipe up on the menu to see this option.
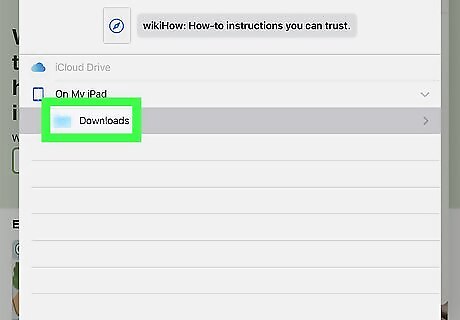
Select a location to save to and tap Save. You can save the file to any folder in On My iPhone/iPad, or choose your iCloud Drive if you want to save it to the cloud.
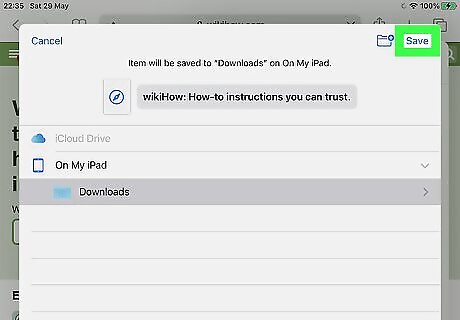
Tap Save. The webpage is now saved as a single file. If you're offline and the page you saved has streaming video, the video will not load until you connect to the internet again. To view your saved file, open the Files app, go to the location you saved the file, and tap the file to open it.
Using Chrome on an Android
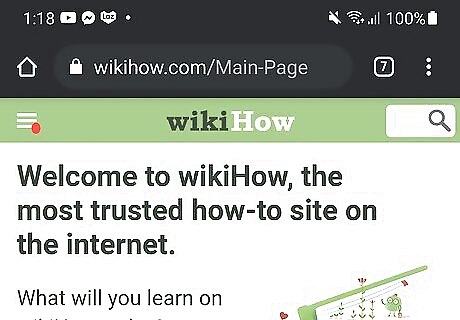
Open the website that you want to save in Chrome for Android. Chrome on your Android makes it easy to save a webpage for viewing offline.
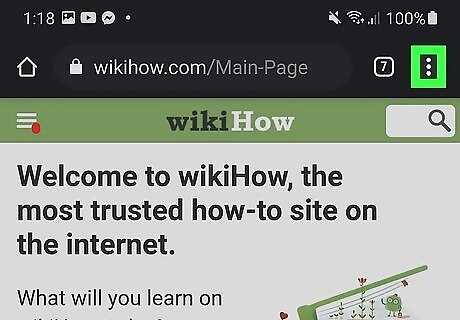
Tap the Chrome Menu button ⋮. It's the three vertical dots in the upper-right corner of the screen.

Tap Share on the menu. It's near the middle of the menu.
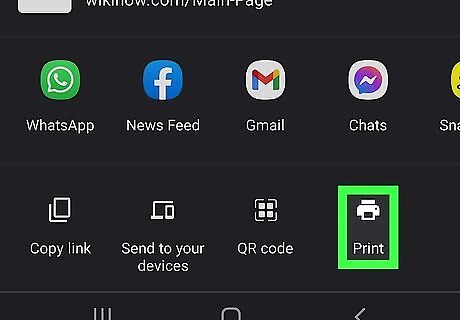
Tap Print on the sharing menu. It's the icon of a printer. This opens the print spooler app.
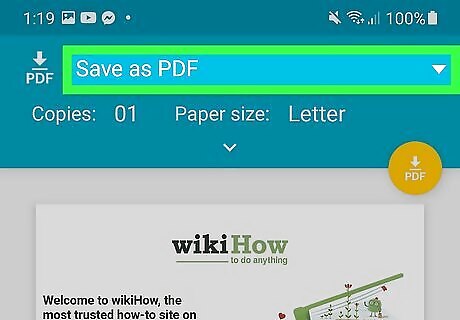
Choose Save as PDF as your printer. You'll find this option in the drop-down menu at the top of the screen. Once selected, you'll see a preview of the PDF file that Chrome will create.
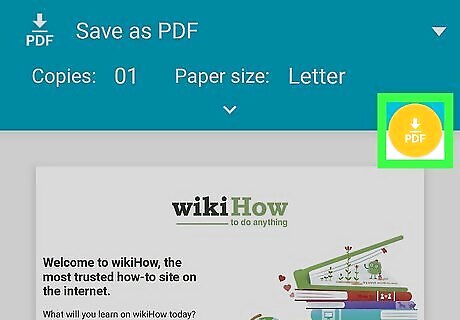
Tap the PDF icon to save. It's in the upper-right area of the screen. This saves the PDF to your Android's Downloads folder. To view the saved PDF, open the app called Downloads (or browse to the Downloads folder in your file manager) and tap the PDF.
Archiving an Entire Site on a Computer
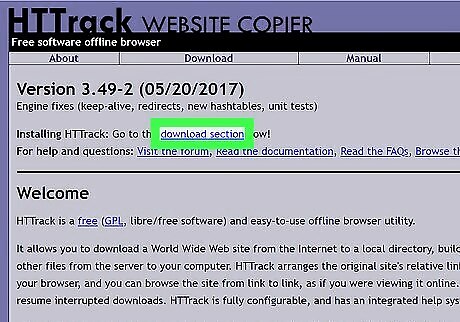
Download and install HTTrack. HTTrack is a free, open-source website copier that allows you to save every page on a website (not just the current web page you're looking at). It will automatically create directories for all of the downloaded content. Use this method if you want more to download an entire website and not just the page you're looking at. You can download HTTrack for free from https://www.httrack.com. It is available for Windows, Mac, and Linux.
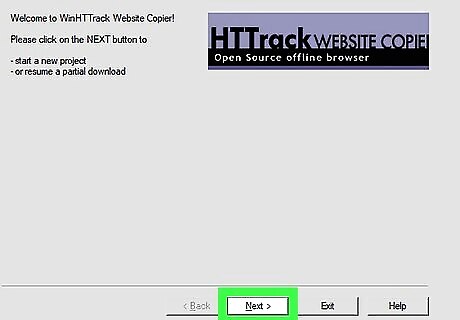
Open HTTrack and click Next. If the app doesn't open right after you install it, click its name in your Windows Start menu or your Mac's Applications folder. Once open, you'll find the Next button in the center panel.
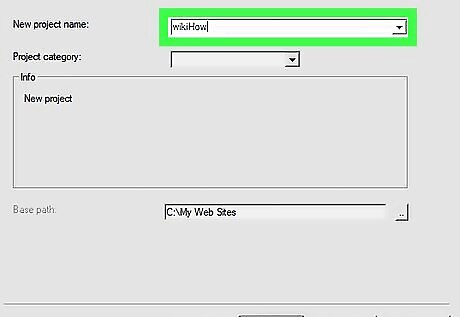
Give the project a name and location. HTTrack stores each site you archive as a "project". This allows you to easily select sites you've already archived to update. HTTrack recommends that you create a base directory for all of your saved websites, and then name each site. HTTrack will build discrete directories for each of your projects in the base directory.
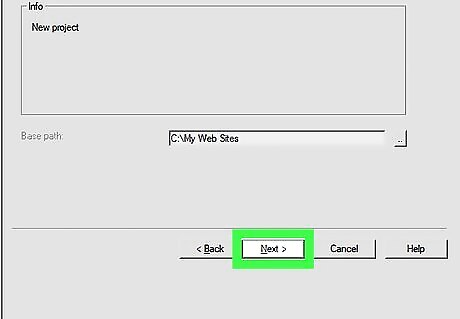
Click Next. This opens a screen called Mirroring Mode.
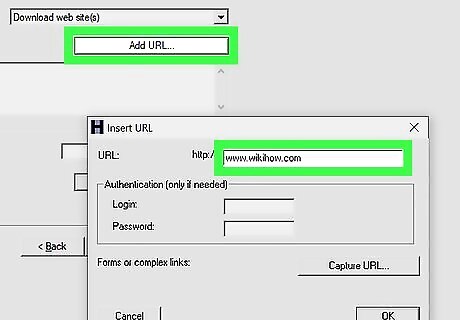
Click Add URL and enter the site's web address. If you want to archive an entire website, enter the site's base address (e.g., www.blank.org ). If the site requires you to log in, enter that information into the blanks.
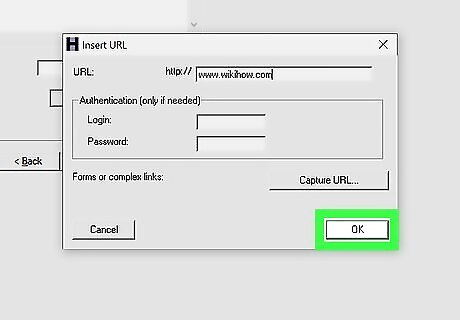
Click OK. This returns you to the Mirroring Mode page.
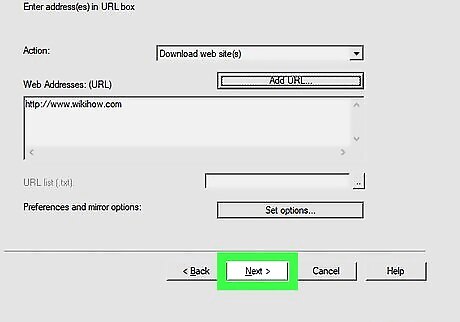
Click Next to continue.
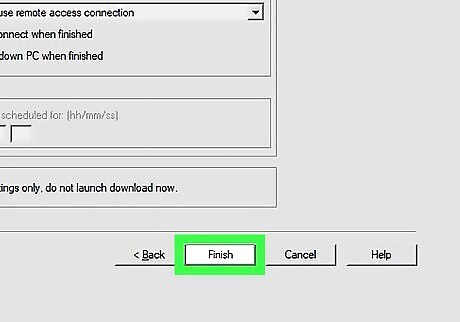
Click Finish to archive the website. This immediately starts downloading the website. The download can take a significant amount of time, especially for larger sites and slower connections. By default, HTTrack will follow every link on the website and download the content that it finds, but it will only stay on the website that you set. This keeps HTTrack from downloading the entire internet to your computer.
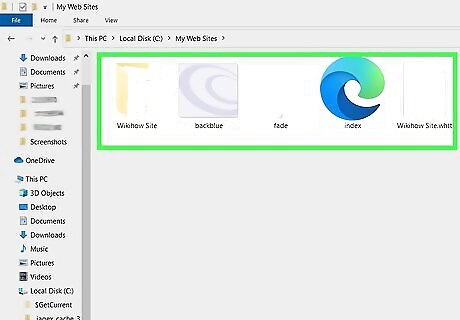
View your archived site. Once the archival process is complete, you can open the directory that you set for the project and load the .html file for the website. You'll be able to navigate through all of the pages, even if you're offline. If the site had streaming video, you won't be able to view it unless you have an internet connection.



















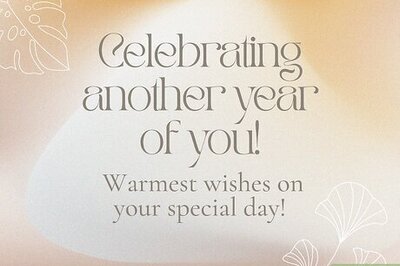
Comments
0 comment