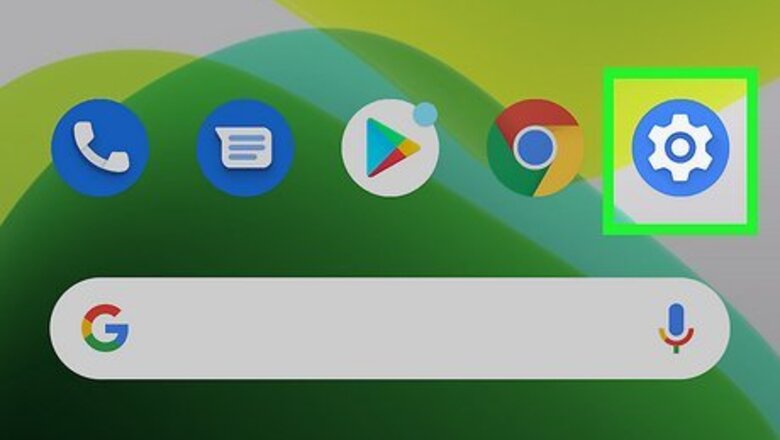
views
Changing the Google Password on an Android Phone or Tablet

Open Settings. You'll find this gear icon in the Quick Menu if you swipe down from the top of your screen. Alternatively, you can find the gear app icon in your app drawer or by searching.

Tap Google. It's next to an uppercase "G" on a blue background.

Tap Manage your Google Account. This is next to the multicolored "G" icon under your profile picture. If you don't have a Google Account associated with your phone, you will not be able to continue.

Tap the Security tab. You may need to slide the menu left to find this option (the menu starts with the Home and Personal info tabs).Reset Your Google Password on Your Phone Step 4.jpg

Tap Password under "Signing in to Google." To find this option, you might need to scroll down the menu. Sign in with your password to continue.
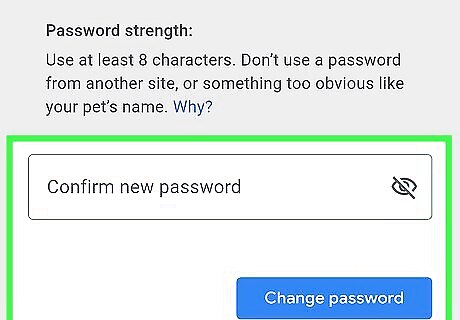
Enter the new password and tap Change Password. When you change or reset your Google password, you'll be signed out of your accounts except on devices that have special permissions (like your Chromebook). EXPERT TIP Brandon Phipps Brandon Phipps Technology Specialist Brandon Phipps is a Technology Specialist based in Bakersfield, CA. He is the owner of Second Star Technologies and specializes in Managed IT Services for small and mid-sized businesses in Bakersfield, CA. With over 23 years of experience, he offers expert cloud computing, cybersecurity, and network management solutions. Brandon is a committed community member and coach who leads and innovates in tech and sports coaching. His dedication to local businesses and communities is evident in his hands-on, tailored approach to IT solutions. Brandon Phipps Brandon Phipps Technology Specialist Secure your digital life with online password best practices. Choose a long, easy-to-remember passphrase as your password. You should also avoid using the same password for multiple services or websites. Use web browser password managers to create and securely store your passwords.
Changing the Google Password on an iPhone or iPad

Open Gmail. This app icon looks like a red and white envelope that you can find on one of your Home screens, in the Dock, or by searching.

Tap your profile picture or initials. You'll see your profile picture if you selected one or your initials in the top right corner of the app.

Tap Manage your Google Account. This is next to the multicolored "G" icon under your profile picture.

Tap the Personal info tab. It's to the right of the Home tab.

Tap Password under "Profile."

Enter the new password and tap Change Password. When you change or reset your Google password, you'll be signed out of your accounts except on devices that have special permissions (like your Chromebook).
Resetting a Password You've Forgotten

Tap Forgot my password. Follow the steps to change your password on Android or iPhone to get to this screen, where you can indicate that you've forgotten your password to reset it. For Android phones and tablets, open Settings, then tap Google > Manage your Google Account > Security > Password. If you have an iPhone, open Gmail, then tap your profile picture and tap Manage your Google Account > Personal info > Password.

Follow the on-screen steps to recover your account. If you don't remember your password, you'll need to either log in via a trusted device (like your Chromebook if you have 2FA enabled) or log in with a code sent via text or email.

Log in with the email or texted code. Depending on your method of recovery, the website will look different. If you chose to recover via email, you'll get a link in your email to use. However, if you decided to use a phone number, you'll need to enter the code sent via text into the field provided. Make sure to look in your Spam or Bulk Mail folders for the Google email.

Enter a new password. When you change or reset your Google password, you'll be signed out of your accounts except on devices that have special permissions (like your Chromebook).















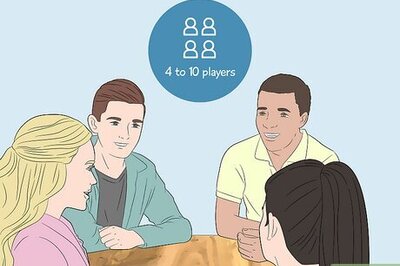




Comments
0 comment