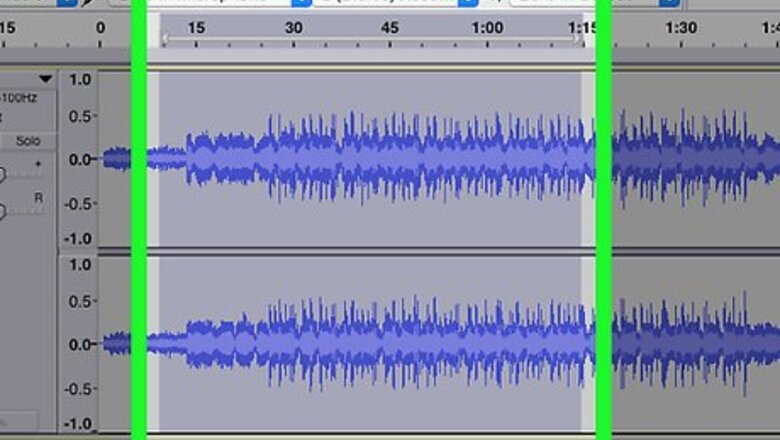
views
- To quickly remove background noise in any track, use the Noise Reduction tool in the Effects menu.
- If you want to remove an entire noisy section from a track, highlight the section with your mouse and press the Delete key.
- To remove vocals from a music track, use the Vocal Remover effect.
Removing Background Noise

Select a background noise section of the track. Click and drag your mouse across a section of the track that contains only background noise if possible. If there isn't enough free track to do this, select the section with the most noticeable background noise.
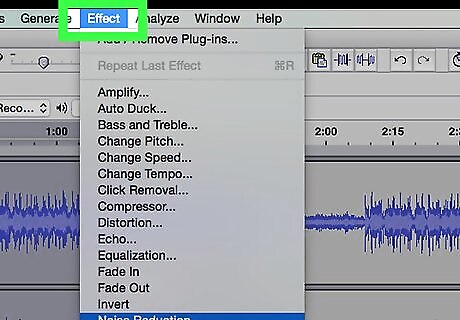
Click Effect. This tab is at the top of the Audacity window (Windows) or the top of the screen (Mac). Doing so prompts a drop-down menu.
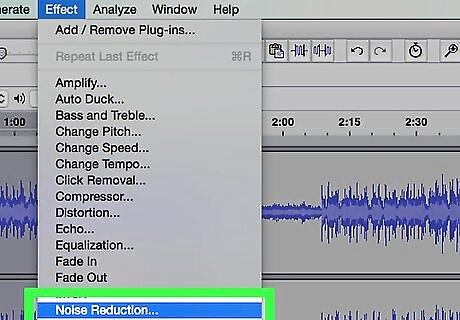
Click Noise Reduction…. It's near the middle of the Effect drop-down menu.
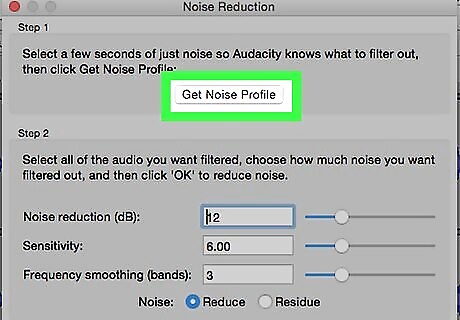
Click Get Noise Profile. This button is at the top of the window. This will help Audacity determine what is background noise and what isn't.
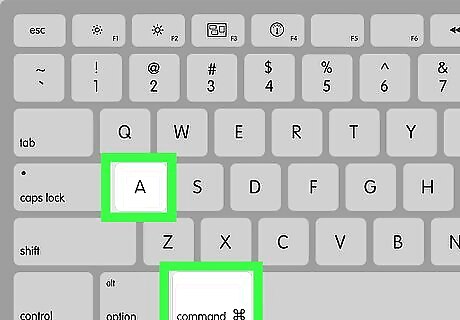
Select the section of the track that you want to clean up. You can also click the track and then press either Ctrl+A (Windows) or ⌘ Command+A (Mac) to select the whole track, which is ideal if you're working with a song.
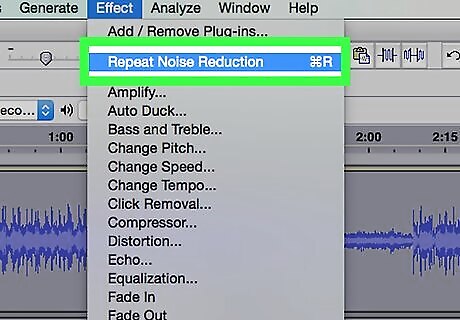
Click Effect, then click Repeat Noise Reduction. It's at the top of the drop-down menu. This will apply the suggested noise reduction to the track.
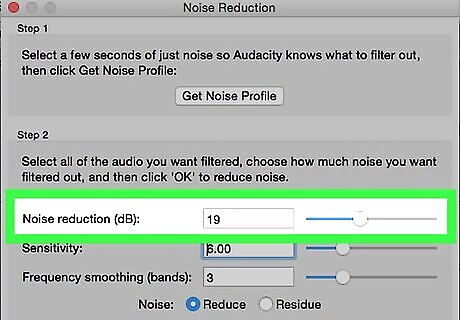
Reduce the noise again if necessary. Repeat the noise removal process if there's still a noticeable amount of background noise. You may have to do this several times. You can raise the amount of background noise removed by clicking Noise Reduction... in the drop-down menu and then sliding the "Noise reduction" slider to the right.
Cutting Sections
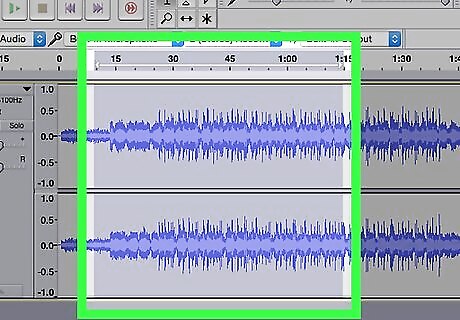
Select a section of your project. Find a section you want to remove, then click and drag your mouse across it to highlight it.
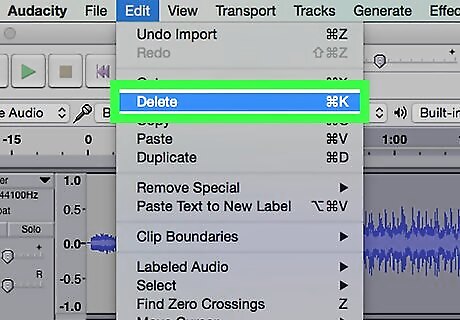
Press Delete. This will immediately remove the section from Audacity. You can also click Edit and then click Delete in the drop-down menu.
Removing Vocals
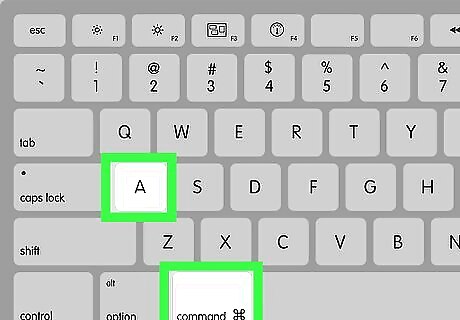
Select the whole track. Click the audio track, then press either Ctrl+A (Windows) or ⌘ Command+A (Mac). This wikiHow guide can help you learn more about recording a full song in Audacity.
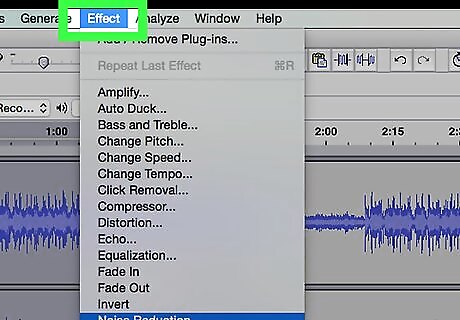
Click Effect. It's a tab at the top of the window (Windows) or screen (Mac).
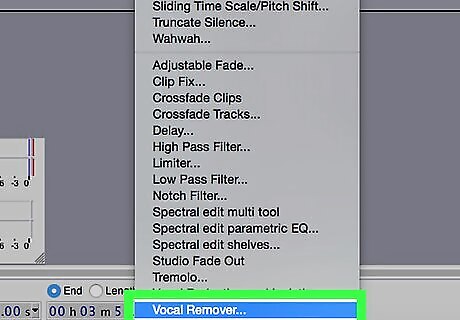
Scroll all the way down and select Vocal Remover…. You may have to click a downward-facing arrow at the bottom of the drop-down menu to find this option. Selecting it prompts a pop-out menu.
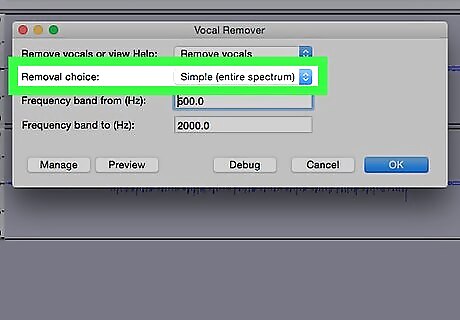
Click a vocal remover plugin. Click a link in the pop-out menu to the right of the drop-down menu. This will open the vocal remover window.
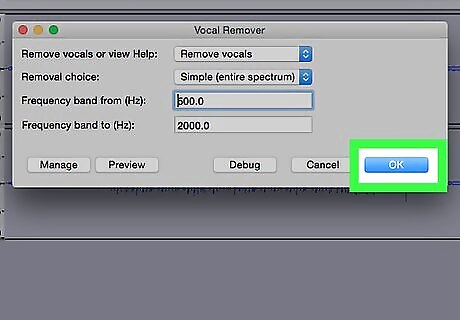
Click OK. Doing so will remove some of the vocals from the track. While this isn't 100 percent reliable, you'll notice a significant difference in the result. You can perform this step multiple times to increase the percentage of vocals removed, though doing so may harm the recording's fidelity.










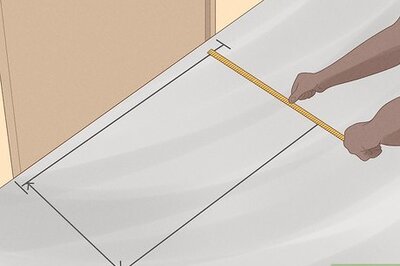

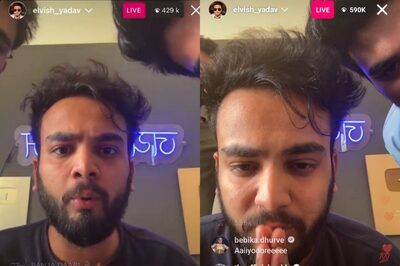







Comments
0 comment