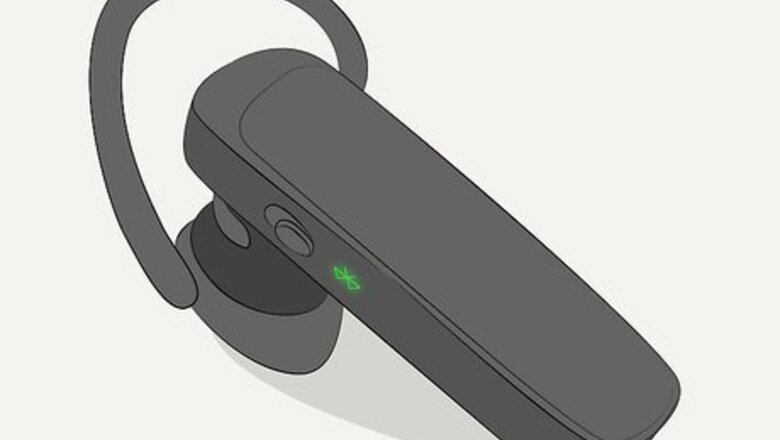
views
iPhone/iPad

Put your Jabra headset into pairing mode. The steps to do this vary by model. Some examples: Supreme UC MS: With the headset powered off, press and hold the Answer/End button as you flip the boom-arm open. Lift your finger from the button once the LED flashes blue. Evolve 75: Slide and hold the On/Off/Pairing switch until the LED flashes blue (about three seconds). Elite Active 65: With the right earbud turned off and not in the charging case, press and hold the Multi-function button until the LED flashes blue. Elite Active 75: Power the earbuds on, and then press and hold the Left and Right buttons simultaneously until the LEDs flash blue. Elite 85 headphones: Press and hold the Multifunction button on the right earphone until the blue LED flashes.
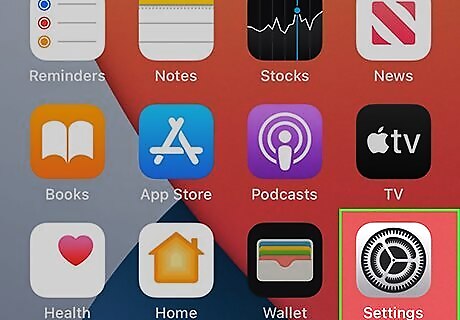
Open your iPhone's Settings iPhone Settings App Icon. You'll find the gear icon on the home screen or in a folder.
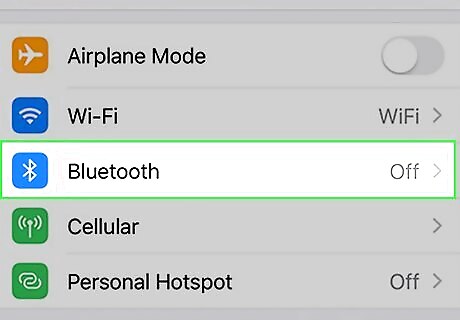
Tap Bluetooth. It's near the top of the menu.
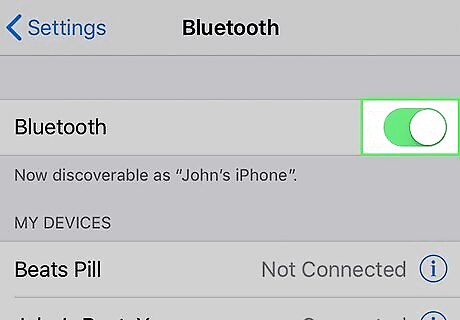
Slide the Bluetooth switch to the On iPhone Switch On Icon position. If the switch was already on (green), you can skip this step. Once Bluetooth is enabled, your iPhone or iPad will scan for available devices.
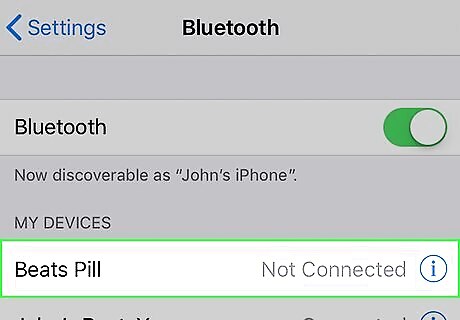
Tap your Jabra headset. It should appear under "Other Devices," which is the bottom section. This pairs your iPhone or iPad with your headset. If you've paired with this headset before, you'll find it under "My Devices" instead.
Android

Put your Jabra headset into pairing mode. The steps to do this vary by model. Some examples: Supreme UC MS: With the headset powered off, press and hold the Answer/End button as you flip the boom-arm open. Lift your finger from the button once the LED flashes blue. Evolve 75: Slide and hold the On/Off/Pairing switch until the LED flashes blue (about three seconds). Elite Active 65: With the right earbud turned off and not in the charging case, press and hold the Multi-function button until the LED flashes blue. Elite Active 75: Power the earbuds on, and then press and hold the Left and Right buttons simultaneously until the LEDs flash blue. Elite 85 headphones: Press and hold the Multifunction button on the right earphone until the blue LED flashes.

Open your Android's Settings Android 7 Settings.
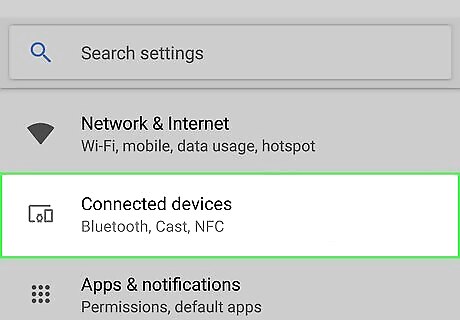
Tap Connected Devices. This may just be called Connections on some Androids.

Tap Connection Preferences. If you don't see this option, just skip this step.
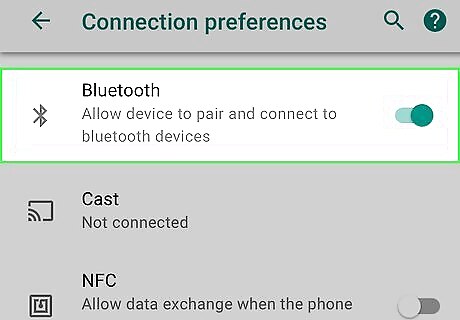
Slide the Bluetooth switch to the On Android 7 Switch On position. If the switch was already enabled, there's no need to make any changes.
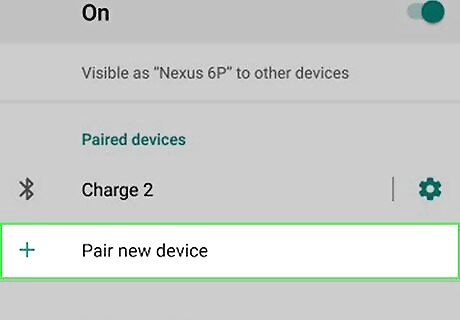
Tap Pair new device. If you don't see this option, try scrolling down to see if your Android is already displaying available Bluetooth devices under the "Available Devices" header. You may have to tap the three-dot menu at the top-right corner of the page and tap Refresh to begin the scan.
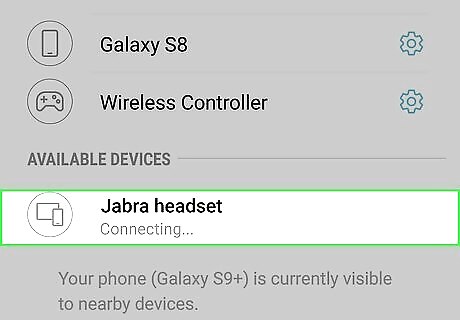
Tap your Jabra headset when it appears. The device name may contain the word "Jabra," but it also may just show the model number. Your Android will now be paired with your Jabra headset.
Windows

Put your Jabra headset into pairing mode. The steps to do this vary by model. Some examples: Supreme UC MS: With the headset powered off, press and hold the Answer/End button as you flip the boom-arm open. Lift your finger from the button once the LED flashes blue. Evolve 75: Slide and hold the On/Off/Pairing switch until the LED flashes blue (about three seconds). Elite Active 65: With the right earbud turned off and not in the charging case, press and hold the Multi-function button until the LED flashes blue. Elite Active 75: Power the earbuds on, and then press and hold the Left and Right buttons simultaneously until the LEDs flash blue. Elite 85 headphones: Press and hold the Multifunction button on the right earphone until the blue LED flashes.
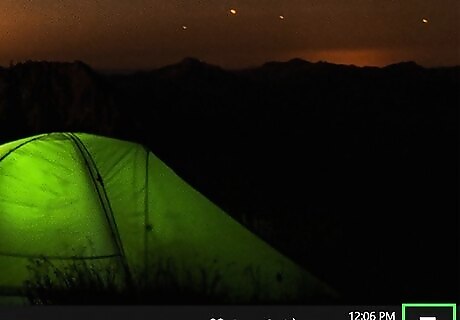
Click the Notifications icon. It's the chat bubble icon (sometimes with a number over it, if you have new notifications) to the right of the system clock on the taskbar.
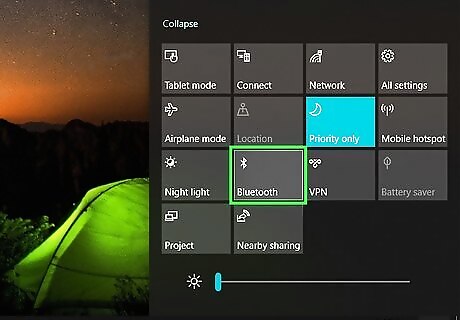
Turn on Bluetooth Mac Bluetooth if it's not already on. If the Bluetooth tile on the menu says "Not Connected" or the name of another Bluetooth device, it's already turned on.

Click the Connect tile on the menu. It's below the Bluetooth tile. This searches for nearby Bluetooth devices and displays them in the menu.
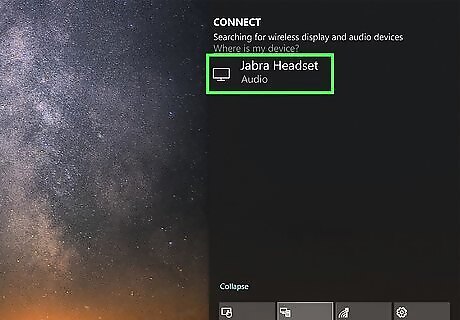
Click your Jabra headset. Windows will now connect to the headset.
macOS

Put your Jabra headset into pairing mode. The steps to do this vary by model. Some examples: Supreme UC MS: With the headset powered off, press and hold the Answer/End button as you flip the boom-arm open. Lift your finger from the button once the LED flashes blue. Evolve 75: Slide and hold the On/Off/Pairing switch until the LED flashes blue (about three seconds). Elite Active 65: With the right earbud turned off and not in the charging case, press and hold the Multi-function button until the LED flashes blue. Elite Active 75: Power the earbuds on, and then press and hold the Left and Right buttons simultaneously until the LEDs flash blue. Elite 85 headphones: Press and hold the Multifunction button on the right earphone until the blue LED flashes.
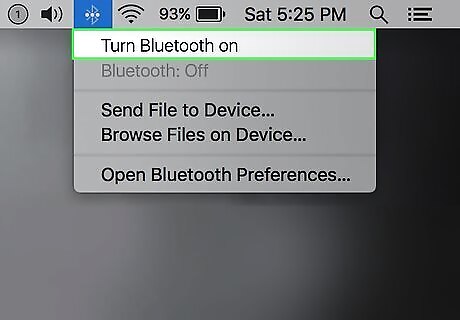
Turn Bluetooth on Mac Bluetooth. To do this, click the Bluetooth icon, which sort of looks like a sideways bowtie, in the menu bar at the top-right corner of the screen, and then select Turn Bluetooth On. If you don't see this icon, click the Apple menu, select System Preferences, click Bluetooth, and then select "Show Bluetooth in menu bar." If it says "Turn Bluetooth Off," there's no need to change anything, as Bluetooth is already on.
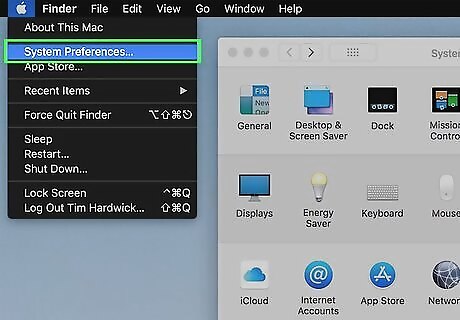
Click the Mac Apple menu and select System Preferences. The Apple menu is at the top-left corner of the screen.
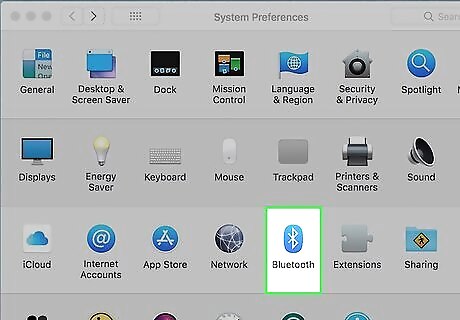
Click Bluetooth. Your Mac will now scan for devices to connect to.
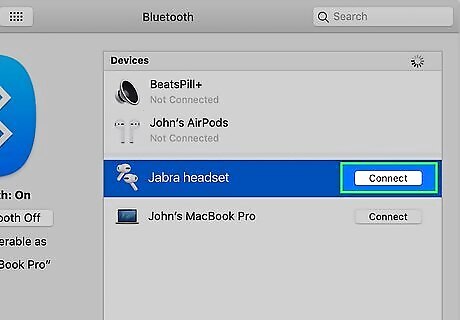
Select your headset and click Connect. This pairs your Jabra headset with your Mac.


















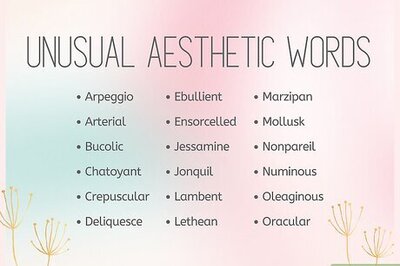

Comments
0 comment