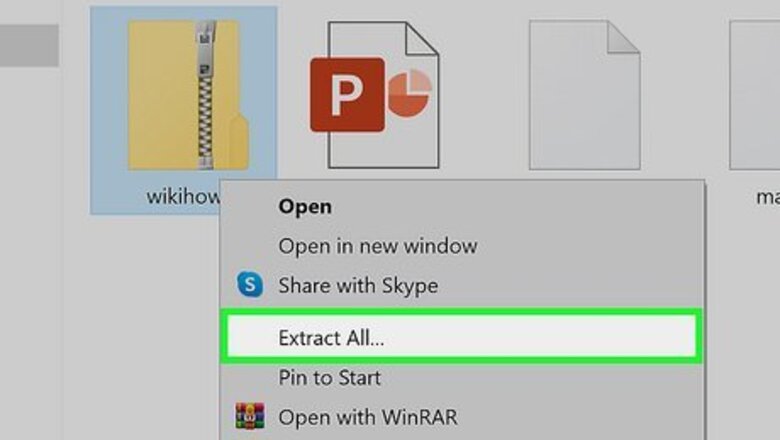
views
- On Windows, double-click a ZIP file, then click “Extract All” in File Explorer.
- On Mac, double-click a ZIP file to extract it to the same folder location.
- On iPhone, find the ZIP file in the Files app and tap it to extract the contents.
- On Android, find the ZIP file in the Files by Google app. Then tap the file and select “Extract.”
On Windows
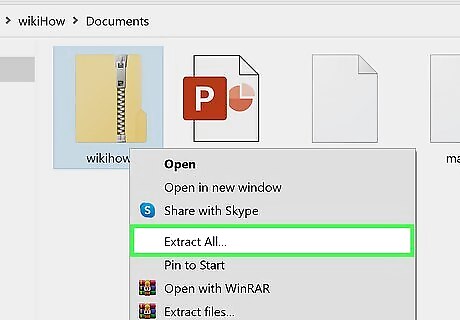
Right-click the ZIP file and select Extract All. This will open a new window with extraction options. This method uses Window's built-in file extraction feature to open the ZIP file. This works for Windows 8, 10, and 11. If you want the extracted files folder to open automatically, check the "Show extracted files when complete" box. Note that if you've installed a 3rd-party file archiver, you may have the option to extract the ZIP file using that software as well. Opening a RAR file on Windows will require additional software.
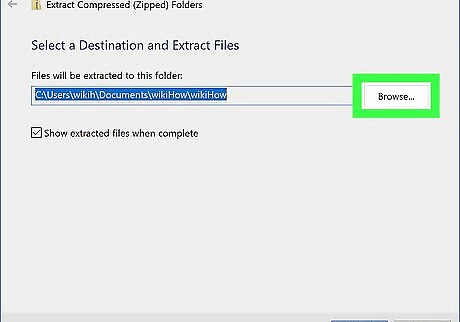
Select an extraction location if necessary. By default, your ZIP file will extract its contents to the same folder in which it is located (e.g., if the ZIP file is on the Desktop, the extracted folder will also appear on the desktop). If you want to extract the folder to a different location, do the following: Click Browse... to the right of the text box in the middle of the window. Select a folder. Click Select Folder in the bottom-right corner.
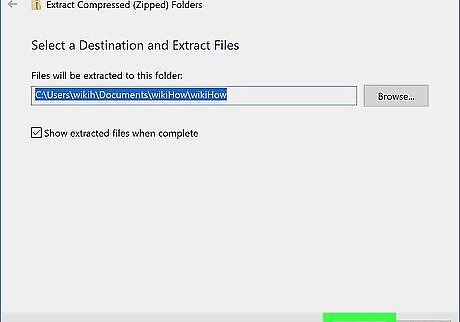
Click Extract. It's at the bottom of the window. Doing so extracts the ZIP file's contents into a regular folder. Need to make a ZIP file? Check out our expert guide to making ZIP files here.
On Mac
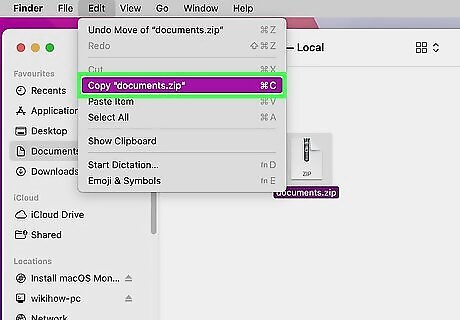
Move the ZIP file if necessary. Unzipping a ZIP file on Mac is easy using the built-in tool! The ZIP file's contents will automatically extract to the folder in which the ZIP file is located. To copy the ZIP file to a different location, do the following: Click the ZIP file to select it. Click Edit at the top of the screen. Click Copy in the drop-down menu. Go to the folder where you want to extract the ZIP file. Click Edit, then click Paste in the drop-down menu.
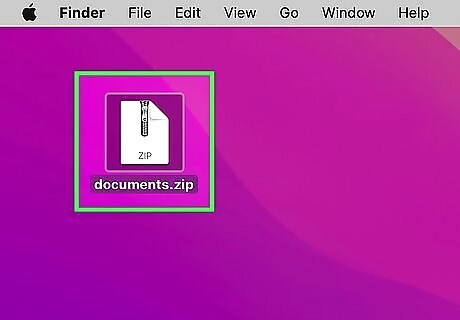
Double-click the ZIP file. Doing so will prompt the ZIP file to begin extracting into a regular folder in your current location.
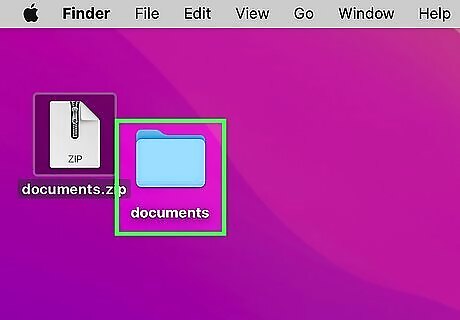
Wait for the extracted folder to open. Once the ZIP file finishes extracting, the new folder will open to display the extracted files. If you’re trying to send a lot of files to someone, you can zip the file folder and email the compressed ZIP file.
On iPhone/iPad/iPod Touch
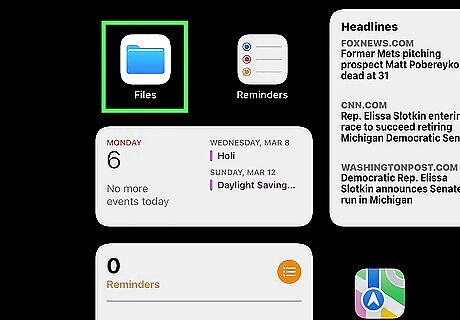
Open the Files app. It’s a blue folder icon on a white background. iPhone, iPad, and iPod Touch have a built-in ability to unzip files.
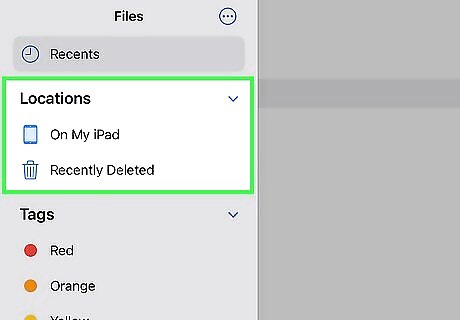
Navigate to the ZIP file. If the ZIP file was downloaded directly to your device, tap On My iPhone under the “Locations” section. Then look through your folder to find the ZIP file.
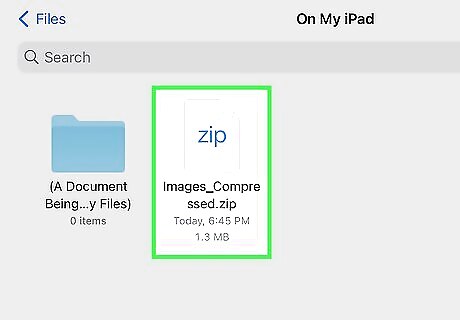
Tap the ZIP file. This will immediately extract the contents of the ZIP file to a new folder in the same file location. You can rename the folder by tapping and holding down on the folder, then selecting Rename.
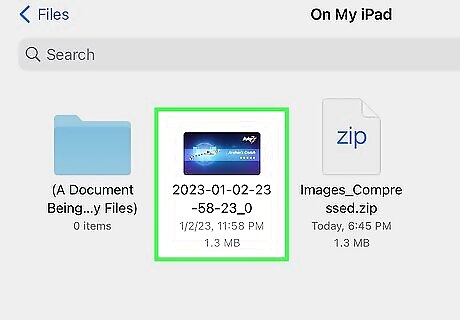
Tap the new folder. This will display the files extracted from the ZIP file.
On Android
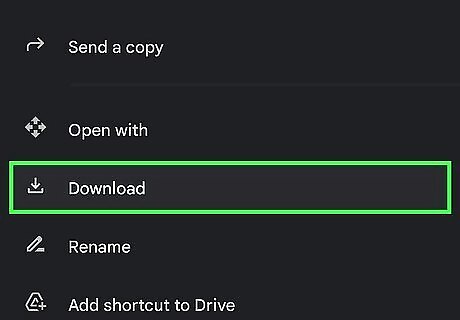
Download the ZIP file if necessary. If the ZIP file isn't already on your Android, you should be able to download it by going to its location and tapping its download link. This will place the ZIP file in your Android's "Download" folder. If the ZIP file is in Google Drive, long-press the ZIP file, then tap Download in the resulting menu. If the ZIP file is in Gmail, tap the "Download" Android 7 Download icon next to the folder's name in the email.
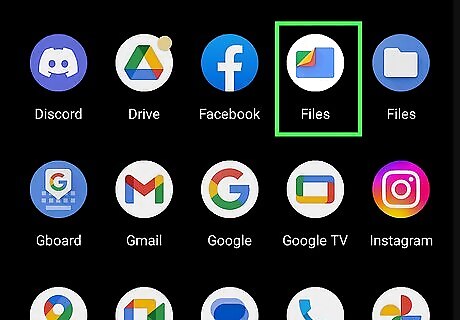
Open the Files by Google app. It’s a blue rectangle in front of a green rectangle.
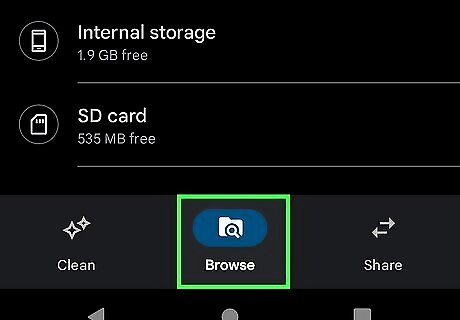
Tap Browse. This will allow you to find the ZIP file.
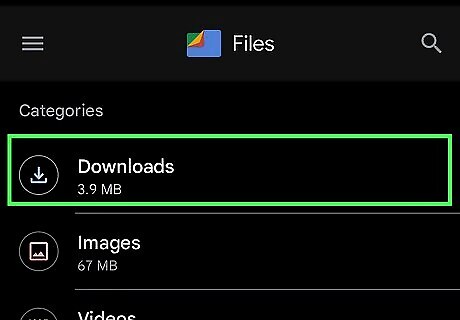
Navigate to the ZIP file. It will typically be in your “Downloads” folder.
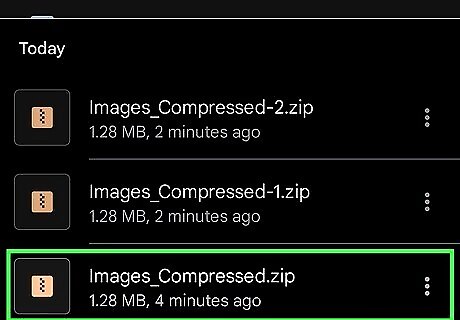
Tap the ZIP file. This will show you the contents inside the file.
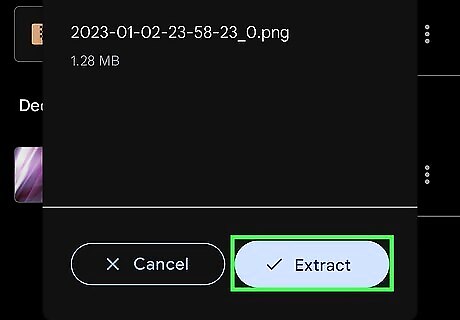
Tap Extract. A preview of the files will appear on screen.

Tap Done. A folder with the files extracted from the ZIP file will appear in the same location as the ZIP file.
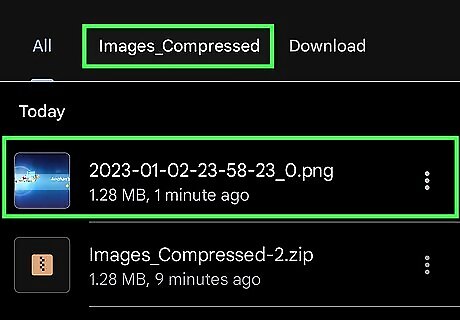
Tap the new folder. This will display the extracted files.










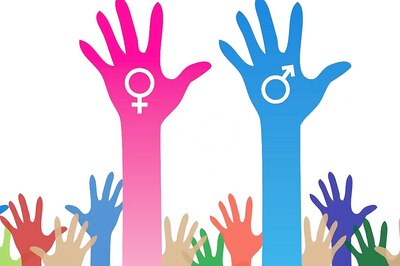







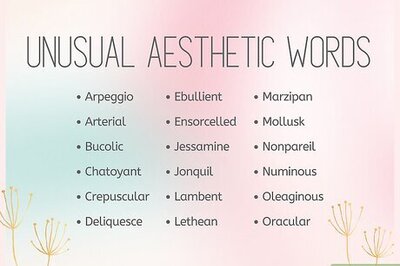

Comments
0 comment