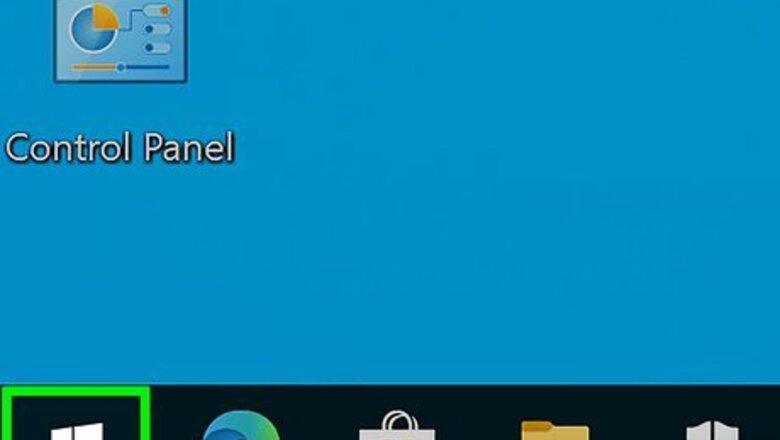
views
Opening File Explorer
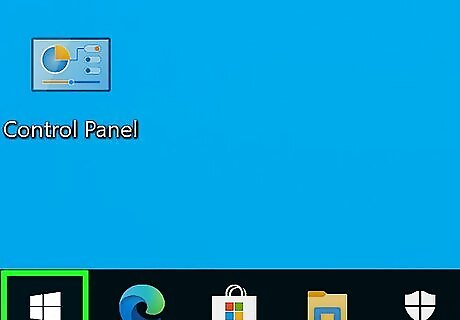
Click the Start button. This button can be found in the lower-left corner of the screen, and may just be a Windows logo.
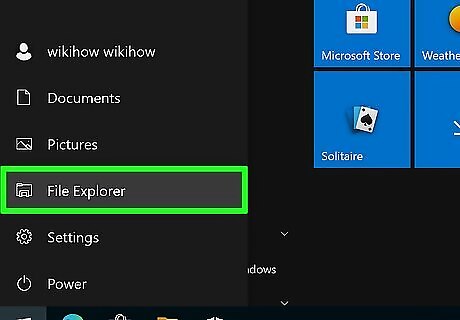
Click the Computer or File Explorer button. In Windows 10, this looks like a folder and can be found on the left side of the menu, or in your Windows task bar at the bottom of the screen.
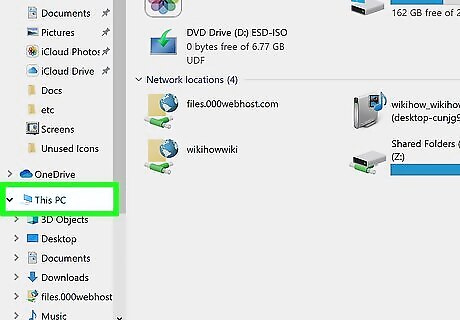
Click This PC in the left sidebar (Window 10). This will display the drives connected to your computer.

Find your hard drive. Your computer's main hard drive will be listed in the "Hard disk drives" or "Devices and drives" section. The hard drive with Windows installed on it will have the Windows logo on the drive icon, and is typically the C: drive.
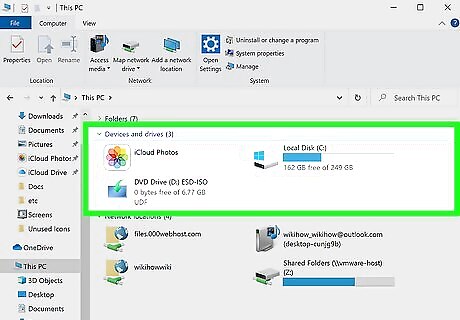
Find your other drives and devices. If you have any other hard drives installed, they'll also appear in the "Hard Disk Drives" or "Devices and drives" section. If you have any USB devices or drives connected, you'll find them listed in the "Devices with Removable Storage" or "Devices and drives" section. You can also expand the "Computer" or "This PC" entry in the left sidebar to see all of your connected drives and devices.
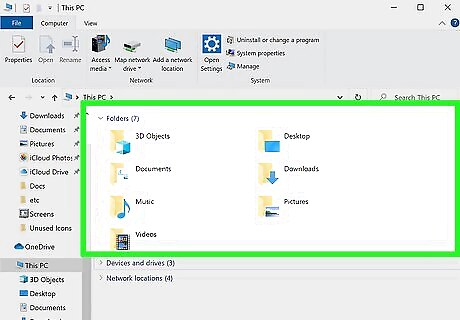
Access your user folders. Your user folders will appear at the top of the window in Windows 10 and 8. These folders include your Documents, Pictures, Downloads, and more. The majority of the files and folders you'll be dealing with on a day-to-day basis can likely be found in these user folders.
Browsing
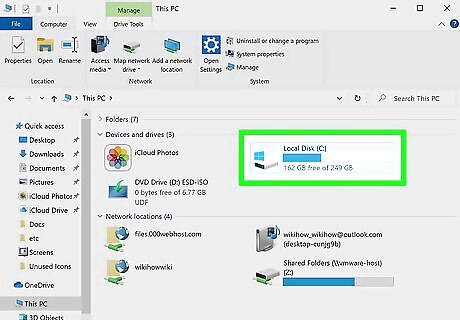
Double-click a drive or folder to open it. You'll see all of the folder's contents in the window.
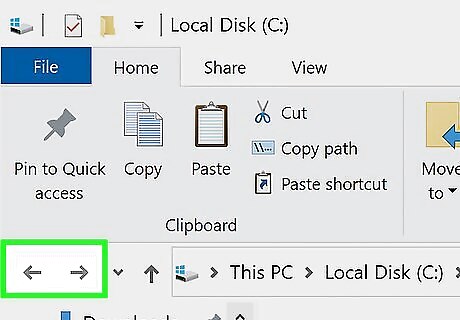
Click the Back and Forward arrows at the top of the Window. This will take you back to your previous location, or forward if you have already gone back.
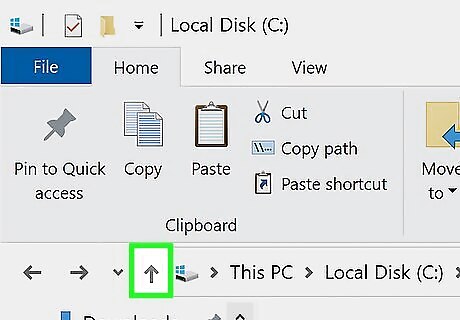
Click the Up arrow to go up one directory level (Windows 10). You'll find this button next to the Back and Forward arrows. This will take you to the parent directory for your current location. For example, if you're in C:\Program Files\Adobe, pressing Up will take you to C:\Program Files.
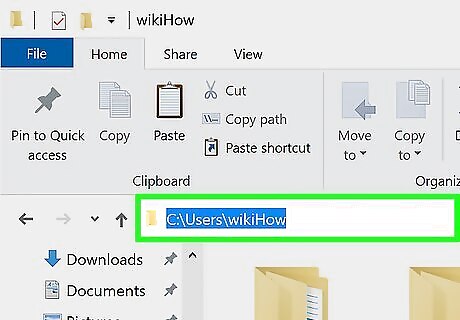
Click the address bar to view the current location. If you need to exact path to the current folder, click an empty spot in the address bar and the full path will be highlighted for you to copy.
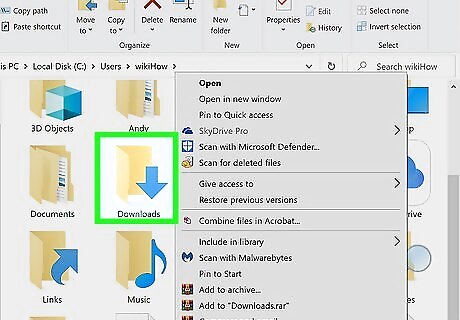
Right-click a folder for more options. The right-click menu has a lot of different options, and installing programs may add more. Select "Open in a new window" to open the selected folder in a separate window. This can be useful for moving items between two folders. Select "Pin to taskbar" to add an often-used folder to your Windows taskbar. This can make it easy to access the folder at any time.
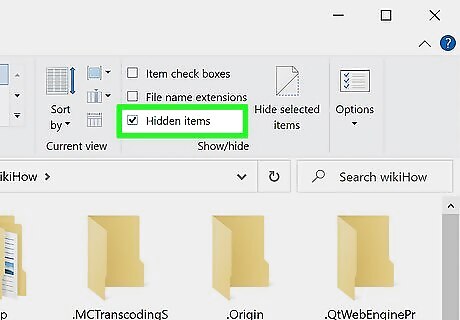
Enable hidden files. If you need to see hidden files, you'll need to unhide them: Windows 10 and 8 - Click the View tab in any folder window. Check the "Hidden items" box. Windows 7 - Click the Organize button and select "Folder and search options." Click the "View" tab in the window that appears and enable "Show hidden files, folders, and drives."
Searching
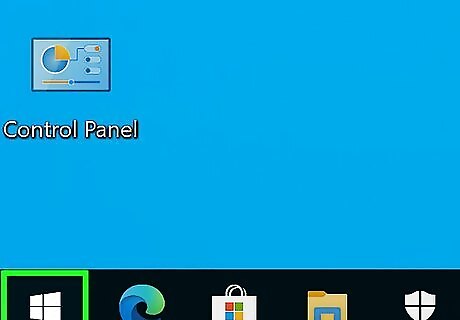
Click the Start button. You can start a search directly from the Start menu.
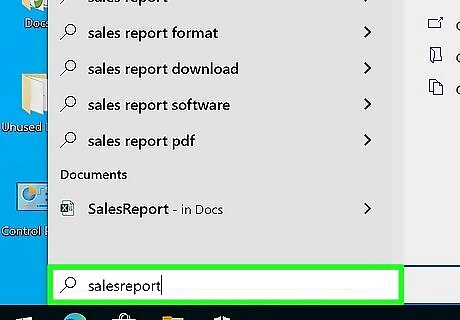
Type the name of the file or folder you're searching for. You can also type an extension to search for all files of that, such as "docx" for Word documents.
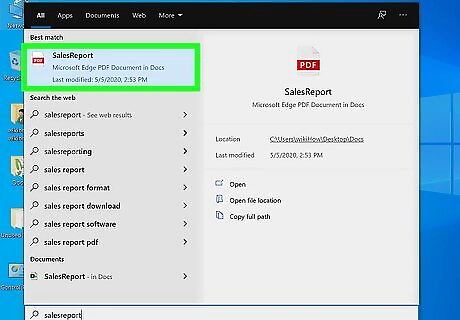
Click a result to open it. If the result is a file, it will open in its default program. If it's a folder, the folder will open in a new window. If it's a program, the program will launch.

Click a results section header to view all matching results. For example, if you have lots of documents that share the search term, clicking the Documents header will display all of the results that match.
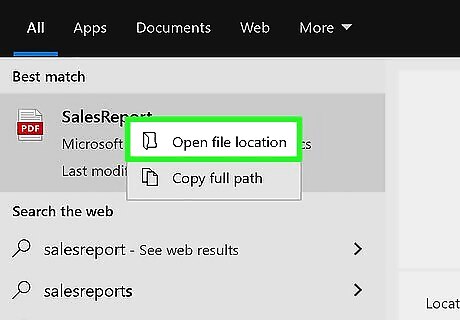
Right-click a result and select Open file location. This will open the folder that contains the file in a new window.
Using CMD
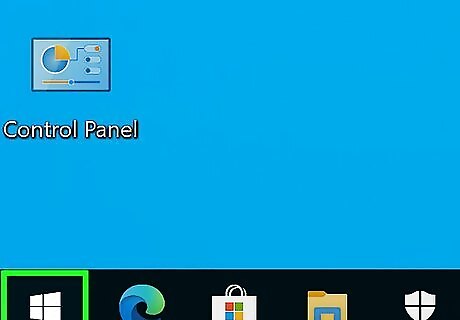
Click the Start button.
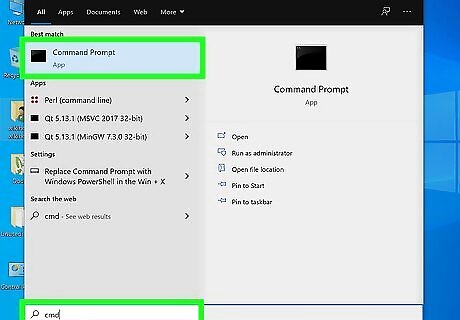
Type cmd and press ↵ Enter. This will start the Command Prompt.
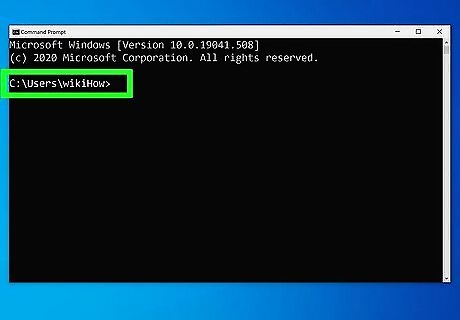
Note your current folder. When you start the Command Prompt, you'll start in your User folder.
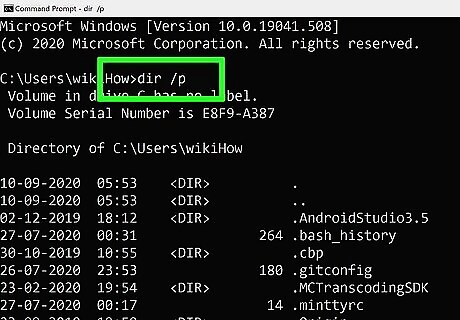
Type dir /p and press ↵ Enter. This will display the contents of the current directory. The screen will stop scrolling whenever the screen has filled, and you can press any key to keep scrolling.
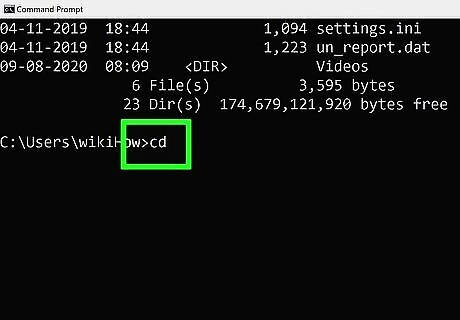
Type cd.. and press ↵ Enter. This will take you up one directory level.
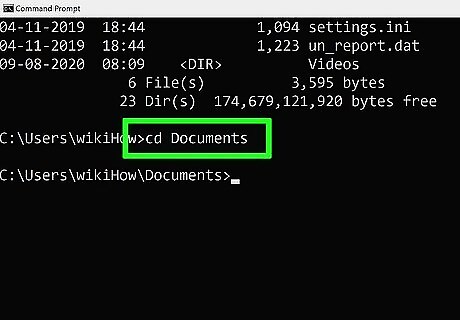
Type cd folderName to open a folder in your directory. For example, in your User folder you can type cd documents and press ↵ Enter to open your Documents folder.
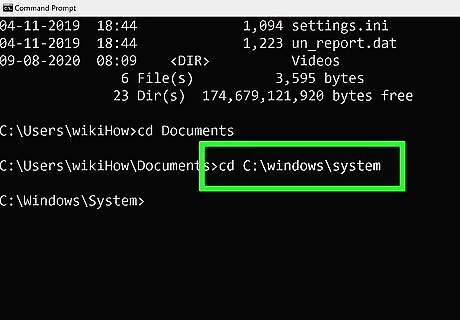
Type cd path to go to a specific directory. For example, to move directly to the Microsoft Office 15 directory in Program Files, you would type cd C:\Program Files\Microsoft Office 15
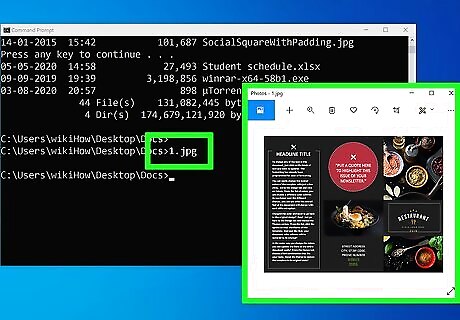
Type a file name and press ↵ Enter to open it. This will open the file in its default program. You'll need to type the entire file name as well as its extension.















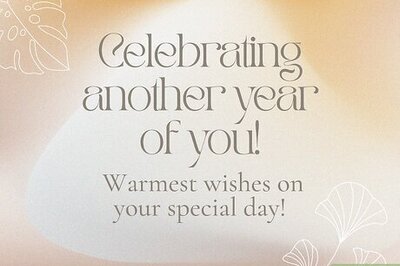



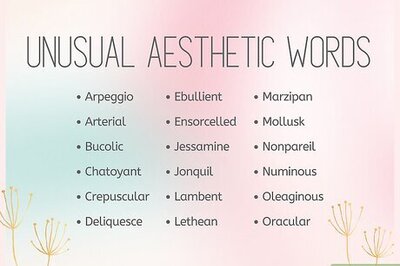
Comments
0 comment