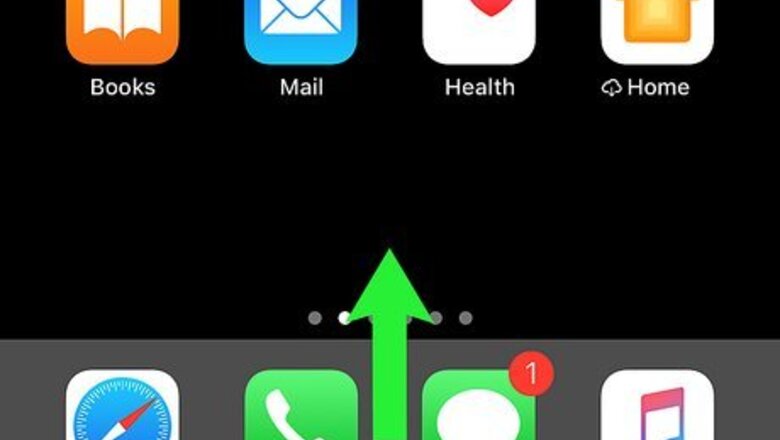
views
Using Do Not Disturb Mode
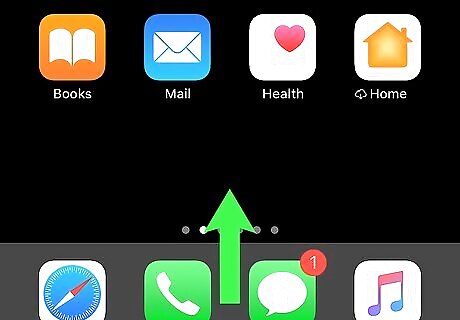
Open the Control Center. One of the quickest and most customizable ways to direct all calls to voicemail is to enable Do Not Disturb mode, which you can quickly toggle on and off from the Control Center. If your iPhone has Face ID and no Home button, swipe down from the top-right edge of the Home screen. If your iPhone has a Home button at the bottom-center, swipe up from the bottom of the Home screen to open Control Center.
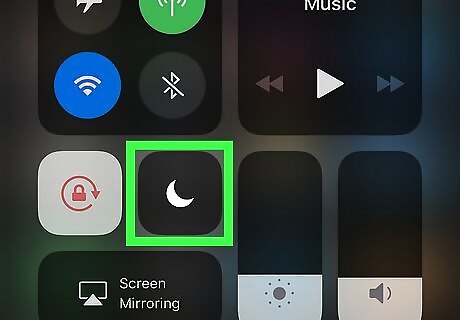
Tap the crescent moon icon. When you tap the icon, it will turn white and the moon will turn blue. This means that Do Not Disturb is active, and anyone who tries to call you will be routed to your voicemail. You will not know the call is coming through. While Do Not Disturb mode is active, a moon icon will remain on the top of your iPhone's screen near the clock. Any notifications you'd normally receive, including texts, will not be delivered until you turn off Do Not Disturb mode. Continue with this method to learn how to customize Do Not Disturb to behave in different ways.
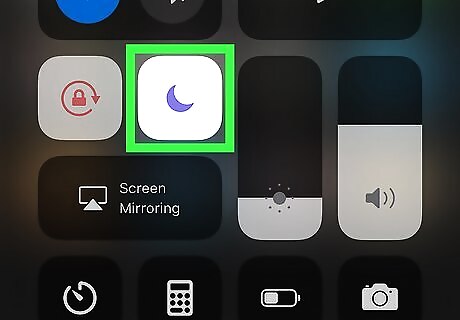
Tap and hold the moon icon to customize Do Not Disturb. A menu will expand.
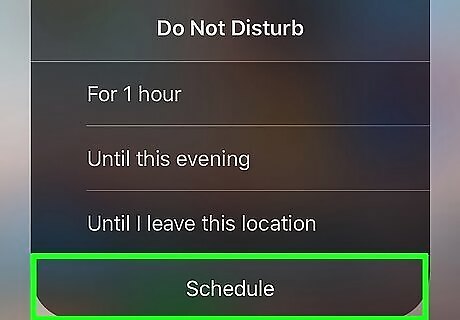
Tap Schedule. It's at the bottom of the menu. This opens your Do Not Disturb settings.
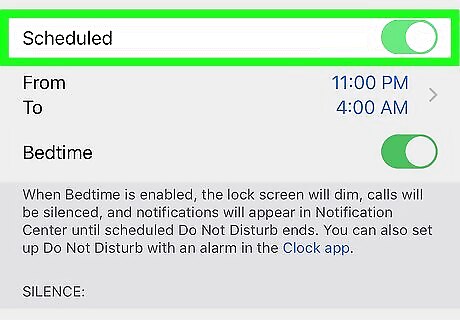
Choose your Do Not Disturb preferences. If you want to schedule Do Not Disturb to come on at certain time, toggle the "Scheduled" switch to the On position and enter the desired days and/or hours. If you want people on your Favorites list to still be able to reach you while others are sent to voicemail, tap Allow Calls From and select the Favorites group. You can also opt to allow calls through if the caller calls you multiple times—to turn this feature on, slide the "Repeated Calls" switch to On. To send all calls to voicemail while you're driving, tap Activate under "Do Not Disturb While Driving" and choose an option. To send an automatic reply to people who try to contact you while in Do Not Disturb, tap Auto-Reply to and set your preferences.
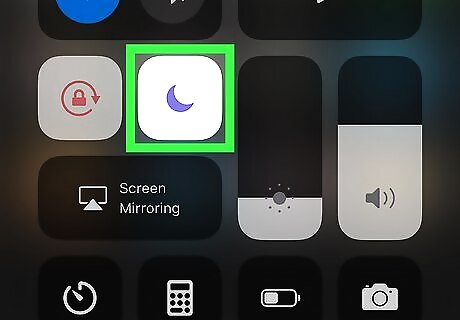
Tap the moon icon in the Control Center to turn off Do Not Disturb mode. If anyone left you voicemail while you were in Do Not Disturb mode, you'll be alerted of your new messages and missed alerts in a few moments.
Using Airplane Mode
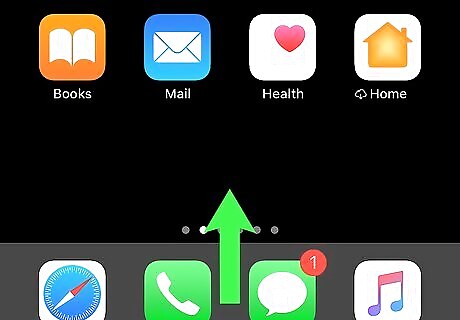
Open the Control Center. The fastest way to send all of your calls to voicemail is to enable airplane mode. While you're in airplane mode, your iPhone will not communicate with your cellular network, which means that any inbound phone calls will automatically hit your voicemail. To open the Control Center: If your iPhone has Face ID and no Home button, swipe down from the top-right edge of the Home screen. If your iPhone has a Home button at the bottom-center, swipe up from the bottom of the Home screen to open Control Center.
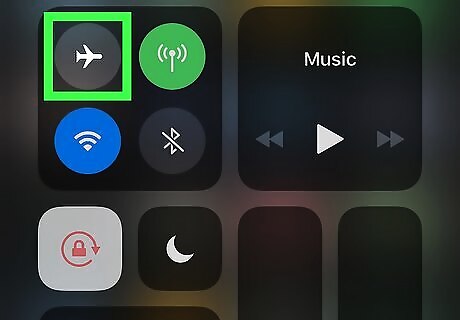
Tap the airplane icon to toggle airplane mode on or off. When airplane mode is on, the airplane icon will turn orange and white. When it's off, it will be gray. Turning on airplane mode usually doesn't turn off Wi-Fi unless you turn it off manually. This means you'll still receive notification and iMessages as long as you're connected to Wi-Fi in airplane mode unless you toggle the Wi-Fi switch off.
Using Silence Unknown Callers
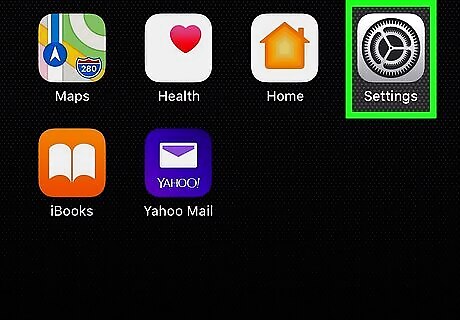
Open your iPhone's Settings app. If you just want to send unknown callers to voicemail but still receive inbound calls from everyone else, you can use this method to do so. Start by tapping the gear icon on your Home screen to open your Settings. You will still receive inbound calls from people in your contacts list, numbers you've called recently (even if you haven't saved them as contacts), and Siri suggestions.
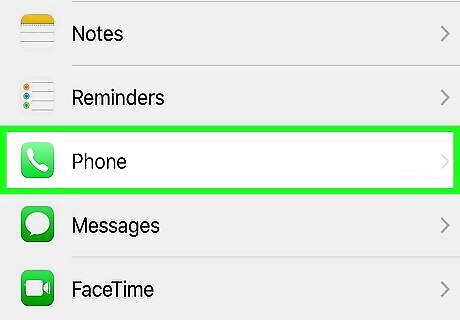
Scroll down and tap Phone. It's the green phone receiver icon toward the middle of your Settings menu.
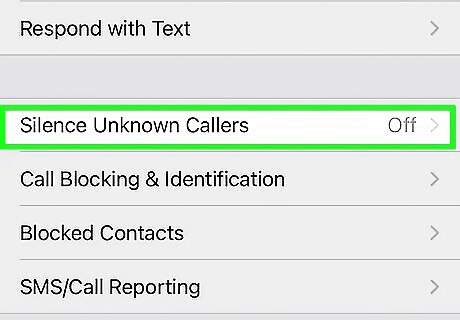
Tap Silence Unknown Callers. It's toward the bottom of the menu.
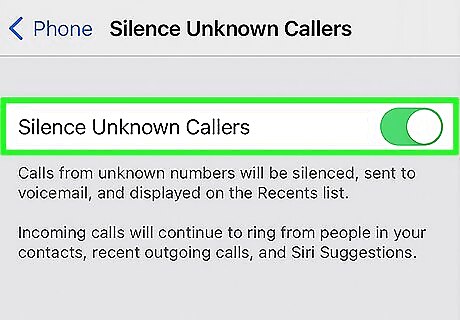
Slide the "Silence Unknown Callers" switch to On iPhone Switch On Icon. As long as this switch is on, all inbound calls from unknown numbers will be routed to your voicemail instead of ringing through. You will see these calls on the Recent Calls list, but you won't hear them ring. Toggle this switch off at any time to disable this feature.
Using Call Forwarding

Find your voicemail number. If you want to immediately forward all inbound calls to your voicemail without using the typical methods, you may be able to do so by directing calls to a special voicemail number. This number varies by provider, so you'll need to check with them to find it. This is not going to be your own phone number, but a separate voicemail number.
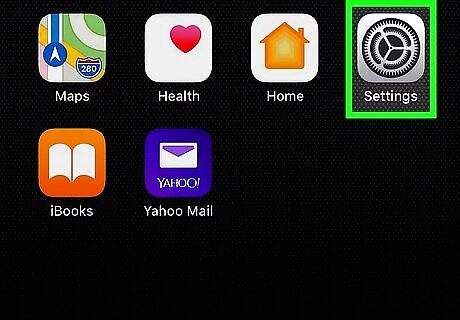
Open your iPhone's Settings app. It'll be on the Home screen or in your app list.

Scroll down and tap Phone. It's the green phone receiver icon toward the middle of your Settings menu.

Tap Call Forwarding on the Phone menu. This will open your forwarding settings on a new page.
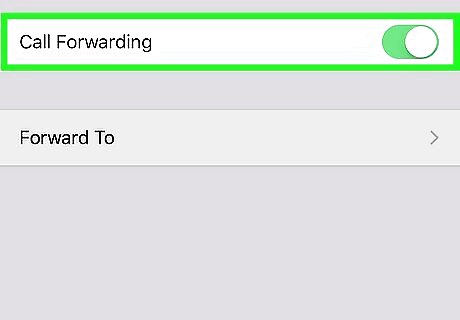
Slide the "Call Forwarding" switch to iPhone Switch On Icon. When this option is enabled, all the incoming calls will be forwarded to a number of your choosing.
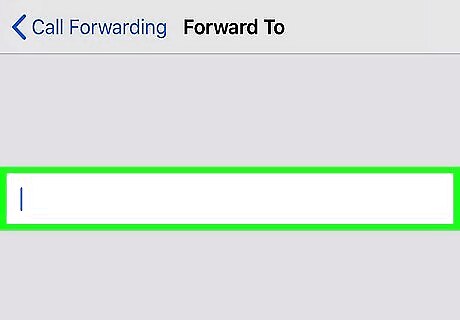
Enter your voicemail phone number. Type your voicemail box's phone number here. This will forward all your incoming calls to your voicemail. Tap the back button to return to the main menu to save your settings. Alternatively, you can enter a non-existent, unused phone number here. This won't redirect calls to your voicemail, but give the impression that your number has been disconnected and no longer in use.











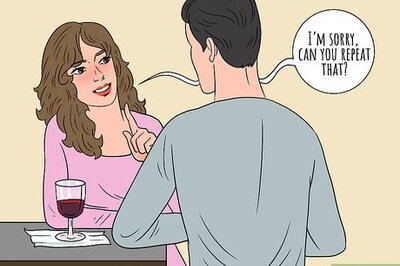

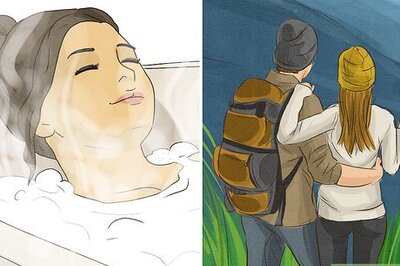

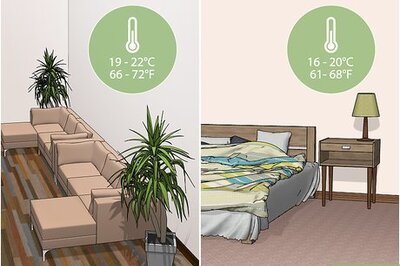
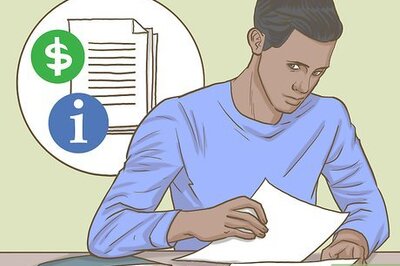
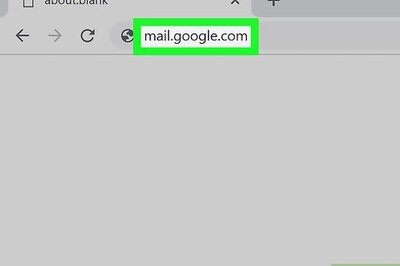
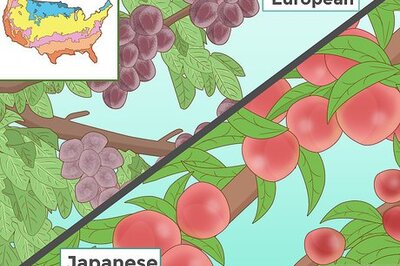
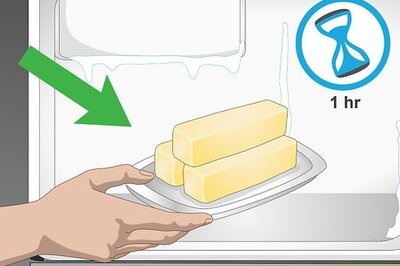
Comments
0 comment