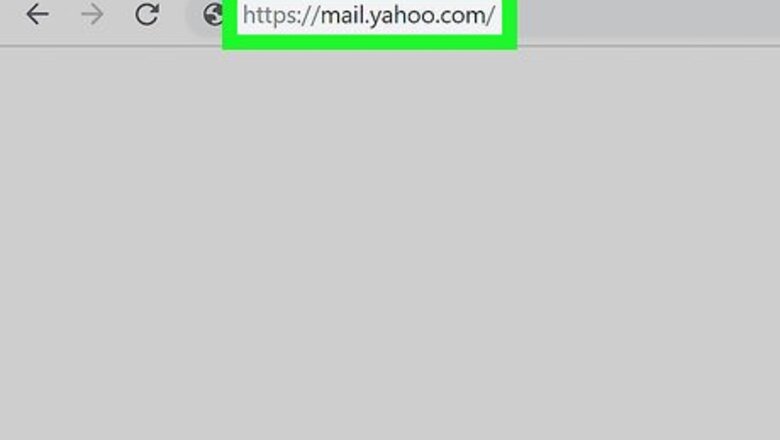
views
Using a Computer
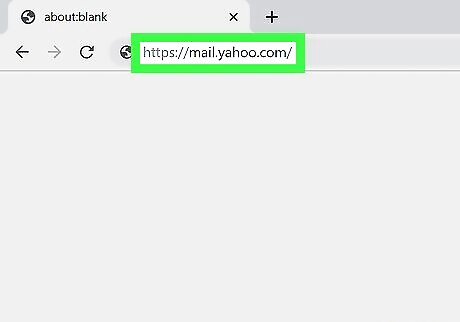
Open Yahoo Mail in your internet browser. Type or paste https://mail.yahoo.com into your browser's address bar, and press ↵ Enter or ⏎ Return on your keyboard. If you're signed in to Yahoo Mail in multiple browsers, you will have to sign out of each browser separately.
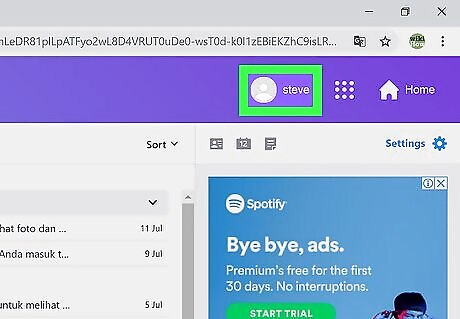
Click your name or profile picture on the top-right. You'll find your name and profile picture in the upper-right corner of your mailbox. Click on it to see your options in a drop-down.
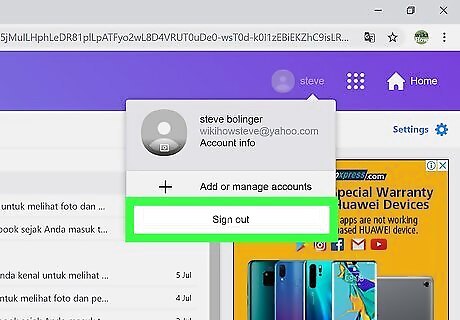
Click the Sign out button. This button is at the bottom of the drop-down window. It will instantly sign you out of Yahoo Mail in your browser.
Using the Mobile App
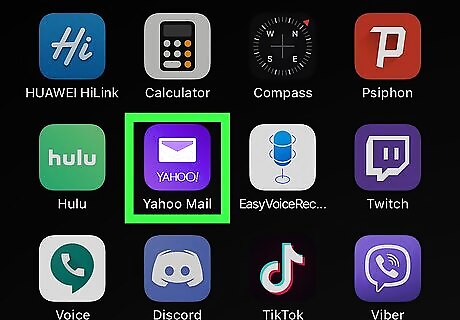
Open the Yahoo Mail app on your phone or tablet. The Yahoo Mail icon looks like a white envelope in a purple square. You can find it on your home screen, in an app folder, or on the Apps tray.
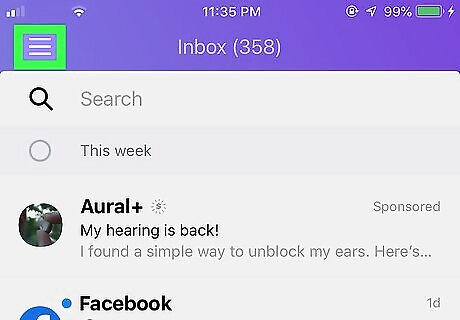
Tap the three-line menu ☰ button. This button is in the upper-left corner of your screen. It will open a navigation panel on the left-hand side.
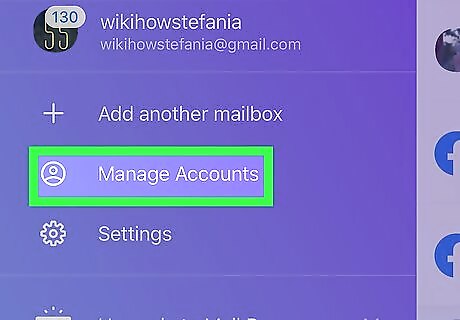
Tap Manage Accounts on the menu. This will open a list of all your saved mail accounts on a new page.
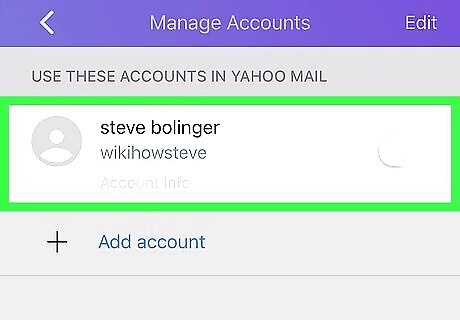
Slide the switch next to your email address to iPhone Switch Off Icon Off. This will turn off the selected email address in the Yahoo Mail app. You won't be receiving mail here anymore. You can turn it back on, and log in on the same menu any time.
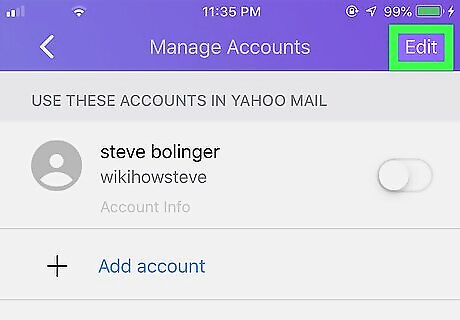
Tap Edit on the top-right. This will allow you to edit your saved email addresses.
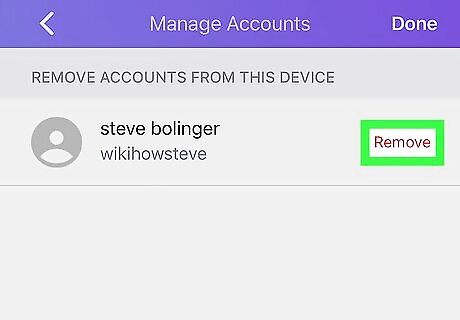
Tap Remove next to the email address. This is a red button next to the email address on the right-hand side. You will have to confirm your action in a new pop-up.
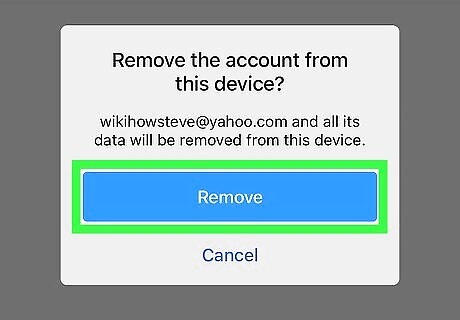
Tap the blue Remove button in the pop-up. This will confirm your action, and remove the selected email address from the Yahoo Mail app.
Removing Account on iPhone/iPad
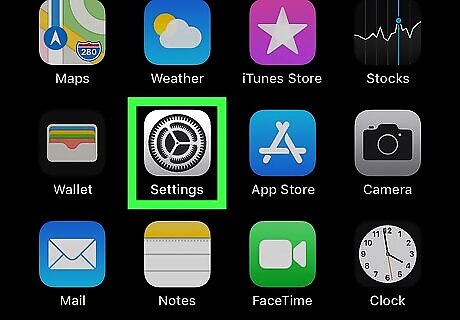
Open your iPhone or iPad's iPhone Settings App IconSettings menu. Find and tap the gray gear icon on your home screen or in an app folder to open Settings.
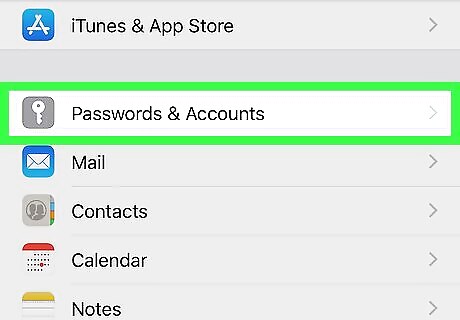
Scroll down and tap Passwords & Accounts. This option looks like a white key icon in a gray square. You can find a list of all your saved accounts here.
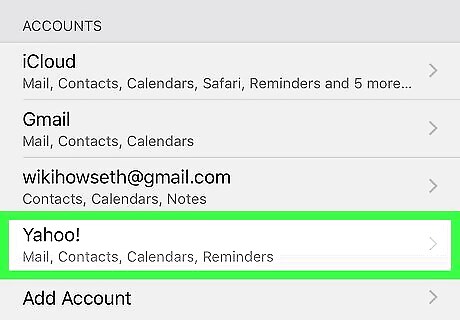
Tap your Yahoo Mail account under "ACCOUNTS." This will open the selected account's details on a new page.
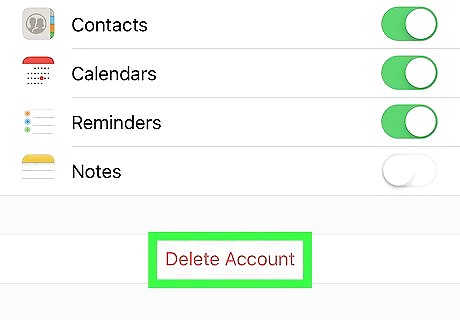
Tap Delete Account at the bottom. This is a red button at the bottom of the account details page. You will have to confirm your action in a pop-up.
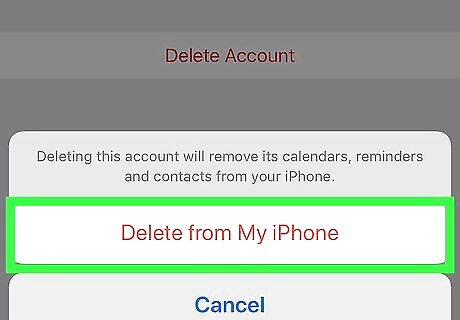
Tap Delete from My iPhone/iPad in the confirmation pop-up. This will instantly log you out of Yahoo Mail, and remove its contents from your iPhone or iPad.
Removing Account on Android
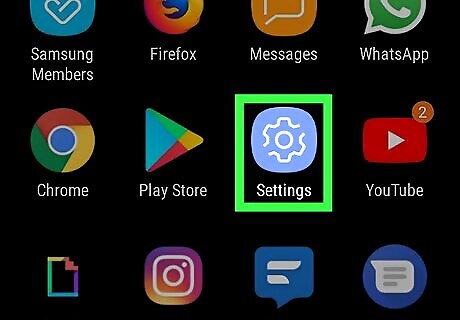
Open your Android's Settings menu. Scroll down the notification bar from the top of your screen, and tap the Android 7 Settings icon on the quick menu.
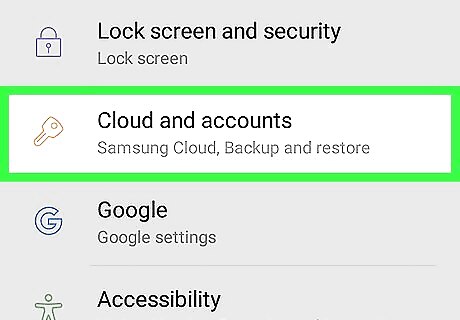
Scroll down and tap Accounts. This button may be listed next to a key icon on the menu. You can find a list of all the accounts you're signed in here. On some versions of Android, this option may be named Users & accounts, Accounts & sync, or another similar name.
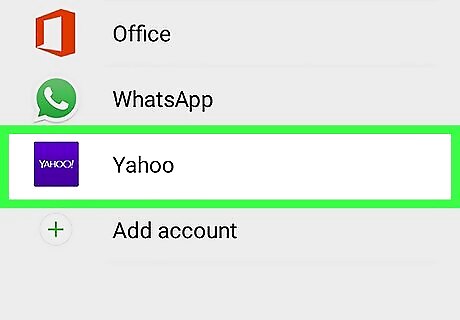
Tap your Yahoo account on the list. This will open the selected account's details on a new page.
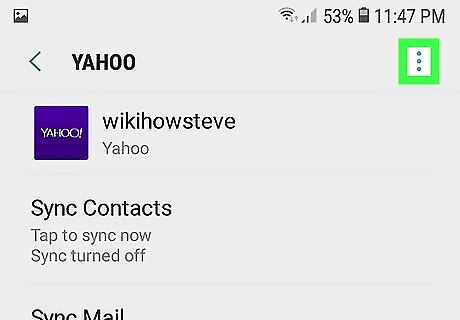
Tap the ⋮ icon. This button is in the upper-right corner of the page. It will open your options on a drop-down menu.
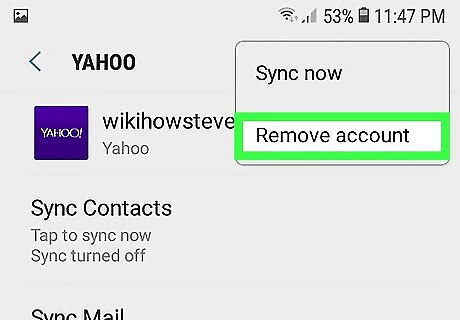
Select Remove account on the menu. This will sign you out of the selected Yahoo account, and remove its contents from your Android. You will have to confirm your action in a pop-up.
Tap REMOVE ACCOUNT to confirm. When you're prompted, confirm your action to instantly log out of your saved Yahoo account, and remove its contents.



















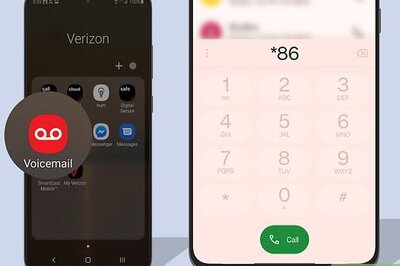
Comments
0 comment