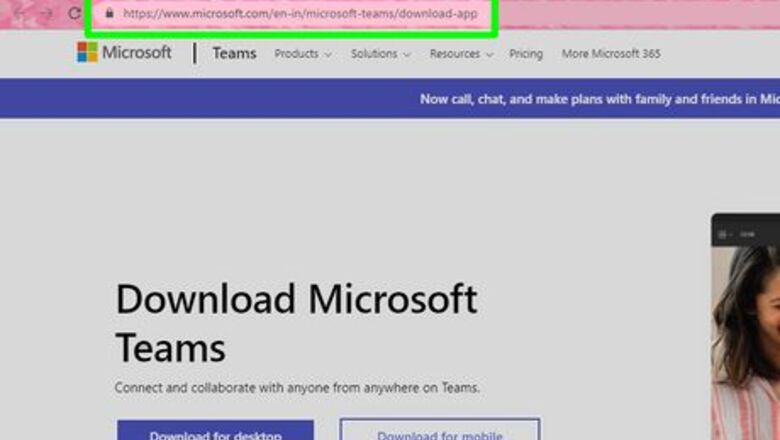
views
Downloading MS Teams
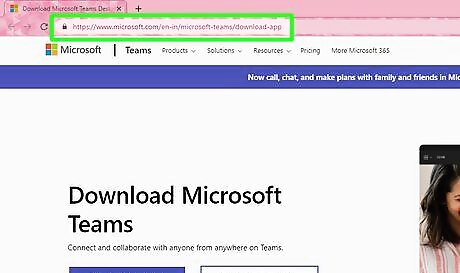
Go to https://www.microsoft.com/en-us/microsoft-teams/download-app. This is the official Microsoft Teams download site. You can use any web browser to download the app.
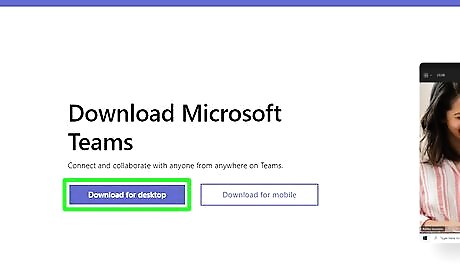
Click Download for desktop in the violet-coloured box. This scrolls you down the page a bit. Alternatively, you could manually scroll down to the “Download Microsoft Teams for Windows desktop” section of the page.
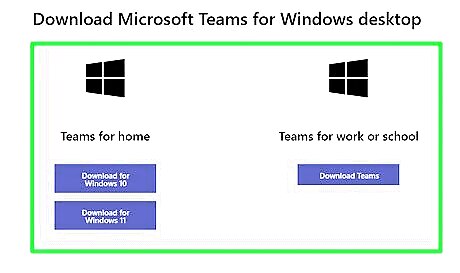
Choose what you’re downloading MS Teams for. You could be downloading Teams on Windows 10, Windows 11, or for school or work. Choose what you’re downloading the app for and click on the appropriate button. This opens a “Save as” window. For example, if you’re downloading MS Teams for school, you’d click Download Teams.
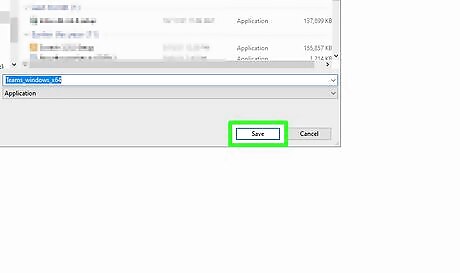
Choose a download location and click Save in the “Save As” window. MS Teams allows you to choose a download location—you can choose any folder to save the application in. After choosing a folder location, click Save.
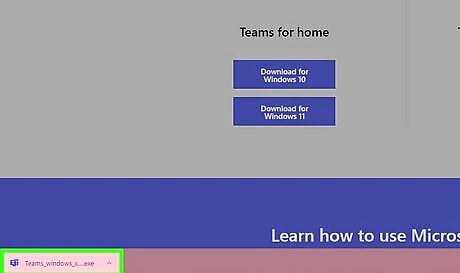
Click on the downloaded application. You can either click on the application on the bottom bar on your browser itself or open up the folder in which you saved the application and click on it from there. This starts the installation process. Although this depends on your internet speed and other factors, it normally shouldn’t take more than a few minutes. You may be prompted by a User Account Control (UAC) dialog box. If you see it, click Yes to proceed.
Signing in to MS Teams
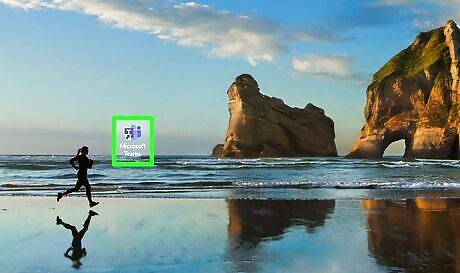
Open Microsoft Teams. After the installation is complete, Teams will likely open automatically. But if not, you can open it manually. In most cases, the Teams icon will automatically appear on your desktop. It’s a purple and violet logo and represents two people with a “T” written on it. If you can’t find the icon on your desktop, type in Microsoft Teams on your computer’s search box and click Open.
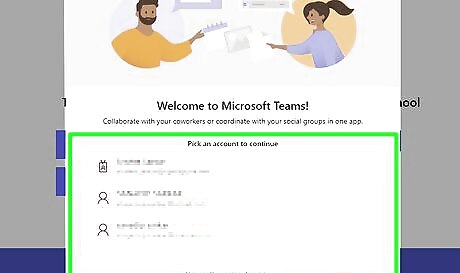
Choose the account you’d like to sign in with. This page shows a list of some Microsoft accounts on your device. Before you start using Microsoft Teams, you will need to sign in. Pick one you’d like to sign in to Teams with, and click on it to continue. If you don’t see the account you’d like to sign in with on the screen, click “Use another account or sign up” at the very bottom of the page. This will ask you to enter your e-mail or phone number associated with your account. Enter your details and click “Next” to proceed. If you don’t have a Microsoft account, click “Use another account or sign up” at the very bottom of the page and then click “No account? Create one!”. Now choose if you’re creating an MS Teams account for a small business or for everyday life. Then enter your details, create a password, and complete any other needed steps to create an account. Alternatively, you could follow the steps on How to Create a Microsoft Account to create a new account and then sign in with your new account.Tip: If you’re installing Teams for school or work, make sure you sign in with your school/work account if you have one.
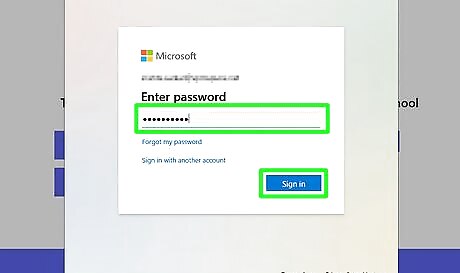
Type in your password. Once you have chosen an account to sign in with, you will be asked for your password. Type it in and then press Sign in, which will sign you in. If you have forgotten your password, you can click “Forgot my password” to recover it.
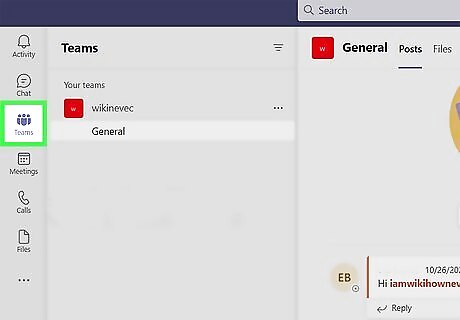
Start using Microsoft Teams! After you’ve downloaded MS Teams and signed in, you can start using the app right away. Depending on what you’re using Teams for, you may: Create a Microsoft Team Create a Meeting in Teams Join a Microsoft Teams Meeting Add Guests in Microsoft Teams Share Files in Microsoft Teams















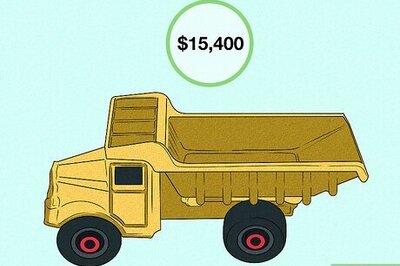




Comments
0 comment