
views
- Hold down the Windows button and the E key to open File Explorer.
- Right-click on the ISO file and select Mount from the drop-down menu.
- Double-click the game's installer program and follow the on-screen instructions to complete the installation.
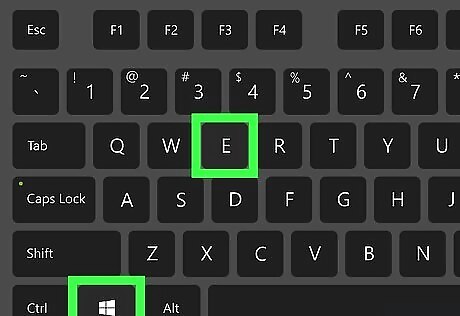
Press ⊞ Win+E. This opens the File Explorer.
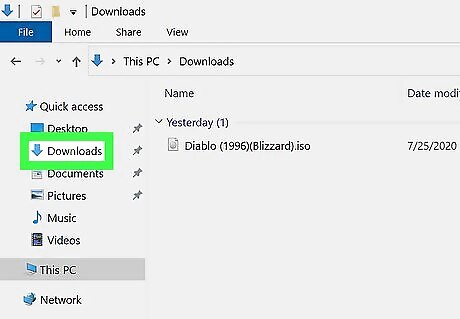
Navigate to the ISO file. For example, if you downloaded the file from the internet, you'll usually find it in the Downloads or Desktop folder. The file's name will usually be the name or version of the game followed by .iso. ISO files may be provided as freeware from the game developer or publisher. If you don't see file extensions (e.g., .iso, .exe, .jpg) at the end of file names in the File Explorer, click the View tab at the top of the window, and place a checkmark next to "File name extensions" in the "Show/hide" panel.
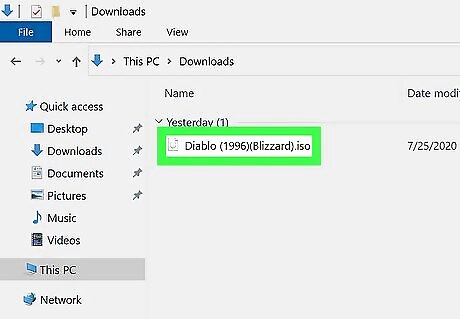
Right-click the ISO file. A context menu will expand.
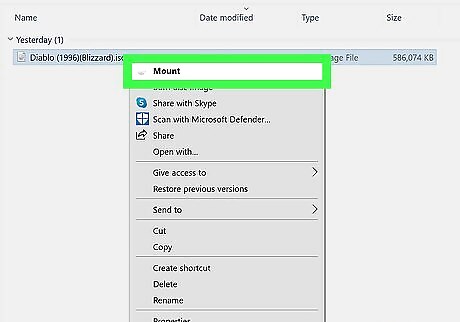
Click Mount. It's at the top of the context menu. The contents of the ISO (which are exactly what you'd see if you inserted the game's DVD) will appear as a virtual drive. This gives the ISO its own drive letter like it's a real DVD-ROM drive. You'll see it in the left panel of File Explorer with your other drives.
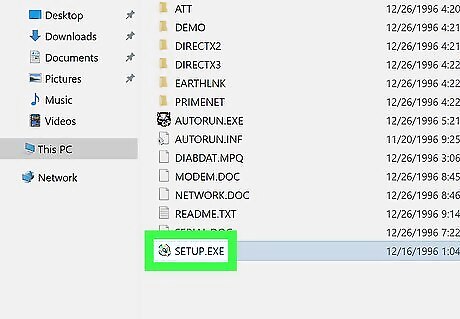
Double-click the game's installer program. The name of the program will usually be something like "Setup.exe," "Install.exe," or "Autoexec.exe." The program may feature a “Setup.exe,” “Install.exe” or “Autoexec.exe” to run the installer program.
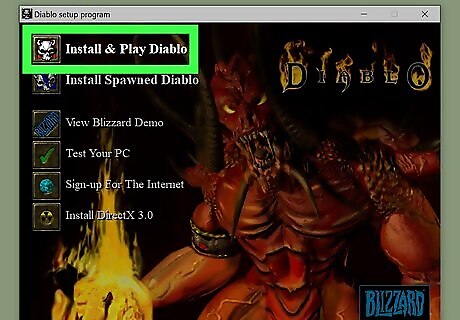
Follow the on-screen setup instructions to install. If playing the game requires the CD/DVD to be inserted in the future, simply remount the ISO file. If the game doesn't require the "DVD" to be inserted during gameplay, you can "eject" the ISO image. To do this, right-click the new drive in File Explorer and click Eject.













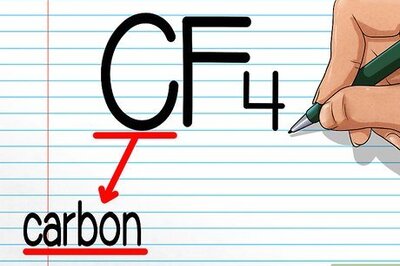
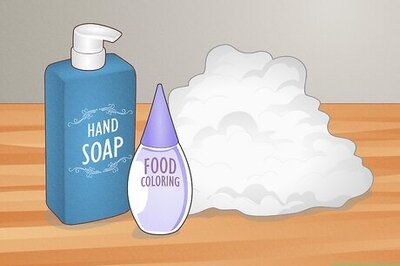
Comments
0 comment