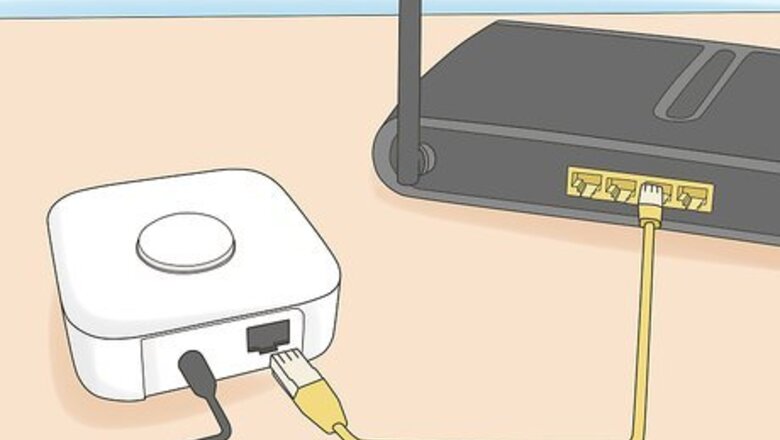
views
Connecting the Light to Wifi
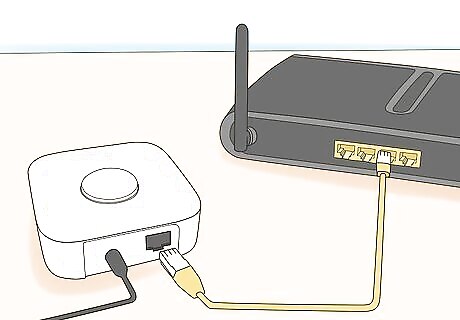
Plug the hub into your router if your lights came with one. Some smart lights can’t connect directly to your wifi, so they come with a hub that connects to your router. Plug the hub into your router using the ethernet cord provided with the hub. Connect the hub and it will automatically turn on so your lights will recognize it. Some smart hubs have battery backups so you can still control your lights even when your router is down.
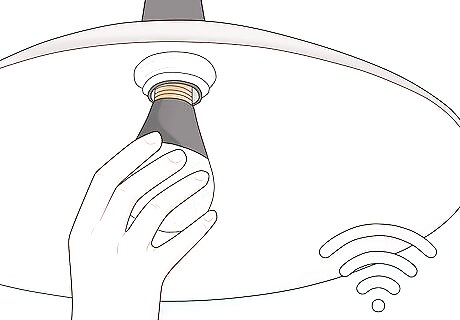
Screw the smart bulb into a light fixture and connect it to power. Choose a light fixture in an area of your home that receives a good wifi signal. Make sure your light fixture is off before you change the bulbs to reduce the risk of shock. Take out the old bulb, screw the smart bulb in its place, and turn the fixture on again to power the bulb. Your smart bulb may not work well if it’s too far away from your router. Check the connection on other devices in the room to see if they receive a strong signal. Keep the fixture or switch on while you’re using a smart light or else you won’t be able to control it with your phone or tablet.

Download the companion app for your smart bulb. The companion app is typically required to start setting up your light. Look for the name of the app on the box or in the light’s instruction manual, and search for the app on your device’s app store. Open the app and follow the on-screen prompts to start an account with the smart light provider.Tip: Many smart lights have a QR code on their packaging so you can easily access the app by scanning it.
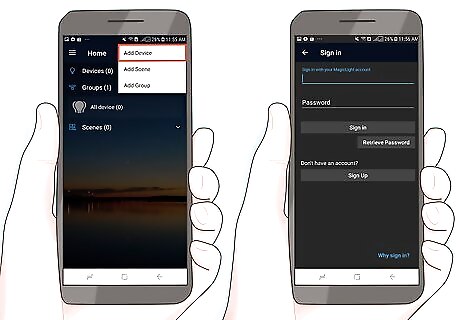
Add the smart bulb through to your wifi through the app. When you open the app, it should search for available devices to control. Otherwise, look for a button that says Find Devices or Locate Devices to search for your smart light. Once it appears on screen, tap on it to connect it to your router. You may have to enter your wifi password to finish connecting the light. Each smart home app is different, so setting up your light may require extra steps. Follow along with the prompts on the screen to set up your light. Your light may turn off or blink while it syncs with your wifi.
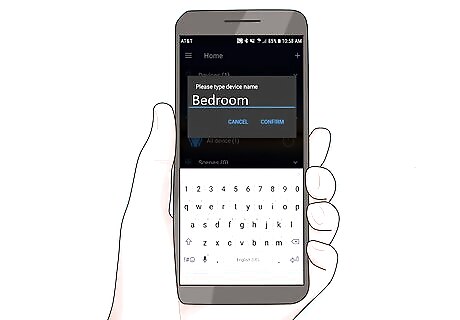
Rename the bulb to remember where it is. When you tap on the smart light on the app, you should see a Rename option in the menu. Type the name of the room the light where the light is or the fixture that the light’s in so can easily find it in the app later on. If you plan on using voice controls, make sure you name your light something that’s easy to say.
Controlling the Light with a Phone or Tablet
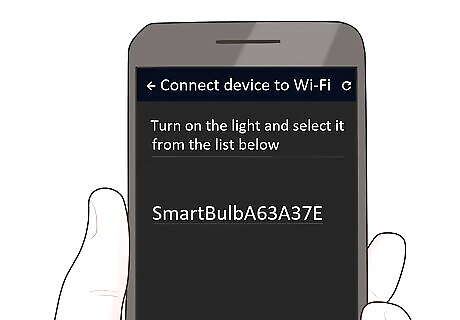
Select the light you’re using in the app. Make sure the light fixture is on before you start. Open the app that controls your smart lights on your phone or tablet, and select the light you want to control. A menu will pop up with different lighting options you can test out. Some apps allow you to create rooms so you can easily control all the lights in one room of your home at the same time.
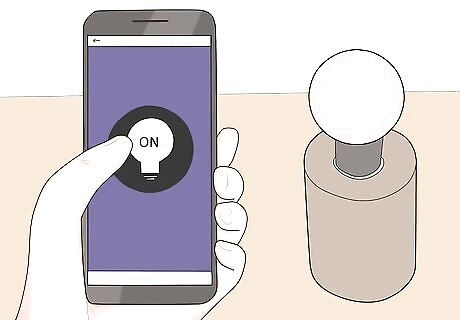
Tap the on or off button to control the light. The main control for your light should be in the center of the screen. Otherwise, locate the prompt that says On/Off. Tap the button in order to turn your light on or off. As long as your phone is on the same wifi network as your light, your light should respond within a few seconds of pressing the button. Use your app instead of using the switch on the fixture whenever you want to turn your lights off again. Some apps let you change between a warm white, which has more yellow, or a cool white, that has more blue tones. Choose the color that works best for your space.
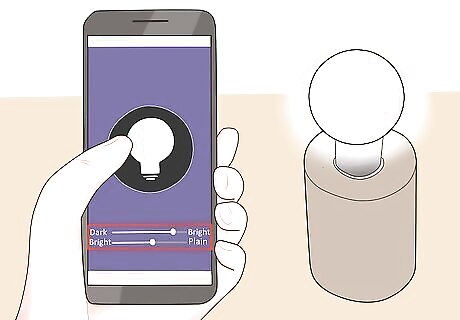
Adjust the sliders to change the light’s brightness. Locate the 1-2 sliders on your light’s menu that adjust the brightness. Drag the slider to the left to dim your bulb or to the right to bring it to full brightness. Tip: You may be able to save certain brightnesses as presets so you don’t have to adjust the sliders each time.
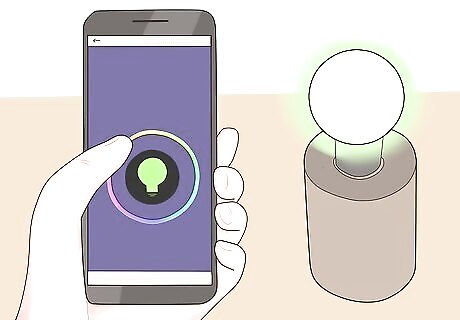
Use the palette wheel to change your smart light’s color. Some smart lights allow you to change the color of the bulb if you want something other than white. Drag your finger around the color wheel to see how it changes the hue of your smart light. When you’re happy with the color you selected, you can save it as a preset so you can easily change back to it. You can also adjust the brightness of the colored bulb by using the sliders on the bottom.
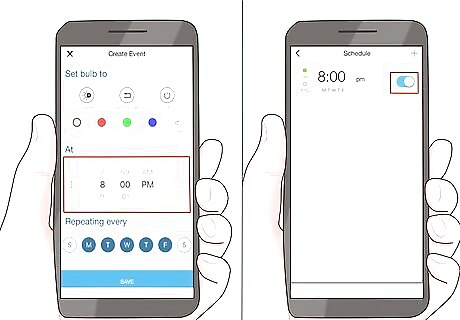
Try the timer function to set when the bulb turns on and off. Locate the timer function while you have the bulb selected and tap on it. Change the times when you want to light to turn on and off each day to make a schedule. When the timer is active, your light will stay on during that period of time. Not all smart lights will have a timer function. You can still control the light as normal if you set a timer.
Setting up Voice Control with Google Home
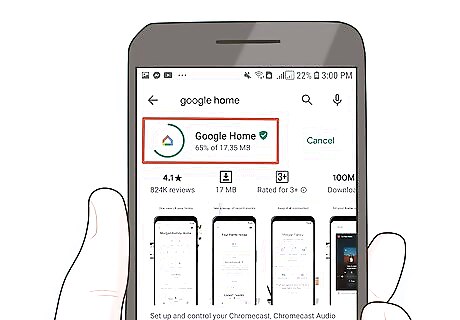
Open the Google Home app. The Google Home app is used to control your Google Home device and all of the smart devices connected to it. Download the Google Home app from the app store if you don’t already have it, and open it to the main menu page. Google Home is available in the Apple and Android app stores. You can buy a Google Home device from electronics stores or online.
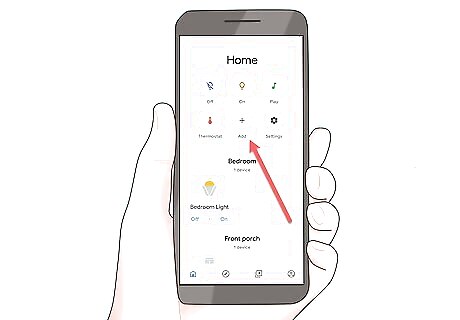
Click the “+” icon to add a new device. The icon with the plus sign is used to add new devices to your Google Home. Locate the icon near the center of your screen and tap on it so Google Home starts looking for devices connected to your wifi.
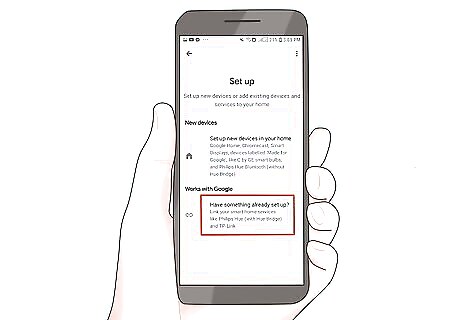
Tap the “Have something already set up” prompt and select the light’s manufacturer. Since you already set up the smart light through the companion app, Google Home won’t be able to directly connect to it. Look for the “Have something already set up?” prompt and tap on it to get a list of smart device manufacturers to choose from. Pick the manufacturer for smart light from the list and select it to connect your light.
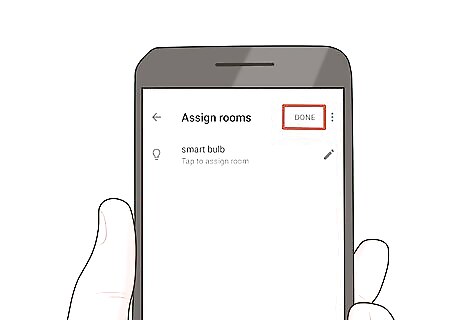
Click “Done” after your smart light appears. Once you select the manufacturer, a list of bulbs connected to that account will appear in the list. Once they appear, you can immediately start using Google Home to control your lights. Click the Done button to confirm the lights you selected.Tip: If your lights don’t appear, try restarting the app or turning off your smart lights to see if it works again.

Test the light by saying “Hey Google,” followed by your command. Stand near your Google Home device so it can hear you saying your commands. If you want to turn on your lights, say, “Hey Google, turn on…” followed by the name of your light. The light should turn on within a few seconds of you saying the command. When you want to turn the light off, say, “Hey Google, turn off…” and your smart light’s name. You can also use your Google Home to change the colors and brightness as well. For example, you can say, “Hey Google, change smart light to blue,” or, “Hey Google, make smart light brighter.”
Using Amazon Alexa
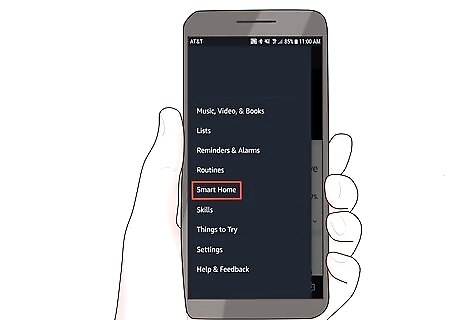
Open the Amazon Alexa app and select “Smart Home” from the side menu. The Amazon Alexa app controls your Amazon devices and allows them to learn new skills. Download the Amazon Alexa app on your phone or tablet and log in to your Amazon account. Open the menu on the left side of the screen and select “Smart Home” to access the smart devices already connected to your Amazon account. You can find the Amazon Alexa app for free on the Apple or Android app store.
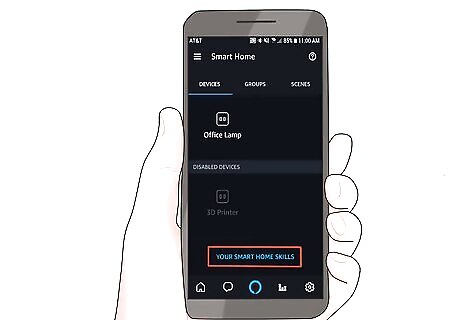
Tap “Your Smart Home Skills” at the bottom of the screen. Amazon Alexa learns new skills so you can control your smart devices with your voice. Scroll down on your screen to the “Your Smart Home Skills” button. Click on the button to open the list of skills your Amazon device already.

Click “Enable Smart Home Skills” and search for the smart bulb’s manufacturer. Locate the “Enable Smart Home Skills” in the center of your screen. After you click it, a list of skills will appear on screen. Use the search bar on top to search for the manufacturer of your smart light. When it appears, tap on it to add the manufacturer to your Alexa’s skills. If you already have a smart device from the manufacturer attached to Amazon, you don’t need to search for the manufacturer again.
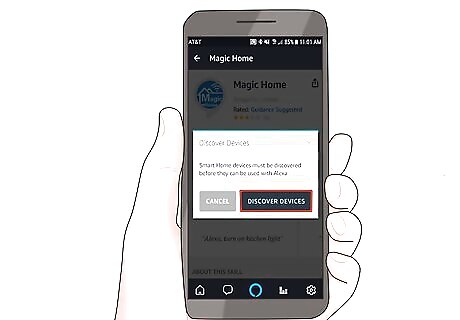
Select “Discover Devices” to find your smart bulb. After you select your manufacturer from the skills menu, look for the “Discover Devices” option on the screen. The app will automatically search for devices connected through that manufacturer and connect them to your Amazon device. If the light doesn’t appear when you search for devices, try turning off the light and restarting it.

Say “Alexa,” followed by your command to control the bulb. When the device is connected, you can start using your voice to control your light. Stand near your Amazon device and say “Alexa” until the device lights up. Then give the command you want your light to do, such as turning on or changing color. The light should respond within a few seconds of the command. For example, you might say, “Alexa, turn on smart light.” You can still control your light through the app if you don’t want to use your voice.










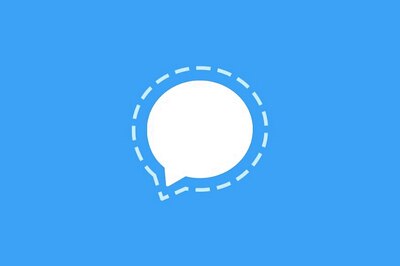

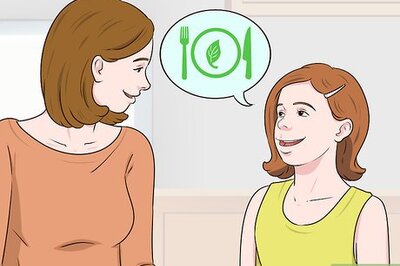
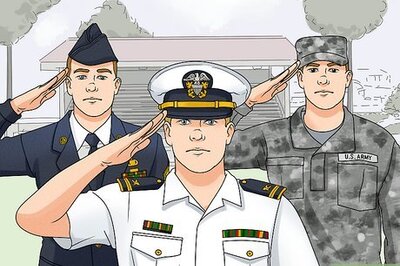

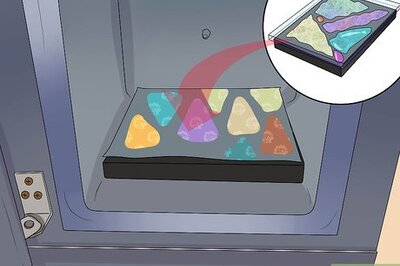



Comments
0 comment