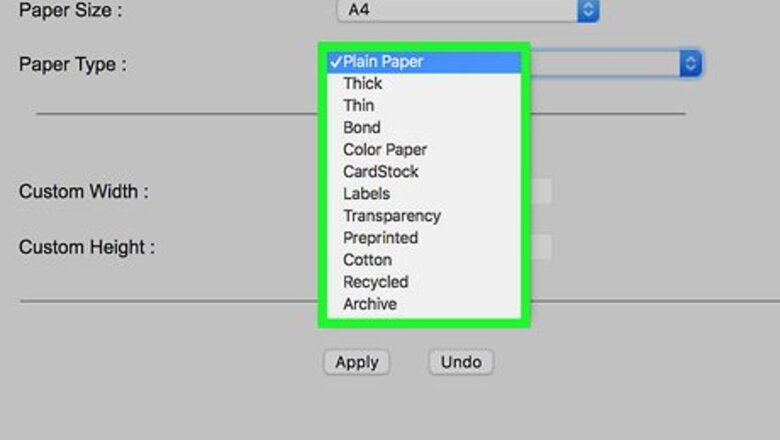
views
Adjust the Printer Settings to Improve Print Quality
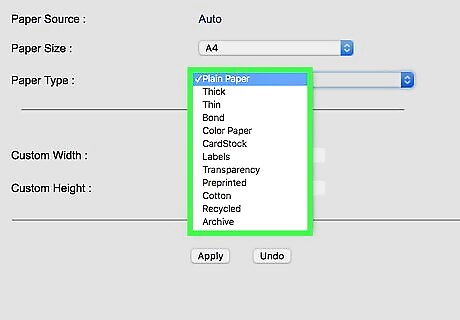
Set the print speed setting on the printer to the highest quality setting available. Average print speed settings will range from 5 to 20 pages-per-minute (ppm). The optimum quality speed setting is typically among the speed setting options in the speed adjustment control menu on the printer. Increase the print speed to reduce color saturation when images and graphics bleed and warp from over saturation. Decrease the print speed to raise the color saturation when colors seem washed out or faded.
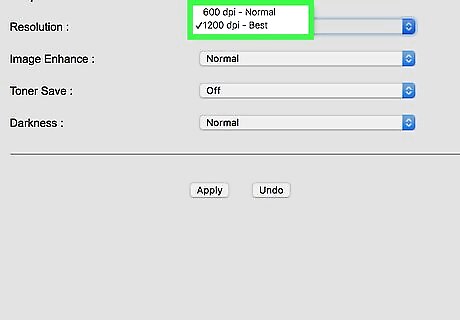
Use the highest possible resolution settings on both the printer and the application being used. These settings can usually be adjusted from the "Print" menu or on the printer's control panel. Choose the highest dots-per-inch (dpi) setting. Depending on the device specifications, the dpi settings will range from 72 to 2400 dpi. The dpi setting will have a dramatic effect on the resolution quality of an inkjet printer.
Adhere to General Best Practices to Improve Print Quality

Use the highest resolution graphic files possible to improve the image quality of photos or graphics printed from a inkjet printer. The higher the resolution or "dots-per-inch" (dpi) of the original file, the better the quality of the final product.

Turn off the printer when the device is not in use. Leaving the printer on will leave the heads unprotected from dust and debris, which can significantly reduce print quality.
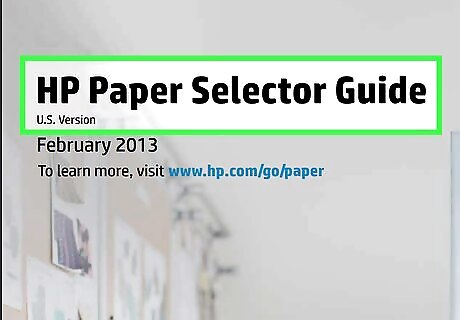
Avoid using paper products other than those recommended by the manufacturer. Inkjet printers are calibrated to work with certain types of paper. Using the wrong paper can result in issues related to color saturation. Use manufacturer recommended paper specifications to achieve the best results.
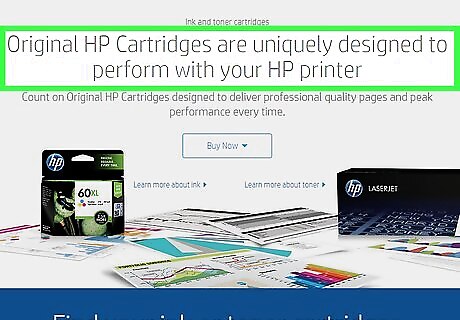
Reserve high-quality photo ink cartridges for printing images and graphics, and use standard ink cartridges for regular documents. Clogged or blocked nozzles on the print heads is a common source of issues related to print quality. Protect ink cartridges from dust or damage by storing them in a clean, secure location. Follow the Printer's Recommended Maintenance Schedule to Improve Print Quality
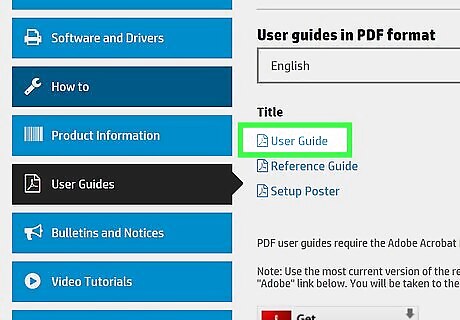
Perform the recommended maintenance on an inkjet printer, as directed by the manufacturer. Blocked nozzles and clogged printer heads are a common source of problems with Inkjet printers, and can significantly compromise print quality.
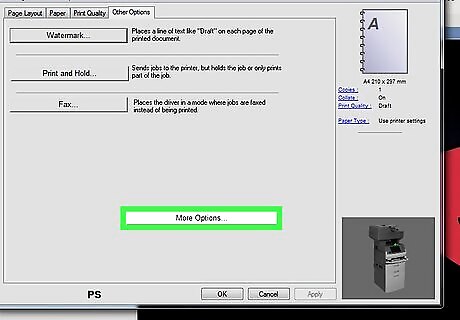
Perform a head cleaning regularly. All inkjet printers have an automatic head-cleaning feature, which typically is accessed from the printer's control panel.
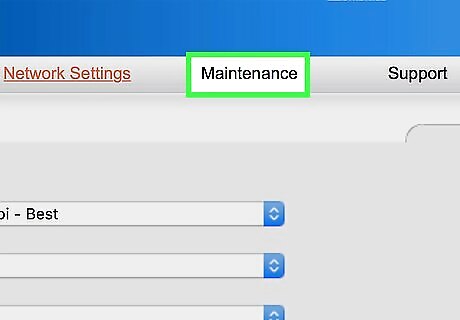
Perform a printer cartridge or head alignment. This feature is also automated on most inkjet printers, and usually can be accessed from the printer's control panel. Refer to the printer's user manual or contact customer support for additional instructions on properly scheduled maintenance. Other scheduled maintenance tasks will vary by device.
Perform Software and Hardware Upgrades to Improve Printer Quality

Confirm that the printer has the latest firmware and driver updates available. Outdated or incorrectly installed printer drivers can reduce the print quality of an inkjet printer. Visit the manufacturer's website for information on downloading and installing the latest firmware and driver updates available for the device.
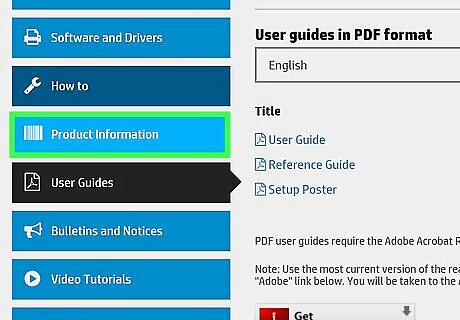
Consider a memory upgrade for the device. A printer's RAM has an impact on the print quality of an inkjet printer. Many inkjet printers are manufactured with on-board memory, which can be expanded. Consult the user manual or contact customer support to determine if the inkjet printer's memory capacity can be increased to further improve the quality of an inkjet printer.

















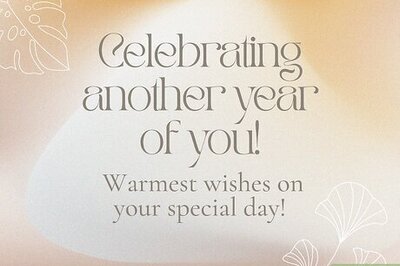
Comments
0 comment