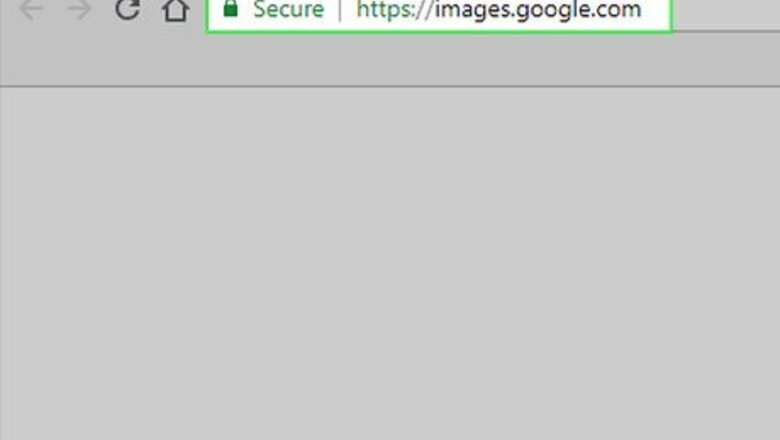
views
- Right click the image for which you want the URL. A drop down menu will appear.
- On Chrome, Firefox, Microsoft Edge, and Safari, choose the option that says "Copy image address", "Copy Image Location", or "Copy Link."
- On Internet Explorer, copy the URL manually by clicking "Properties" and copying the URL to the right of "Address".
- Paste the image URL. You can send it in a message, or store it for yourself in a note or a word document.
Using Google on Desktop
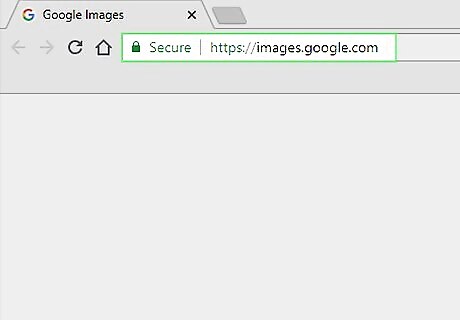
Open the Google Image search page. Go to https://images.google.com/ in your computer's web browser. This will open the Google search page for images.
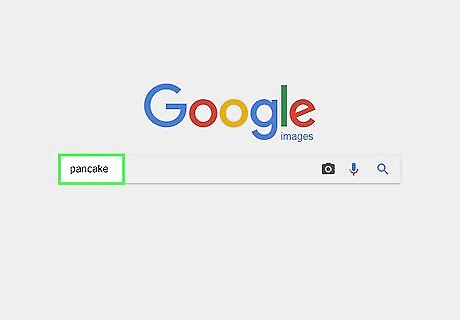
Enter an image search query. Type a word or phrase into the text box in the middle of the page.
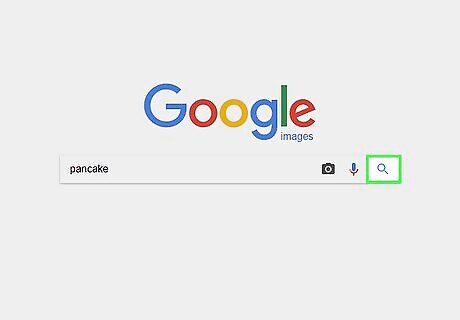
Click the "Search" Mac Spotlight icon. It's to the right of the text box. Doing so will search Google for images related to your search.
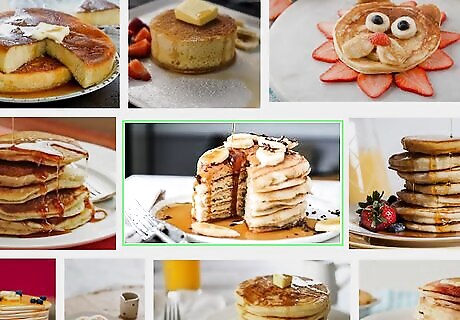
Find your image. Scroll through the results until you find one which matches your needs.
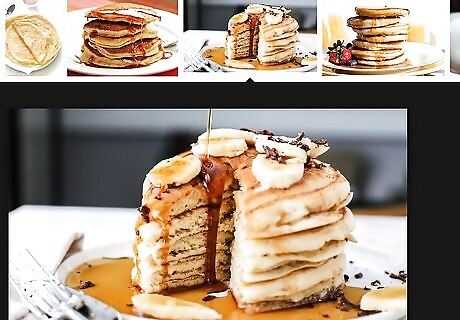
Open the image. Click the image once to do so.
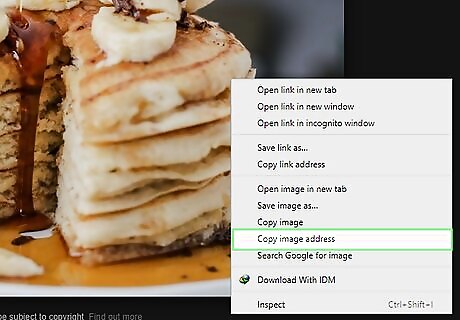
Copy the image's URL. Right-click the image, then click one of the following depending on your browser: Chrome - Click Copy image address Firefox - Click Copy Image Location Microsoft Edge - Click Copy link Internet Explorer - Click Properties, select the URL to the right of the "Address" heading, and press Ctrl+C. Safari - Click Copy image address
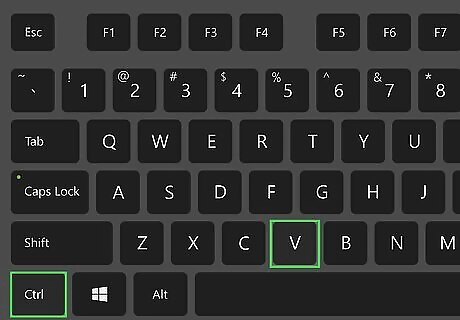
Paste the URL. To see the URL for your picture, paste it into a text box or text application by placing your cursor in the text box and pressing either Ctrl+V (Windows) or ⌘ Command+V (Mac).
Using Google on Mobile
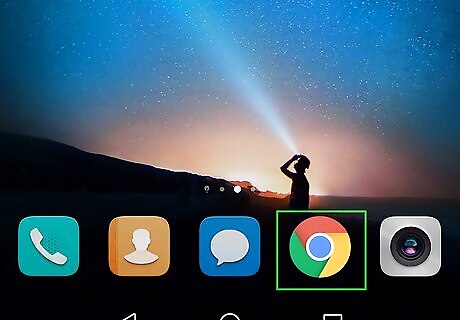
Open Android 7 Chrome Google Chrome. Tap the Chrome app icon, which resembles a red, yellow, green, and blue sphere. If you don't have the Google Chrome app, you can download it for free from either the iPhone's App Store or the Android's Google Play Store.
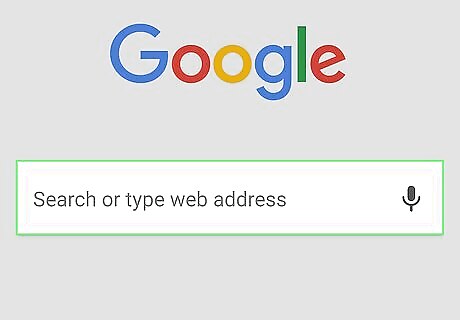
Tap the address bar. It's at the top of the screen. Your smartphone's or tablet's keyboard should appear. If there's any text in the address bar, tapping it should highlight it; if not you'll need to remove the text before proceeding.
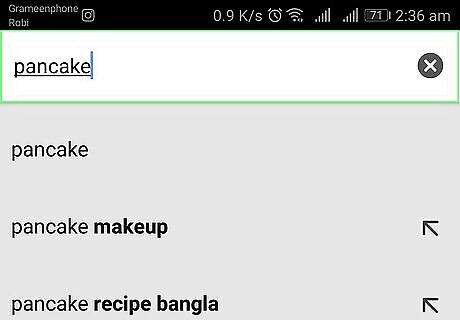
Enter a search query. Type in a word or a phrase.
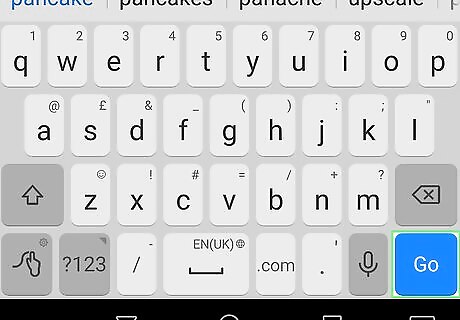
Tap Search. It's in the keyboard. This will search Google for results matching your word or phrase. On Android, you may tap Go or Enter/Return here instead.
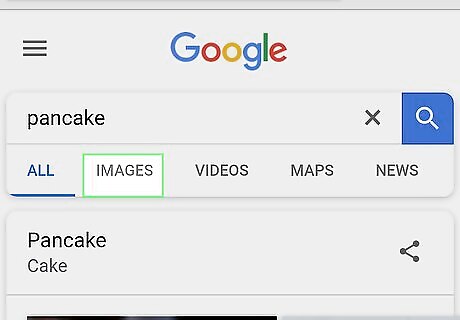
Tap the IMAGES tab. This tab is at the top of the results page. Doing so will prompt Google Chrome to display only pictures.
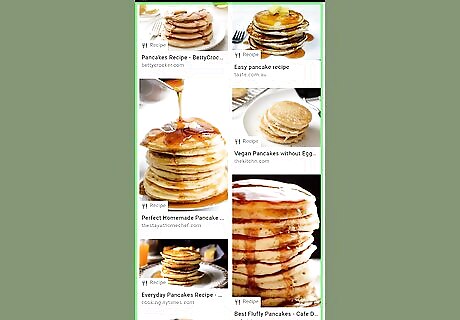
Find your picture. Scroll through the results until you find a photo which matches your search.
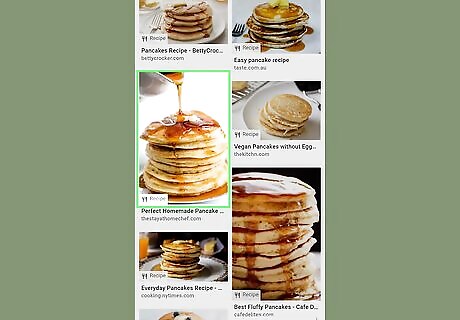
Open the picture. Tap the picture to do so.
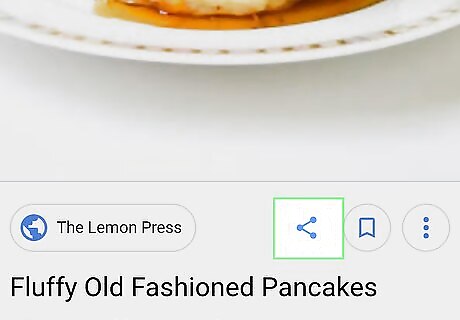
Tap the "Share" iPhone Blue Share icon. It's below the picture. Doing so brings up a pop-up menu. On Android, you'll tap the Android "Share" Android Share icon instead.
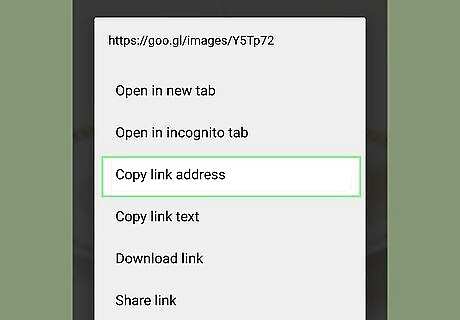
Copy the link. Tap and hold the link at the bottom of the pop-up menu, then tap Copy Link URL when prompted.
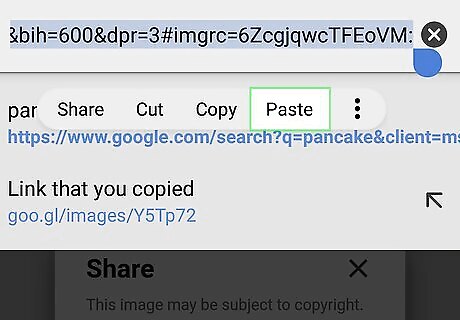
Paste the link. To see the URL for your picture, open any app with a text field, tap the text field, tap and hold the text field for a moment, and tap Paste in the resulting menu.
Finding a URL in Most Browsers
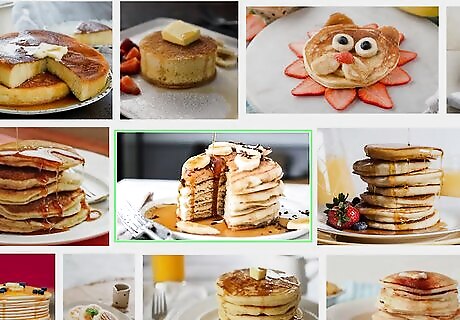
Find the picture for which you want to get the address. You can get the address for most images you find online.

Make sure you're viewing the original version of the image. Some websites will display a thumbnail instead of the whole image. If you get the URL now, you'll only be getting the URL for the thumbnail. Make sure the full-size image is loaded in your browser. For example, the images in this wikiHow article are actually thumbnails. To see the full-size version, you'd need to click the image to open the full-size version in a new window.
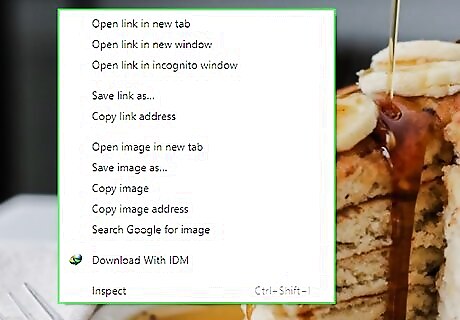
Right-click the image. Once you've found the image that you want to get the URL for, right-clicking it will prompt a drop-down menu to appear. If you're using a Mac with a one-button mouse, hold Ctrl and click the image to open the right-click menu. On a mobile platform (e.g., a smartphone or a tablet), you can instead tap-and-hold the image and then tap the Copy URL or Copy Link menu option. Not all browsers will have this option.
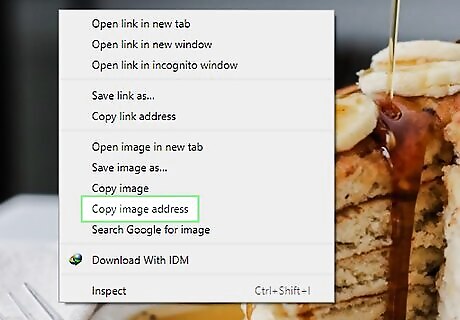
Copy the image's URL. You'll click one of the following options in the drop-down menu depending on your browser: Chrome - Click Copy image address Firefox - Click Copy Image Location Microsoft Edge - Click Copy link Internet Explorer - Click Properties, select the URL to the right of the "Address" heading, and press Ctrl+C. Safari - Click Copy image address
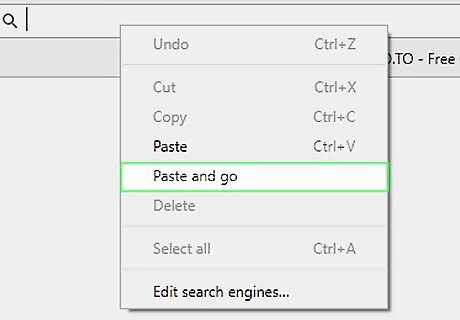
Paste the image URL. Once you've copied the image URL, it will be copied to your computer's clipboard. You can then paste it anywhere you'd like, such as a message, document, or a browser's address bar. If you copy something else before pasting it, the copied URL will be overwritten with whatever you copied last.
Using Imgur
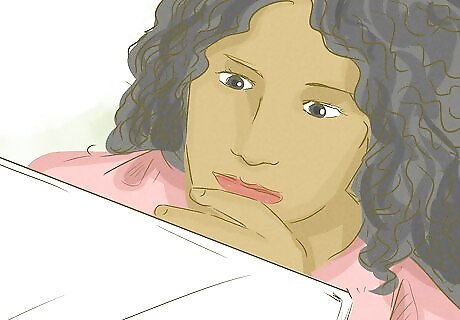
Understand the purpose of this method. If you want to assign a URL to a file from your computer, you can upload it to any file-hosting site (such as Imgur) and then copy its link. Imgur is the most common example.
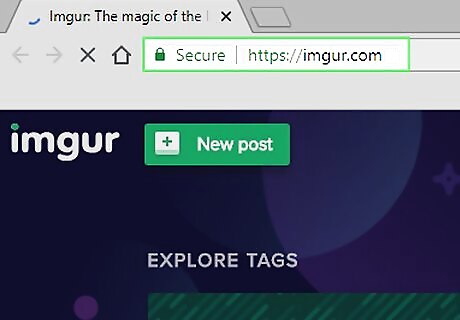
Open Imgur. Go to https://imgur.com/ in your computer's web browser. This will open Imgur's home page.
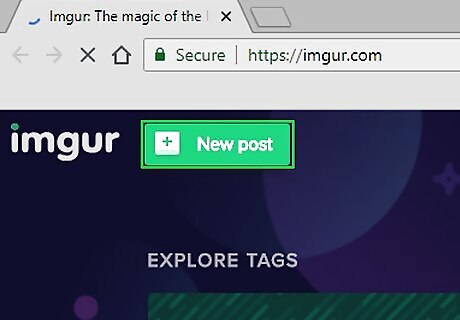
Click New post. It's a green button at the top of the home page. A pop-up menu will appear.
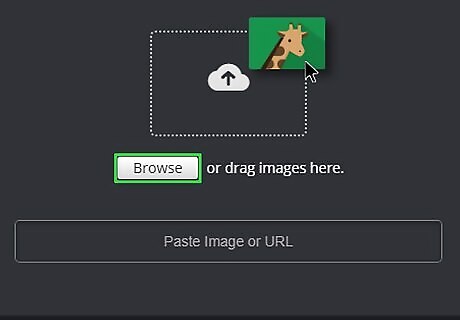
Click Browse. This grey button is in the middle of the pop-up menu. Clicking it opens File Explorer (Windows) or Finder (Mac) on your computer.
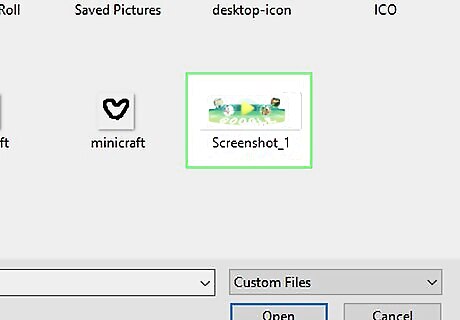
Select an image from your computer. Go to the location of the image that you want to upload, then click the image to select it.

Click Open. It's in the lower-right corner of the window. Doing so uploads the selected picture to Imgur. You can give your image a title by clicking the text box directly above the image and typing in a title.
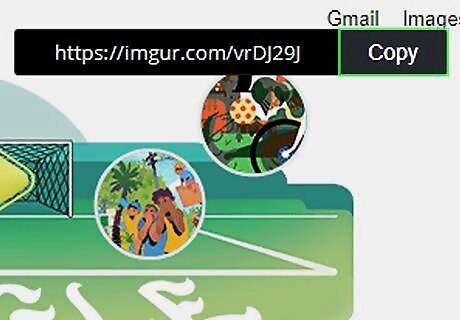
Click Copy. This grey button is to the right of the image's URL in the upper-right side of the page. Doing this will copy the image's URL to your computer's clipboard.
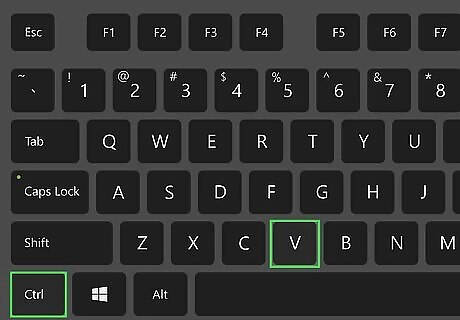
Paste your image's URL. To see the URL for your picture, paste it into a text box or text application by placing your cursor in the text box and pressing either Ctrl+V (Windows) or ⌘ Command+V (Mac).
















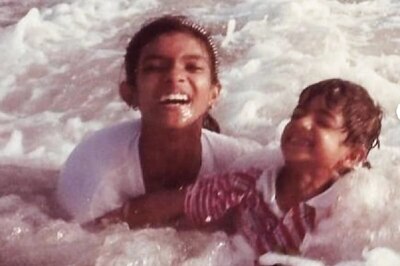



Comments
0 comment