
views
Basic Troubleshooting
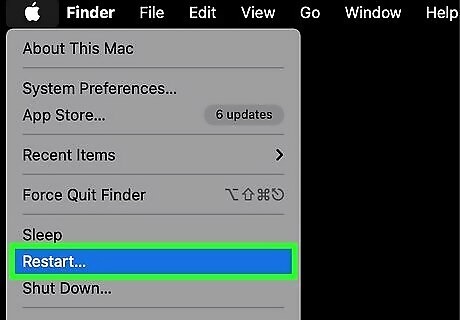
Restart the computer. Sometimes a simple reboot will fix the audio issues you are experiencing. This should always be the first thing you try when something goes wrong.
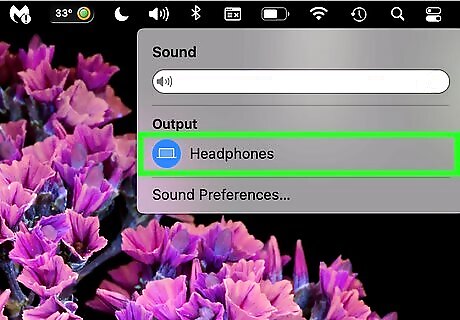
Plug headphones in and then remove them. If your volume controls are grayed out or you see a red light from your headphone jack, insert and remove an Apple headphone plug a few times. This has been known to fix the issue and restore sound. Note: This is a sign of failing hardware, and you will likely need to do this more and more often until it fails completely. You'll need to have your Mac serviced to get this problem fixed for good. Some users have reported better success by using Apple brand headphones or earbuds for this procedure.
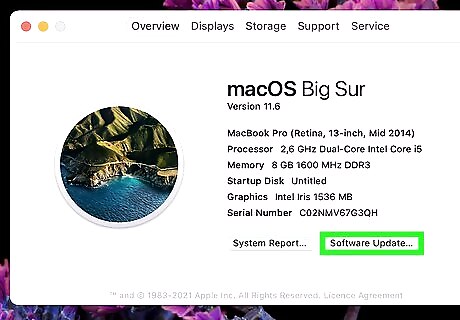
Download any available updates. There may be a system or hardware update available that will fix the issues you're having. Click the Apple menu and select "Software Update" to begin looking for and installing any available updates.
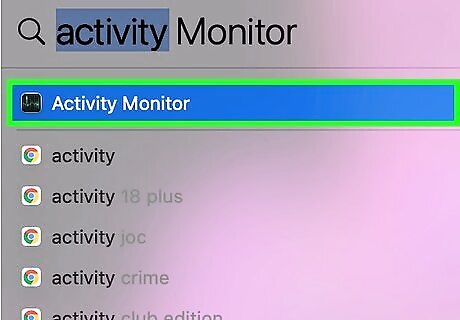
Open the Activity Monitor and stop the "coreaudiod" process. This will restart the sound controller for the Mac: Open Activity Monitor from the Utilities folder. Find the "coreaudiod" process in the list. Click the "Process Name" header to sort the list alphabetically. Click the the "Quit Process" button. After confirming, coreaudiod will be closed and will restart automatically.
Checking Speakers and Headphones
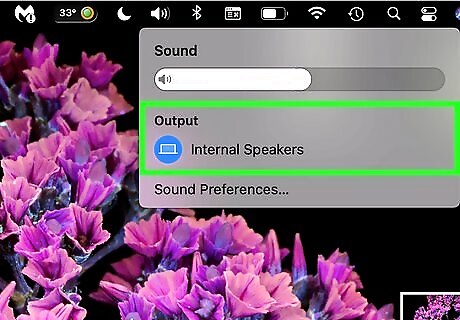
Ensure you don't have headphones plugged in. If you have headphones plugged in, you won't be able to hear sound from the speakers. Sometimes inserting and removing a headphone plug will get the speakers to switch back on.
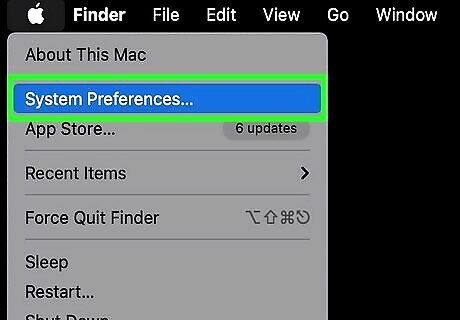
Click the Apple menu and select System Preferences. If you have multiple audio devices connected to your Mac, it may not switch inputs correctly.

Click the "Sounds" option and then select the "Output" tab. This will display a list of devices that can output audio.
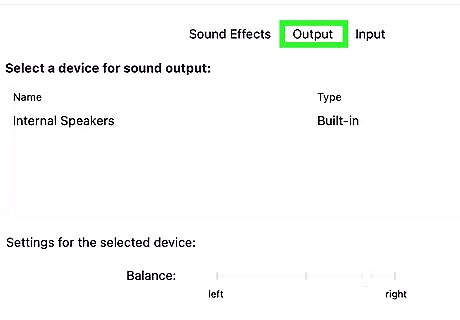
Select the proper output device. Select the device that you want to use to play sound. If you want to play sound from your Mac's speakers, select "Internal Speakers" or "Digital Out." If you're trying to play sound from your connected TV, select the "HDMI" option.
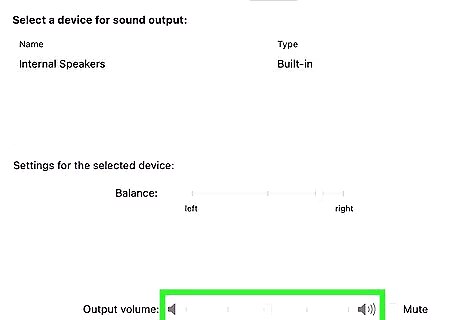
Check the volume level of external speakers. Many external speakers will have their own volume controls. If the speakers are turned off or down, you won't be able to hear sound from them even if they're selected.
Resetting the PRAM

Turn your Mac off. Resetting the parameter RAM (PRAM) can fix a variety of problems related to volume control and sound output. This will reset a few settings but will not delete any of your data.
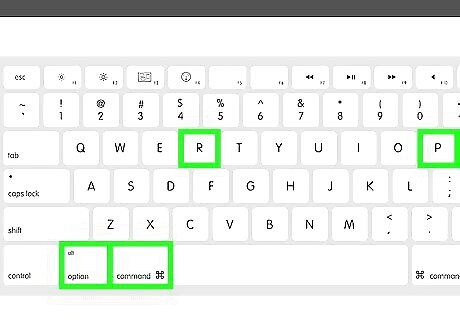
Power on the Mac and immediately press ⌘ Command+⌥ Option+P+R. Continue to hold these keys until your Mac restarts.

Release the keys when you hear the startup sound again. Your computer will continue to boot as normal. You may notice that this boot takes a little longer than normal.
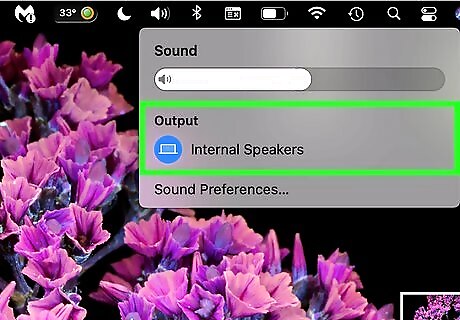
Check your sound and other settings. Test to see if you can hear sound again, and if you can adjust the volume. Your clock may have reset during this process, so you may need to change this back.
Updating Your Mac
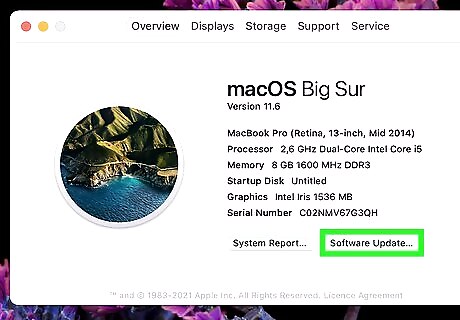
Check to see if you are running the latest version. OS X Mavericks (10.9) has a lot of problems with sound, many of which were fixed in Yosemite (10.10). El Capitan (10.11) has fixed even more of these problems.
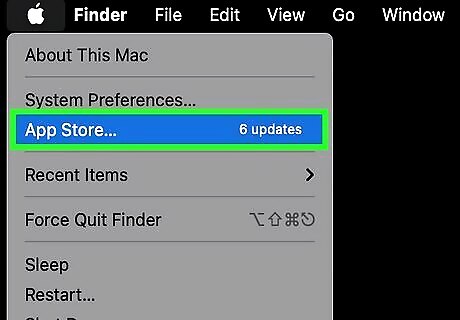
Open the Mac App Store. Mac updates are free and are available from the Mac App Store.
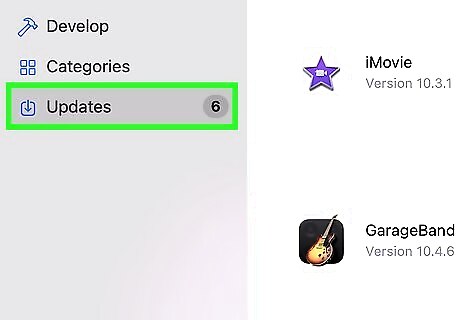
Click the "Updates" tab. If there are any available system upgrades, they'll be listed here.
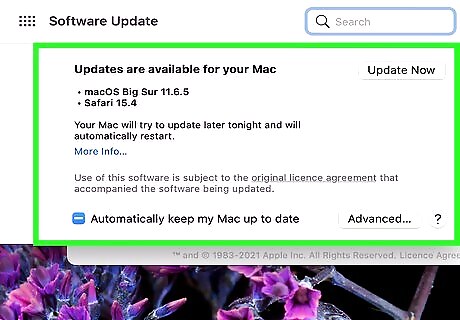
Download the latest version of OS X. Download El Capitan if it is listed in the Updates section. The download will likely take a while to complete.
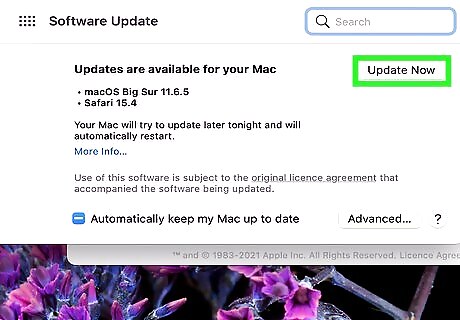
Install the system update. Follow the prompts to install the system update. It's a pretty straightforward process, and you won't lose any of your files or settings.
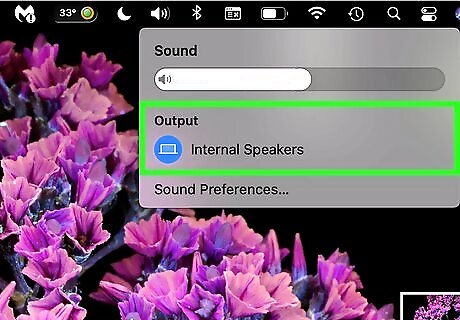
Test your sound again. Once the update has finished and you're back at your desktop, test your sound again to see if it is working.












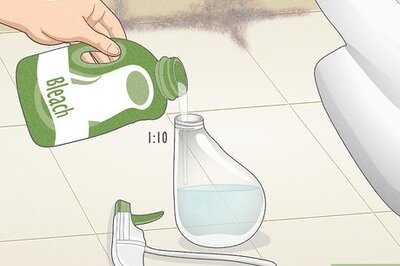
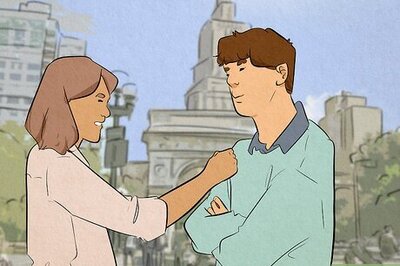

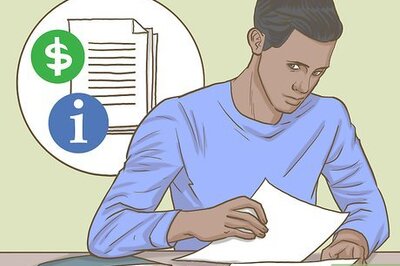




Comments
0 comment