
views
Restart your computer.
There may be a glitch or change in your audio configuration. Sometimes your audio device may stop working after a change in your configuration or after a change. If you connect an audio device before Windows boots up, it may not detect it. You can fix these minor problems by restarting your computer.
Disconnect and reconnect your audio device.
Windows may not be detecting your external audio devices. If you are attempting to connect an external audio device, such as headphones or speakers, Windows may not have detected it initially. You can force Windows to try to establish a connection by disconnecting your audio device and plugging it back in. This will also help you ensure that your audio device is properly connected.
Check for Windows updates.
Windows may be outdated. Windows frequently releases Windows updates to patch bugs and security flaws. It also updates your drivers. If Windows is out of date, you may experience issues with your Windows system. Use the following steps to check for updates and update Windows: Click the Windows Start menu. Type Windows updates. Click Windows update settings. Click Check for updates. Click Download & install all
Install optional audio updates.
You may be missing some optional updates. Use the following steps to make sure you aren’t missing any optional updates: Click the Windows Start menu. Type Windows updates. Click Windows update settings. Click Advanced options. Click Optional updates. Expand Driver updates. Click the checkbox next to any audio driver updates. Click Download and Install.
Make sure your audio devices are enabled.
Your audio devices may be disabled. You can enable your audio devices in Device Manager. Use the following steps to do so: Right-click the Windows Start menu. Click Device Manager. Click Audio input and outputs. Right-click an audio device. Click Enable if it is not enabled. If they are enabled, you may try disabling them and then re-enabling them. Repeat for all audio devices. Expand Sound, video and game controllers. Repeat the steps above.
Make sure Windows audio services are started.
Your audio services may not be starting automatically. Use the following steps to ensure that your Windows audio services are set to start automatically and start them if they are not started: Click the Windows Start menu. Type Services. Click Services. Scroll down and double-click Windows audio. Use the drop-down menu next to "Startup Type" to select Automatic. Click Start if it's not already started. Click Apply Double-click Windows audio endpoint builder. Repeat the steps above. Double-click any Realtek Audio devices. Repeat the steps above.
Make sure your primary audio device is set as the default.
Your primary audio device may not be set as the default. If you have a different device set as your default audio device that’s not currently installed. Use the following steps to ensure your primary audio device is set as your default audio device: Click the Windows Start menu. Click Settings. Click System. Click Sound Scroll down and click More audio settings below “Advanced.” Click Set Default at the bottom fo the screen. Click Apply Click Ok
Install any software and drivers for your device..
Your device may require additional software or drivers to be installed. Most devices today are plug-and-play, meaning your computer will detect them and install the drivers automatically when you plug it in. However, some devices require additional software or drivers to be installed. Check the user's manual or manufacturer’s website for any audio devices you are connecting to make sure they don’t require any additional drivers to be installed.
Update your audio drivers manually.
Your audio drivers may be outdated. You can manually update your audio drivers in Device Manager. Use the following steps to do so: Right-click the Windows Start menu. Click Device Manager. Click Audio input and outputs. Right-click an audio device. Click Update driver Click Search automatically for drivers. Follow the prompts to install any drivers. Repeat for any additional drivers. Expand Sound, video and game controllers. Repeat the steps above.
Run the Windows Troubleshooter.
The troubleshooter can scan for errors and fix them. Use the following steps to run the Windows Troubleshooter: Right-click the speaker icon in the taskbar. Click Troubleshoot sound problems. Click Yes to run the automatic diagnostic tool. Follow any prompts during the diagnostic process.
Disable enhanced audio settings.
Audio enhancements may be interfering with your audio devices. Use the following steps to disable any audio enhancements: Click the Windows Start menu. Click Settings. Click System. Click Sound Scroll down and click More audio settings below “Advanced.” Double-click your primary sound device under the “Playback” tab. Click Properties. Click the Enhancements tab. Click Disable all Enhancements Click Apply. Click Ok.
Add legacy audio devices.
Older devices may not be supported. If you are using an older audio device, it may not be supported by newer versions of Windows. However, you can add legacy audio devices in Device Manager to enable support for older devices. Use the following steps to do so: Right-click the Windows Start menu. Click Device Manager. Double-click Audio input and outputs. Click Action in the menu bar at the top. Click Add legacy hardware. Click Next on the Welcome screen. Select “Search for and install hardware automatically.” Click Next. Click Next if no device is detected but you know your hardware model. Select Sound, video and game controllers and click Next. Select your audio device manufacturer (or select “Generic USB audio”) Select your audio device model. Click Next. Click Finish.
Uninstall and reinstall your audio devices.
Your audio drivers may be corrupt. You can uninstall your audio drivers in Device Manager. Then Windows will automatically search for and install the drivers automatically when you restart your computer. Use the following steps to uninstall and reinstall your audio drivers:
Right-click the Windows Start menu. Click Device Manager. Expand Audio input and outputs.. Right-click an audio device. Click Uninstall device Repeat for any additional audio devices. Expapnd Sound, video and game controllers Repeat the steps above. Restart your computer.
Replace a defective sound card and hardware.
Your audio hardware may not be working. If you’ve tried everything and you are still not able to get your audio device working, it’s possible your sound card or hardware may not be working. If this is the case, check any cables connected to your audio hardware. Make sure they aren’t damaged. Try connecting your speakers or headphones to other devices to make sure they work. Make sure your headphone or speaker jack isn’t damaged. If your external hardware is working, you may need to replace your sound card. If your sound card is integrated, you’ll need to take your device to a computer repair technician and have it repaired. If your computer is still under warranty, you may be able to have your device repaired by the manufacturer for a free or discounted price.










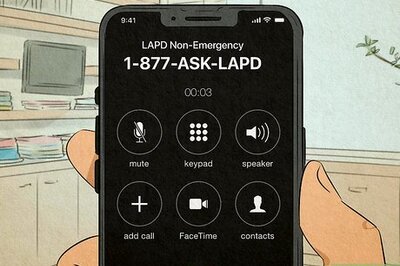
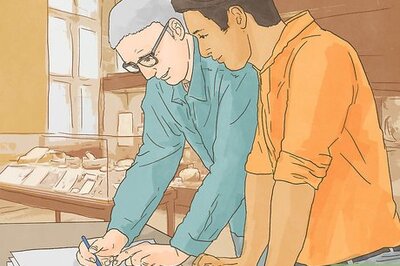
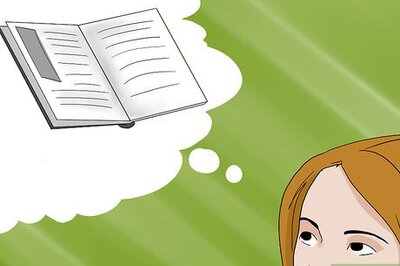



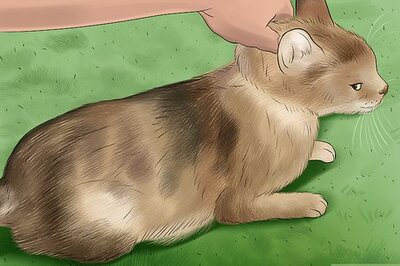

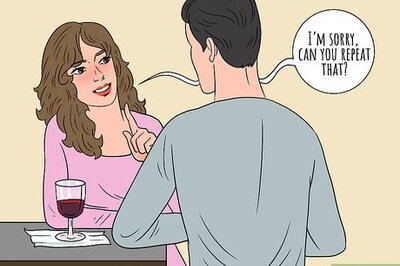

Comments
0 comment