
views
PC Crash Fixes
Make sure your computer meets Fortnite's minimum requirements. In order to run Fortnite on your computer, you'll need to meet the minimum requirements specifications (which are listed below). Otherwise, Fortnite won't run properly and you'll experience crashes. Graphics card (GPU): Intel HD 4000, AMD Radeon Vega 8, NVIDIA GeForce GTX 1050 TI Processor (CPU): Core i3-3225 3.3 GHz, AMD FX-6300 Memory: 8 GB RAM OS: Windows 10 64-bit version 1703
Adjust your graphics settings. If you just meet Fortnite's minimum specs, you won't be able to play the game with higher graphics settings. Click your profile picture in the top-right corner (or press Esc), then click on the cogwheel icon to open your Fortnite settings, and make sure you're on the Video tab (it's the first one on the list, with the TV icon). Scroll down until you see the "Graphics Quality" header. Change your "Quality Preset" to Low if you only just meet Fortnite's minimum specs. You can also click the Auto-Set button next to "Auto-Set Quality" to allow Fortnite to pick the best settings based on your system.
Disable background programs. If your computer just meets Fortnite's minimum specs, background programs can take up resources that your computer needs to run Fortnite. To ensure Fortnite has access to all of your computer's resources, close any unnecessary background programs (such as your internet browser, Discord, other games, etc.). Use the Task Manager to completely close extra background programs. To learn how to use the Task Manager, read this wikiHow article.
Restart Fortnite. Sometimes, random glitches can cause Fortnite to crash. These glitches can potentially be cleared out by restarting your game. Click your profile picture in the upper-right corner (or press Esc) and then click the red exit button at the bottom of the panel that pops up. Confirm you want to close Fortnite, then open it again from the Epic Games Launcher.
Restart your computer. Just like Fortnite itself, sometimes your computer will get random glitches that cause programs to not work properly. Close out of any open programs, then restart your computer. Once your computer is back on, try playing Fortnite again to see if the crashing is fixed.
Verify the integrity of your Fortnite files. Your Fortnite game could be crashing due to missing or corrupted game files. You can fix this by verifying the integrity of your Fortnite game files in the Epic Games Launcher. Click the Library button in the Epic Games Launcher. Click the three-dot icon (⋯) next to Fortnite's name. Select Manage > Verify. Wait for the file verification to complete, which can take some time. Once it's done, launch Fortnite again and see if the game still crashes.
Clear the Epic Games Launcher cache. The Launcher uses cache files to store information about previous times you've used the Launcher, but sometimes these caches can become corrupted and cause issues. By clearing the cache, the Launcher will rebuild the cache files to ensure they're working correctly. Close out of the Epic Games Launcher. You can do this from the Task Manager or by opening the system tray, right-clicking on the Launcher icon, and selecting Exit. Press Win + R to open the Run dialog. Type %localappdata% into the Run window and press Enter. Open the "EpicGamesLauncher" folder. Open the "Saved" folder, then delete the following folders if they're present: webcache webcache_4147 webcache_4430 Open the Epic Games Launcher again and try to play Fortnite to see if you still encounter a crash.
Make Fortnite use DirectX11. Fortnite uses DirectX12 by default. However, sometimes using DX12 can cause crashes depending on your system. To rule out a DX12 crash, you can force Fortnite to use DX11. Click your profile in the upper-right corner of the Launcher and select Settings. Expand the Fortnite section. Check the "Additional Command Line Arguments" box. Type -d3d11 in the field. Save your settings and try relaunching Fortnite to see if the crash still occurs.
Update your GPU drivers. Outdated graphics card drivers can cause issues with your games, especially if the game has been updated to work on a newer driver than what you've got installed. If you have a pending GPU driver update, install it to see if it fixes your Fortnite crashing issues. To learn how to update your NVIDIA, AMD, or Intel graphics card drivers, check out this wikiHow article.
Run the Epic Games Launcher as an administrator. Sometimes, permissions on your computer can cause programs to not work properly unless you run them as an administrator. Close Fortnite and the Epic Games Launcher (if you have them open), then right-click on the Launcher and select Run as administrator. Then, try running Fortnite again.
Reinstall Microsoft C++. Fortnite requires the Microsoft C++ Redistributable package to work properly. If something happened to your C++ package (such as a missing file or file corruption), this can lead to Fortnite not working properly. Download the latest Microsoft C++ package from Microsoft's website. You most likely will need the x64 version. Once the EXE file has been downloaded, run it to fix your redistributable installation.
Run Fortnite in compatibility mode. By running Fortnite in compatibility mode, you can make Windows mimic an earlier version of itself. Sometimes this can fix crashing issues with Fortnite. Navigate to your Fortnite binaries directory (which is at C:\Program Files\Epic Games\Fortnite\FortniteGame\Binaries\Win64\ by default). Right-click FortniteClient-Win64-Shipping.exe. Click Properties to open the Properties menu. Click the Compatibility tab. Check the box next to "Run this program in compatibility mode for". Select Windows 8 as the compatibility mode operating system. Check the box for "Disable fullscreen optimizations." Click Apply and OK, then relaunch Fortnite to see if the crashing still occurs.
Update the Microsoft .NET Framework. Microsoft .NET Framework is software that helps your computer communicate with certain programming languages more easily. If you don't have the Microsoft .NET Framework, or your .NET Framework is outdated, installing the latest version may fix your crashing issues with Fortnite. Go to the .NET Framework site here and click Download .NET Framework 4.6.2 Runtime. Run .NET Framework EXE file you downloaded and follow the on-screen instructions to update or install the .NET Framework. Restart your computer after the installation/update, and then try running Fortnite again to see if the issue has been fixed.
Reinstall Fortnite. If none of the above steps have worked to fix the crashes in Fortnite, reinstalling the game is one of the last few steps you can try. Your progress and data won't be erased if you reinstall because it's saved to your Epic Games account. Click the Library button in the Epic Games Launcher. Click the three-dot icon (⋯) next to Fortnite's name. Click Uninstall. Once Fortnite is uninstalled, click the game tile to reinstall the game.
Reinstall the Epic Games Launcher. Reinstalling your Epic Games Launcher can help fix lingering issues with the Launcher if clearing the cache didn't do the trick. Note that reinstalling the launcher will uninstall all of your games. Simply uninstall the Launcher, then reinstall it by running the Launcher installer. If you no longer have the Launcher installer, download it from Epic here. To learn how to uninstall a program in Windows, check out this wikiHow article.
Run Windows System File Checker. If nothing else has worked, you may want to check your computer for potential hardware issues. This method is a bit more advanced as it involves using Windows's command prompt, but it's not difficult. Note that you must be signed in as an administrator to run SFC this way. Right-click the Windows button and select Command Prompt (Admin) or Windows PowerShell (Admin). Select Yes on the User Account Control popup. Type SFC /scannow and press Enter. SFC will check the integrity of your Windows files and repair any if they are broken. Once SFC is done running, reboot your computer. Then open Fortnite again to see if the crashing issue has been fixed.
Submit a bug report. It's possible that Fortnite is crashing due to a bug. This is especially true if the game was updated recently, or if you notice other people are discussing crashes on Reddit or Twitter. While it's possible that other people have already reported the crashes, it never hurts to submit a bug report. Just make sure to be as detailed as possible so the Fortnite developers have a good amount of information to use when fixing the bug. If you're able to get in game, click your profile-picture in the upper right (or press Esc), click the three-line menu button (between the settings cogwheel button and the red exit button), and select Reporting > Report a bug, player, or island > Report a Bug > Other. If you can't get in game, submit a bug report on Reddit, Discord, or X (Twitter). Reddit: Go to the official Reddit page for the Fortnite mode you're playing and submit a bug with the "Bug" flair tag. Discord: Join the official Fortnite Discord for the mode you're playing and report a bug in the appropriate bug reporting channel. X: Tag the appropriate official Fortnite account and explain the bug in a tweet.
Contact Epic. You can contact Epic Games directly for more help, if desired. Go to the Epic Games contact page and log in with your account. Then, fill out and submit the support form.
Contact your hardware manufacturer. If you suspect the issue is with your hardware and not with Fortnite itself, you can contact your hardware manufacturer for help. Only do this if you're having issues with more than just Fortnite, however; if the issue is Fortnite-only, your hardware manufacturer won't be able to help. For help with your Microsoft computer, go to Microsoft Support.
Console Crash Fixes
Power cycle the console. Power cycling a console involves shutting it down completely before turning it back on, and it can resolve many issues with the console or your games (just like restarting a computer). Press and hold the power button to shut the console down, then unplug it for 30 seconds. Plug the console back in and power it back on.
Update Fortnite. Your Fortnite game could be crashing because there's a pending update. You can easily grab new updates by restarting the app, or you can manually check for updates by doing the following: Playstation: Hover the game tile and press the Options button on your controller, then select Check for Update. Xbox: Hover the game tile and press the Menu button on your controller, then select Manage game and add-ons to check for an update.
Update your console. If your console isn't updated, you could be encountering a bug that's fixed by the latest update. Updates to your console's system software should download automatically, but you can manually check by doing the following: Playstation 4: Go to Settings and select System Software Update. Playstation 5: Go to Settings > System > System Software > System Software Update and Settings. If there's a new version of the PS5 system software, select Update System Software. Xbox: Press the Xbox button and go to Profile & system > Settings > System > Updates. Select Console update available if you see a pending update.
Clear the platform cache. Your console has a cache to help it run more efficiently, but sometimes this cache gets corrupted and doesn't work properly anymore. Clearing the cache can help your games run more smoothly. Playstation 4: Perform a power cycle by turning off the console, unplugging it for one to two minutes, then plugging it back in and turning it back on. Playstation 5: Turn off the PS5, then press and hold the power button on the console until it beeps a second time, which will enter you into Safe Mode. Plug your controller in via USB, press the PS button, then select Clear Cache and Rebuild Database > Clear System Software Cache. 'Xbox: Perform a power cycle by turning off the console, unplugging it for two minutes, then plugging it back in and turning it back on.
Reinstall Fortnite. If none of the above steps have worked to fix the crashes in Fortnite, reinstalling the game is one of the last few steps you can try. Your progress and data won't be erased if you reinstall because it's saved to your Epic Games account. You can uninstall Fortnite by highlighting the game, pressing the Options (Playstation) or Menu (Xbox) button on the controller, then select Delete (Playstation) or Uninstall (Xbox). Once the game is removed, reinstall it from the Playstation or Xbox store on your console.
Submit a bug report. It's possible that Fortnite is crashing due to a bug. This is especially true if the game was updated recently, or if you notice other people are discussing crashes on Reddit or Twitter. While it's possible that other people have already reported the crashes, it never hurts to submit a bug report. Just make sure to be as detailed as possible so the Fortnite developers have a good amount of information to use when fixing the bug. If you're able to get in game, select your profile-picture in the upper right (or press the Options button on Playstation, the Menu button on Xbox, or the + button on Switch), select the three-line menu button (between the settings cogwheel button and the red exit button), and select Reporting > Report a bug, player, or island > Report a Bug > Other. If you can't get in game, submit a bug report on Reddit, Discord, or X (Twitter). Reddit: Go to the official Reddit page for the Fortnite mode you're playing and submit a bug with the "Bug" flair tag. Discord: Join the official Fortnite Discord for the mode you're playing and report a bug in the appropriate bug reporting channel. X: Tag the appropriate official Fortnite account and explain the bug in a tweet.
Contact Epic. You can contact Epic Games directly for more help, if desired. Go to the Epic Games contact page and log in with your account. Then, fill out and submit the support form.
Contact your hardware manufacturer. If you suspect the issue is with your hardware and not with Fortnite itself, you can contact your hardware manufacturer for help. Only do this if you're having issues with more than just Fortnite, however; if the issue is Fortnite-only, your hardware manufacturer won't be able to help. For help with your Playstation 4 or 5, go to Playstation Support. For help with your Xbox One, One X, One S, Series X, or Series S, go to Xbox Support.











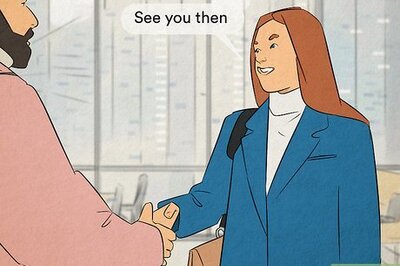


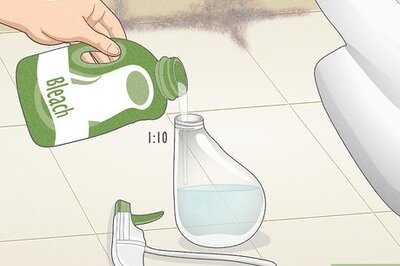
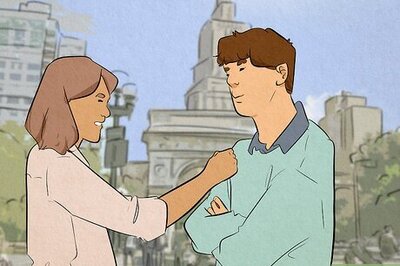


Comments
0 comment