
views
- You may get an I/O error if your drive isn't plugged in properly or is damaged.
- Check your USB ports for dirt or damage, then plug your device back in securely.
- Contact a data recovery specialist if none of the tips below fix your issue.
Reconnect the Drive
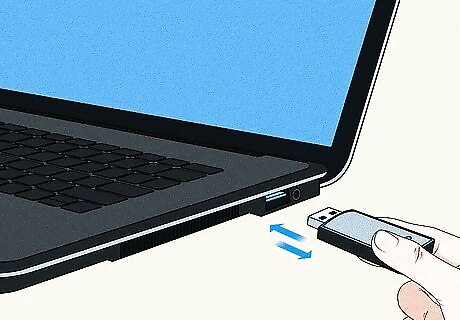
Disconnect the storage device and plug it in again. Not plugging in your storage device fully or properly can result in your computer throwing an I/O error. The best first step is to simply disconnect the drive and reconnect it. Disconnect the drive by right-clicking the "Safely Remove Hardware" icon on your taskbar and selecting Eject. If you don't see this icon (which looks like a USB stick with a check mark), click the arrow on your taskbar to show hidden icons. Reconnect the drive. Make sure you're plugging the drive in at a perpendicular angle to the port, and make sure to firmly plug the device in all the way (but never force it, as this can break your device or your USB port).
Restart Your Computer
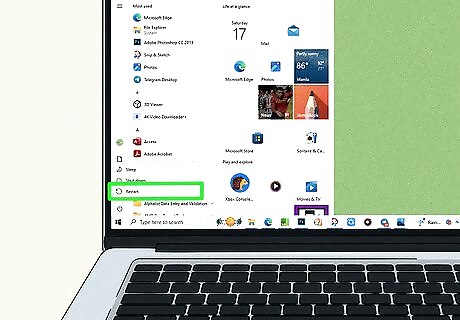
Restart your computer to fix glitches and clear caches. When we use our computers, things can stop working because of random glitches or corrupted caches and data. This can be solved by restarting your computer. Disconnect your storage device, then click on the Start menu, then select Power > Restart. Avoid doing a hard restart by pressing your computer's power button, as this can cause data loss. After restarting, plug your device back in to determine if you're still gettin the I/O error.
Update Windows
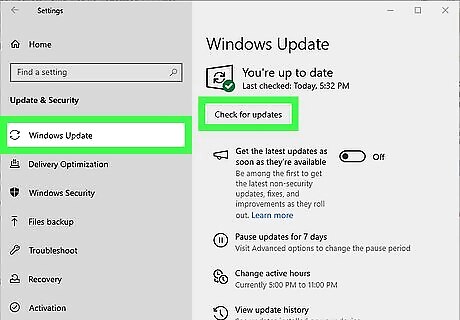
Check to see if Windows has an update, and install it if so. If your Windows hasn't been updated in a while, there's a chance that you're encountering a bug that has been fixed in a more recent version of the operating system. Disconnect your storage device, then navigate to Start > Settings > Update & Security > Windows Update > Check for updates. If there is an update available, you can install it from this screen. After your computer updates and restarts, plug your device back in to determine if you're still gettin the I/O error.
Check USB Ports
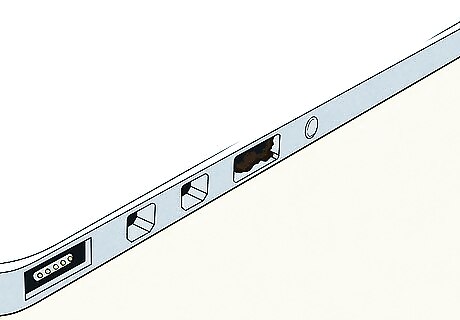
Look at your computer's USB ports for dirt or damage. If your ports are dirty, the USB storage device won't be able to make a solid connection with your computer and can, in turn, not work as expected. Use a flashlight to check to see if your ports need to be cleaned, and if so, clean them out with compressed air. Take this time to also check your ports for damage. If your computer's ports are visibly damaged, this is likely the culprit for your device not working.
Check USB Device for Damage

Check your USB device for damage. If your USB device (especially the USB plug or any associated cables) are visibly damaged, that is likely the reason you are getting an I/O error. To get the data off of your device, you should contact a data recovery specialist.
Switch USB Ports
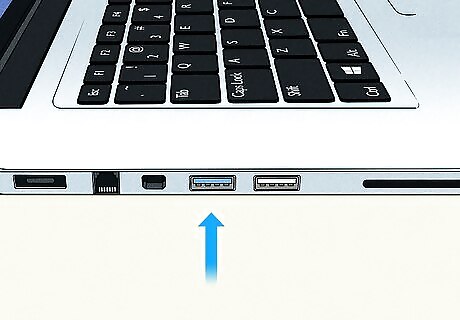
Try a different USB port to diagnose if the port is broken. If a USB port is broken or not working properly, it could cause your USB device to not work the way you expect it to. Try plugging your device into another USB port to tell if the issue lies with your device or the USB port itself.
Update Device Drivers

Check to see if your device has a driver update. If your device's drivers are out of date, it could cause your device to give an I/O error when plugged in. Right click the Start button and select Device Manager. Then, locate your device (usually under "Disk drives" or "Universal Serial Bus controllers"). Right click the device and select Update driver. In the pop-up box, select "Search automatically for drivers." Allow the wizard to search for any drivers, and install them if they are found. Disconnect the device and restart your computer. Once your computer restarts, plug the device back in and check if the I/O error has been resolved.
Reinstall Device Drivers

Uninstall your USB device drivers, then restart your PC to reinstall them. If your device's drivers are corrupt, it could cause the device to give you an error when trying to use it. Right click the Start button and select Device Manager. Then, locate your device (usually under "Disk drives" or "Universal Serial Bus controllers"). Right click the device and select Uninstall device. In the pop-up box, check the box next to "Delete the driver software for this device". Disconnect the device and restart your computer. Once your computer restarts, plug the device back in and it will reinstall the drivers for your device.
Roll Back Your Drivers
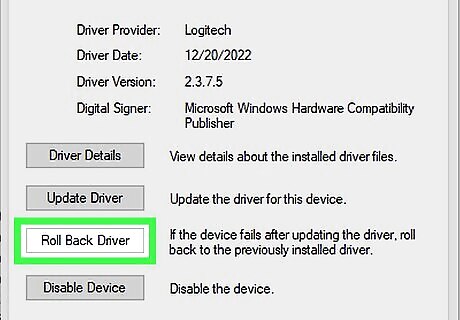
A driver update could have caused your storage device to stop working properly. In order to diagnose if this is the culprit, you can undo any recent driver updates. Right click the Start button and select Device Manager. Then, locate your device (usually under "Disk drives" or "Universal Serial Bus controllers"). Right click the device and select Properties. In the Properties menu, click on the Drivers tab, then select Roll Back Driver. Follow the on-screen prompts to roll back your drivers. Disconnect the device and restart your computer. Once your computer restarts, plug the device back in and check if the I/O error has been resolved.
Change the Drive Letter

A drive letter mismatch can cause issues with your storage device. You can check if this is the culprit by changing the drive letter for the storage device giving you the error. Make sure the device is plugged in before you begin. Search "disk management" in your taskbar search bar and open "Create and format hard disk partitions." Right-click on your storage device and select Change Drive Letter and Paths… Click Change, then select a new letter from the dropdown list. Click OK and then OK once more. Disconnect the device and restart your computer. Once your computer restarts, plug the device back in and check if the I/O error has been resolved.
Run the CHKDSK Tool

Use the CHKDSK tool via Command Prompt to repair hard drive errors. The CHKDSK command can potentially fix errors on storage devices, but it can cause data loss. Before using CHKDSK, turn on File History for your device by going to Control Panel > File History and selecting your drive. In the search bar on your taskbar, search for "cmd." Right-click on Command Prompt and select Run as administrator. Type chkdsk E: /f /r /x and press Enter. Replace "E" with the drive letter of your device. To restore data lost by using CHKDSK, go back to File History in the Control Panel and select Restore personal files.
Contact a Data Recovery Service

Contact a local data recovery service for a quote. Data recovery services have the tools and knowledge on how to get into a hard drive and recover deleted memory. However, because this process is difficult, it may cost you a few hundred to a few thousand dollars to get data recovered. Search "data recovery service near me" in a search engine to find local companies that can help you get your data back. This may not be a feasible method if the corrupt device doesn't have valuable data on it, but if your device has irreplaceable data inside, it may be worth looking into.















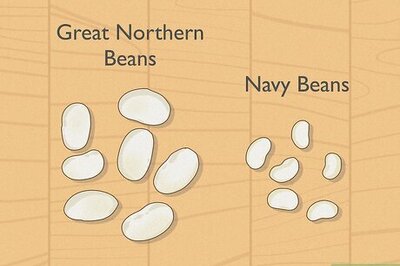
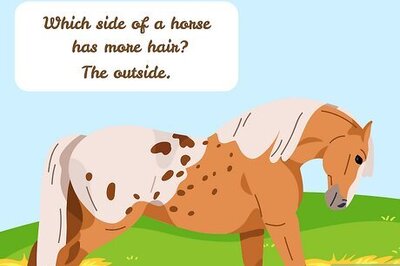
Comments
0 comment