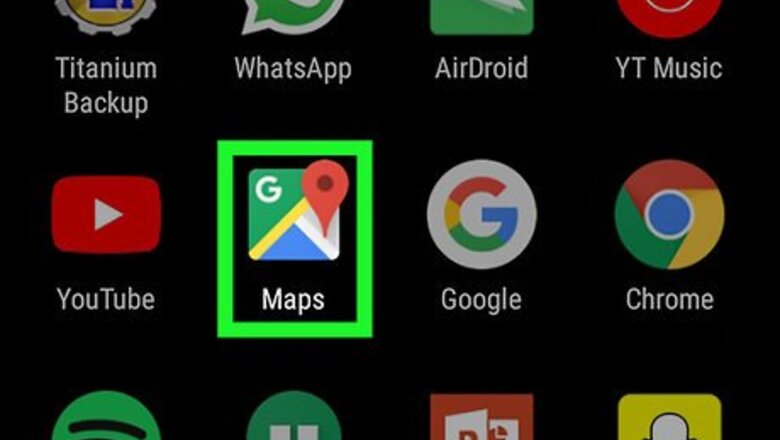
views
Using an Android
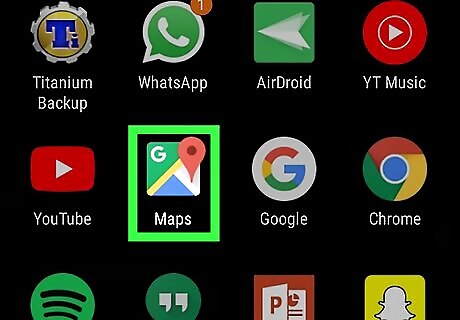
Open Google Maps on your Android. It's the map icon with a red pushpin. You'll usually find it on the home screen or in the app drawer. Map downloads use a lot of data so it's best to download maps when connected to Wi-Fi.
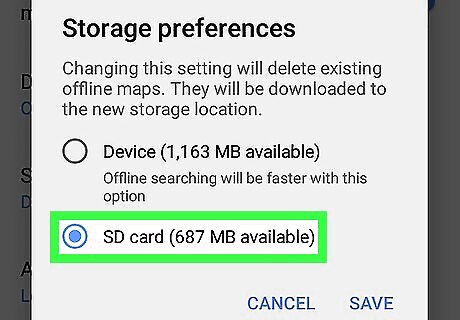
Enable saving to your SD card (optional). Downloaded maps will save to your internal memory by default, which is fine if you have a lot of internal memory. As long as you've already formatted your SD card as Portable Storage, you can opt to save maps to it instead. Follow these steps if you want to save to the SD card: Tap the menu ≡ at the top-left corner and select Offline maps. Tap Settings Android 7 Settings. Tap Device under "Storage preferences." Select SD card. Tap the back button until you've returned to the map screen.
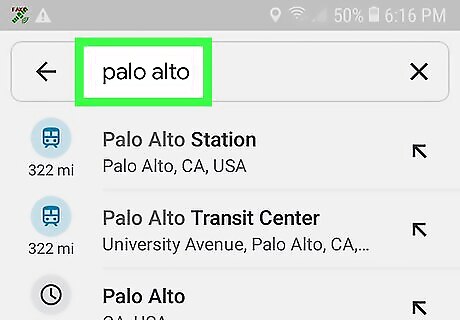
Type a city or location into the search bar. If you want your map to encompass more than one city, you'll be able to expand the area in a little bit. Just start with one city or location for now. If you prefer, you can select a location visually on the map. To do this, return to the map, tap ≡ at the top-left corner, select Offline maps and then tap Custom map. Skip down to step 7 for the remaining steps.
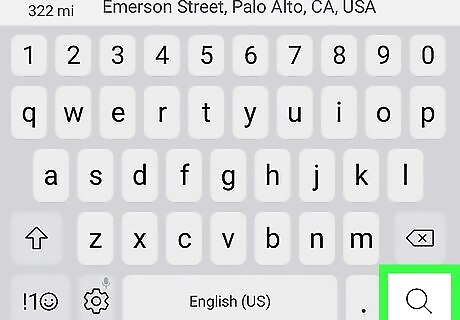
Tap the ↵ Enter key. The map will zoom in to the selected location.

Tap the name of the place. It's near the bottom of the screen. Some more options will appear.
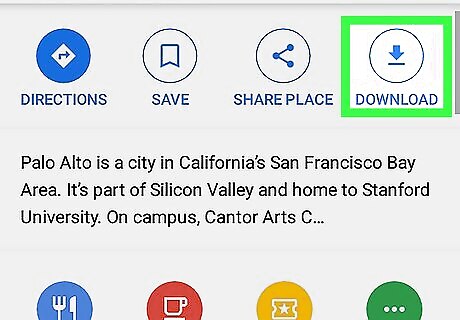
Tap the Download Android 7 Download icon. You'll see a box surrounding a suggested download area. If you searched for a business or landmark, tap the ⁝ menu at the top and select Download offline map instead.
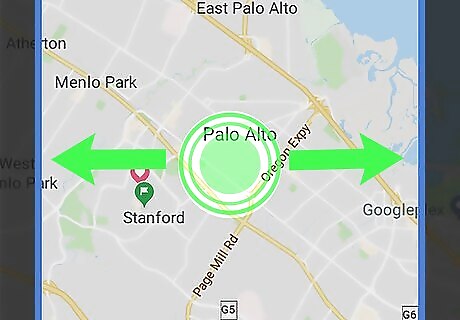
Drag the box to select the area you want to download. The area within the confines of the box will be downloaded to your phone or tablet for offline use. You can capture more or less of the selected area by zooming in or out. Pinch two fingers together on the screen to zoom out, or reverse-pinch to zoom in.
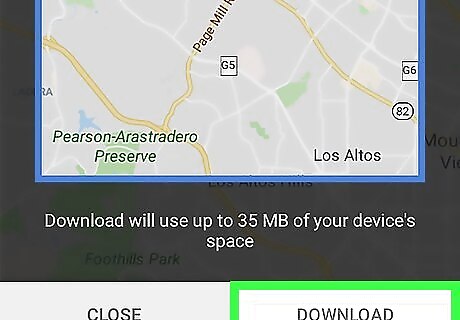
Tap Download. It's at the bottom of the screen. The selected map area will now download to your Android. Google Maps will continue using your mobile data plan whenever a connection is available. If you want to force Google Maps to use your downloaded map instead, tap the ≡ menu and select Wi-Fi only. Though you can still get driving directions when you're offline, you won't be able to get public transit, walking, or biking directions. You can manage your offline maps by tapping the ≡ menu and selecting Offline maps.
Using an iPhone or iPad
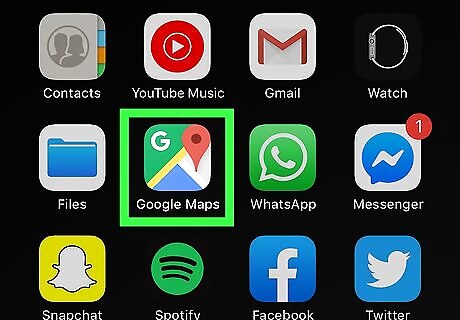
Open Google Maps. It's the multicolored map icon with a red pushpin. You'll usually find it on the home screen. Map downloads use a lot of data so it's best to download maps when connected to Wi-Fi.
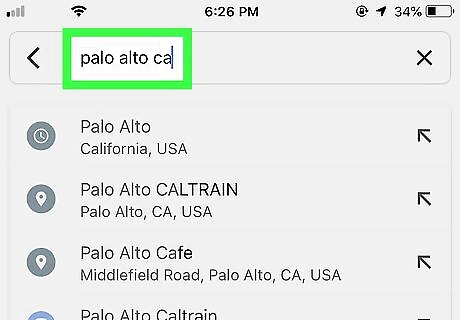
Type a city or location into the search bar. If you want your map to encompass more than one city, you'll be able to expand the area in a little bit. Just start with one city or location for now. If you prefer, you can select a location visually on the map. To do this, return to the map, tap ≡ at the top-left corner, select Offline maps and then tap Custom map. Skip down to step 7 for the remaining steps.
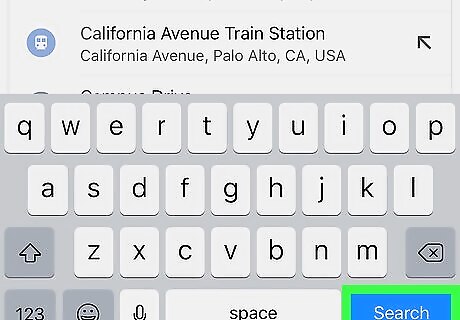
Tap the Search key. The map will zoom in to the selected location.
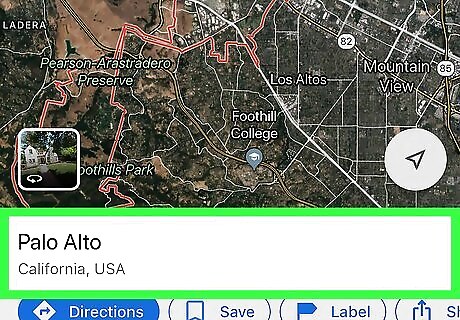
Tap the name of the place. It's near the bottom of the screen. Some more options will appear.

Tap the ••• menu. It's near the top-right corner.
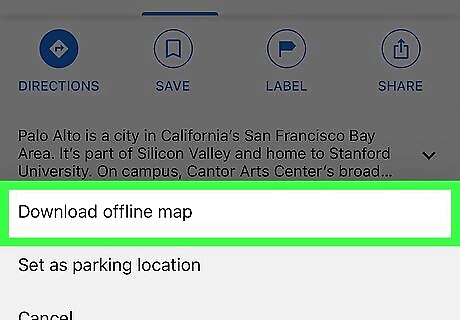
Tap Download offline map. You'll see a box surrounding a suggested download area.

Drag the box to select the area you want to download. The area within the confines of the box will be downloaded to your phone or tablet for offline use. You can capture more or less of the selected area by zooming in or out. Pinch two fingers together on the screen to zoom out, or reverse-pinch to zoom in.
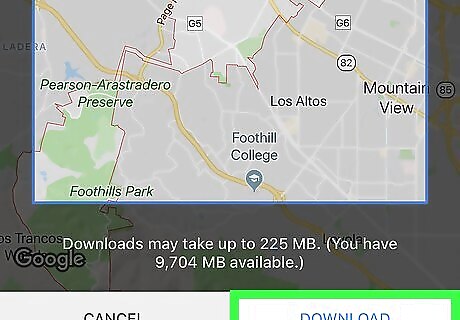
Tap Download. It's at the bottom of the screen. The selected map area will now download to your iPhone or iPad. Google Maps will continue using your mobile data plan whenever a connection is available. If you want to force Google Maps to use your downloaded map instead, you must disconnect from your mobile data plan. You can toggle mobile data on and off by swiping up from the bottom of the home screen and tapping the antennae icon (to the right of the airplane). You can manage your offline maps by tapping the ≡ menu and selecting Offline maps.
Using a Computer
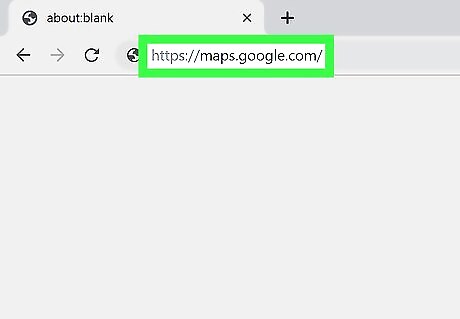
Go to https://maps.google.com on your computer. Though there's no way to download a map area when you're using a computer, you can download directions in advance and save them to a PDF file.
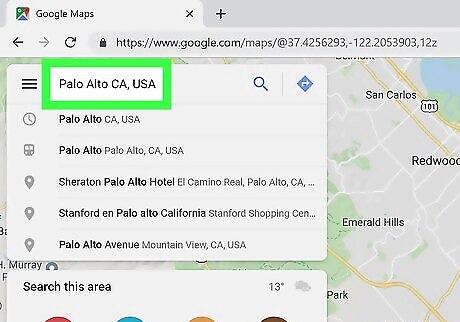
Type your destination into the Search bar. If you want to save directions to a location, type the address or name of that location into this box. As you type, a list of matching results will appear.
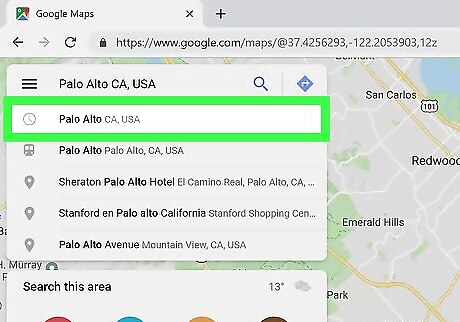
Click the location in the search results. The map will zoom in to the location.
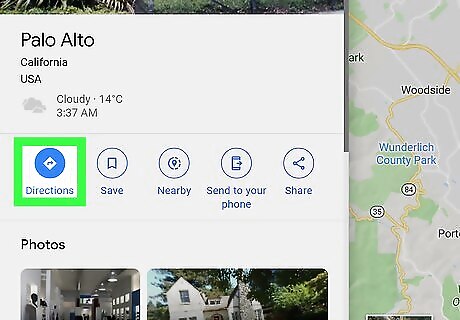
Click Directions. It's in the left panel. Look for the blue icon with a road sign containing an arrow.
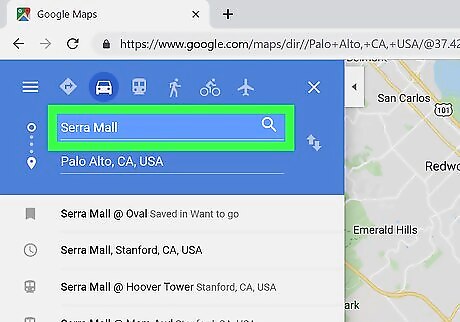
Enter a starting point. Just as you searched your destination, enter the name or address of the location you're traveling from into the box at the top-left corner of the page.
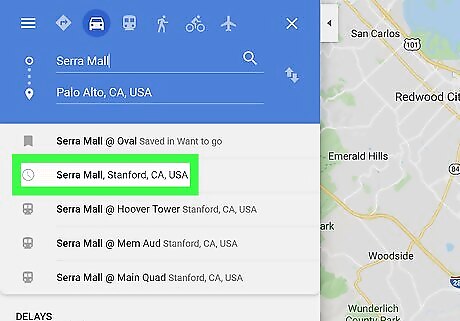
Click the starting point in the search results. This will display a map that shows the route from the starting point to the destination.
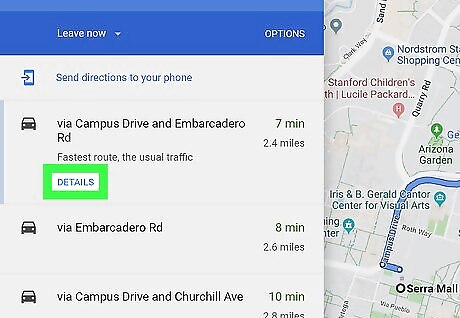
Click DETAILS below the route. This displays step-by-step directions for the trip. Depending on the location and destination, you may see multiple routes in the left panel. Click DETAILS below each route to find the one that works best for you.

Click the printer icon. It's in the left panel at the top-right corner. A small pop-up will appear.

Click Print including maps. This will include the map in the downloaded directions. If you don’t need a map, select Print text only instead.
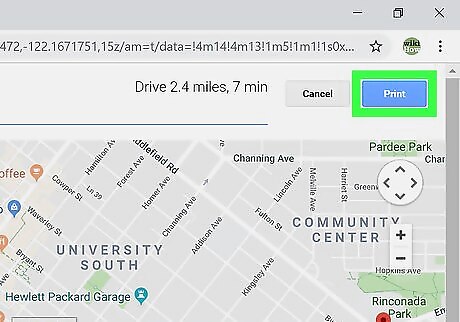
Click Print. It's the blue button at the top-right corner of the page. This opens the print panel.
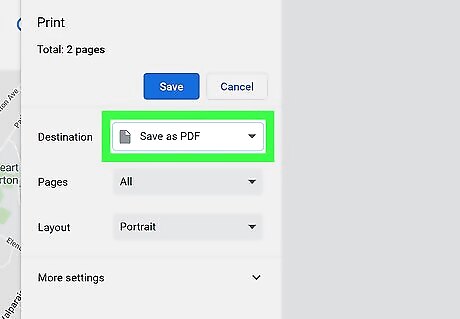
Select Save as PDF from the "Destination" menu. It's near the top-left corner of the Print dialog.
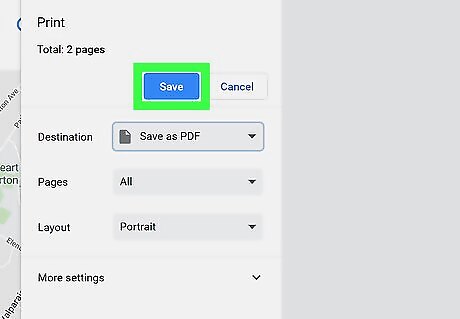
Click Save. It's the blue button at the top-left corner of the dialog.
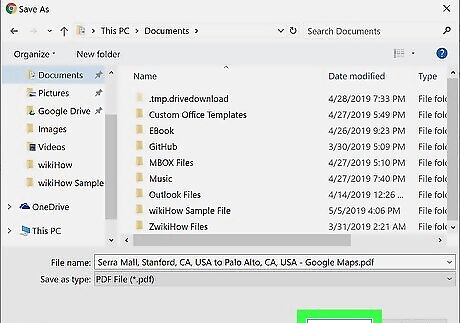
Select a folder and click Save. You may also want to change the name of the file, but that's up to you. This downloads the directions to the selected folder. Now that the directions are saved to your computer, you can review them without the need for an internet connection. Just double-click the PDF to open it.















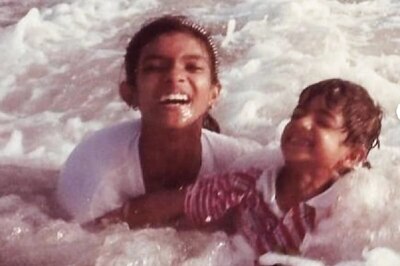




Comments
0 comment