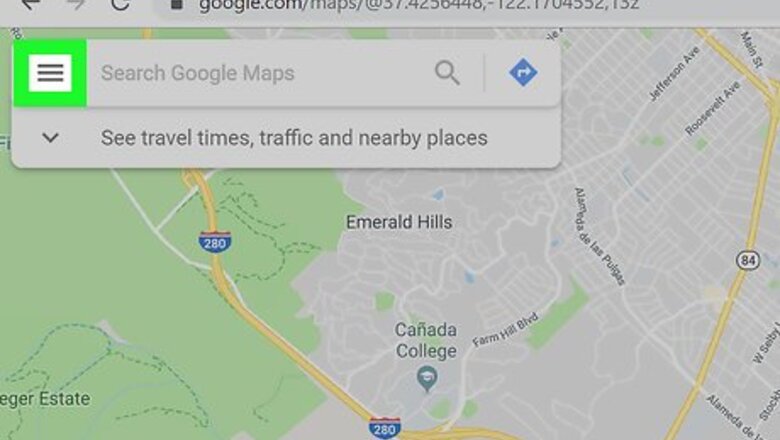
views
Using a Desktop Browser
Open http://maps.google.com in your browser. Type or paste the Google Maps URL into your browser's address bar, and press ↵ Enter or ⏎ Return on your keyboard.
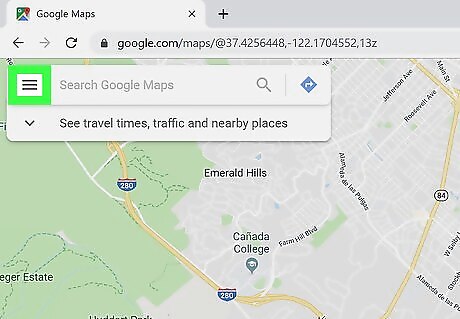
Click the ☰ button on the top-left. This button is located next to the search bar in the upper-left corner of the page. It will open the menu panel on the left-hand side.
Scroll down and click Send feedback. You can find this option near the bottom of the menu. It will open the feedback options in the upper-left corner of the page. If you're not automatically logged in, click the blue Sign in button on the top-left or top-right, and sign in with your Google account.
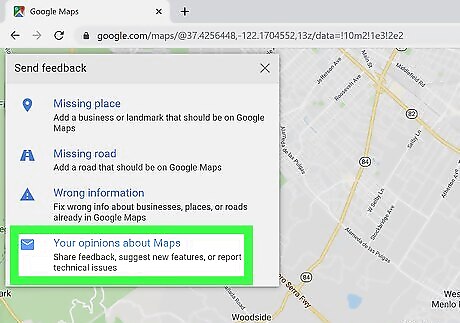
Select the blue Your opinions about Maps option. This option is listed next to an envelope icon under the "Send feedback" heading on the top-left. It will open the contact form. Alternatively, you can use one of the other options to use Google Maps' integrated tools to add a Missing Place or Missing road, or report Wrong information on an address.
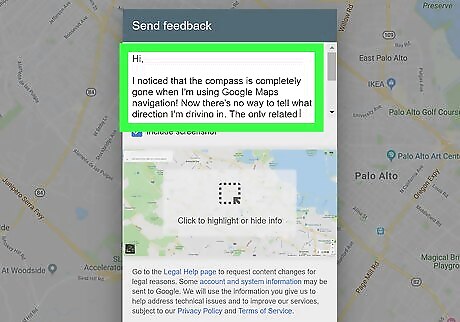
Type your message into the text box. Click the "Describe your issue or share your ideas" field, and enter your message here.
Click the screenshot area in the pop-up to add a screenshot (optional). This will allow you to draw a yellow area to highlight a portion on the map, and include a highlighted screenshot with your message. If you just want to include a screenshot of your current map screen with no highlights, just make sure the Include screenshot box is Windows Checked checked. If you don't want to include a screenshot, click and uncheck the Windows Unchecked Include screenshot box here.
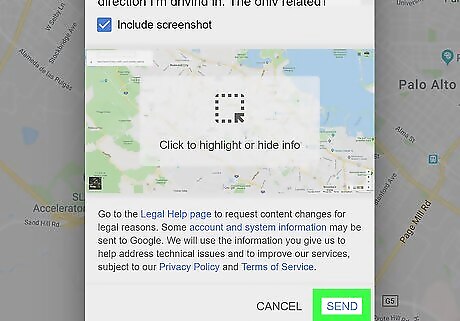
Click the SEND button. This is a blue button in the lower-right corner of the pop-up. It will send your message to the Google Maps support team.
Using the Mobile App
Open the Google Maps app on your iPhone, iPad or Android. The Maps icon looks like a red location pin on a tiny map icon. You can find it on your home screen, in an app folder or on the Apps tray.
Tap the ☰ button on the top-left. This button will open the navigation menu on the left-hand side of your screen.
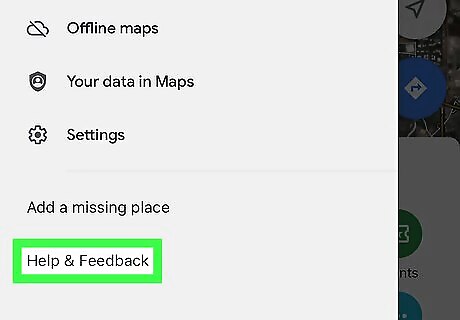
Scroll down and tap Help & feedback. This option is at the bottom of the menu. It will open your help and feedback options on a new page. On Android, just tap Send feedback on the menu panel here.
Tap Send feedback. This will open your feedback options on a new page. On some Android versions, this may directly open the contact and feedback form.
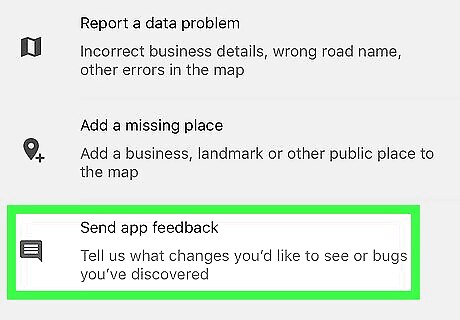
Tap Send app feedback. This will open the contact form on a new page. You may not see this option on some Android versions. In this case, you'll either directly open the contact form, or select Your opinions about Maps.
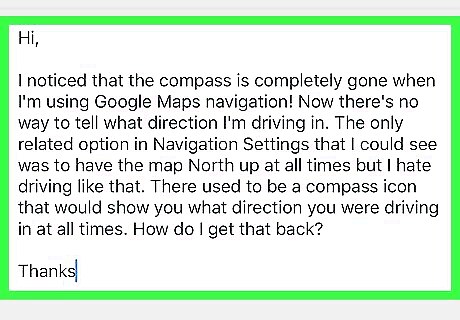
Type your message into the message box. Tap the text box on the contact form, and enter your message here.
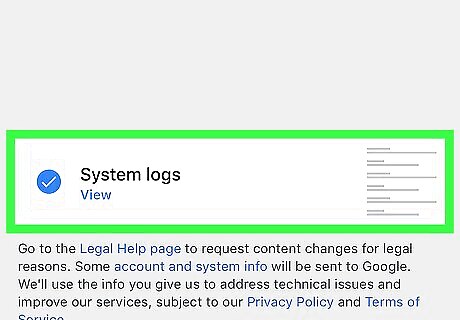
Check or uncheck the System logs option. When this option is checked, you'll automatically attach your Google Maps app's system data to your message. This may be helpful to pinpoint software errors on your system. On some versions, you can also include a screenshot of your current map page. In this case, you may see an Include screenshot and logs option, or two separate options as Include system data and Include screenshot.

Tap the Android 7 Send paper plane icon. This button is in the upper-right corner of your screen. It will send your message to the Google Maps support team.










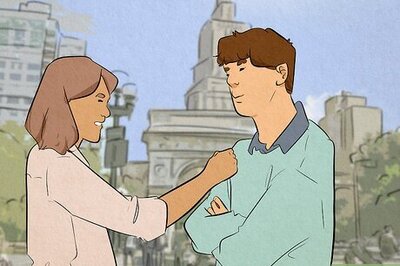









Comments
0 comment