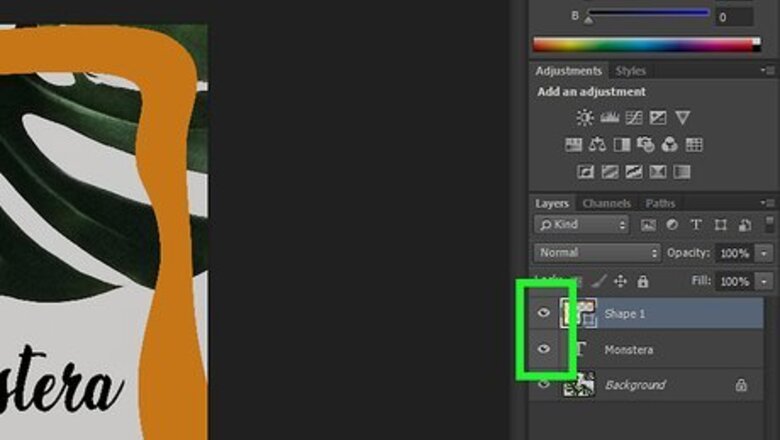
views
Merging Two or More Layers
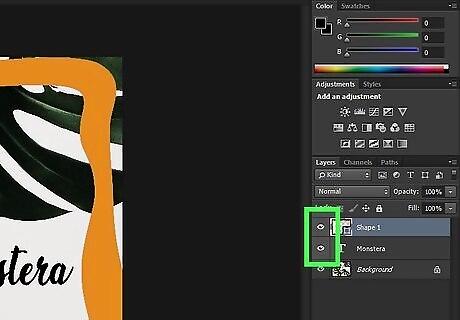
Make the layers you want to merge visible. You can only merge layers that are visible. If a layer is visible, you'll see an eyeball icon to the left of its name. If there's an empty box instead of an eyeball, click the box to add the eyeball.
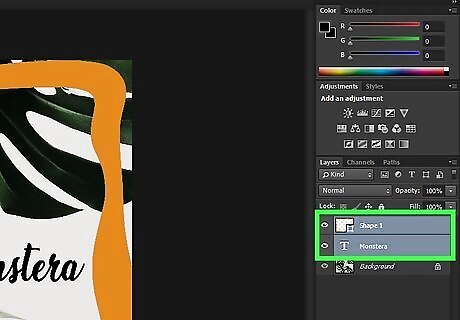
Select the layers you want to merge. To select multiple layers, hold down the Ctrl key on your keyboard as you click each layer. You can also merge sets of grouped layers. Just select the group you want to merge as though it were a single layer. The layers will merge into the top-most layer and keep its name.
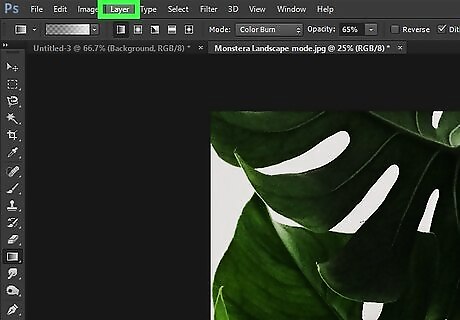
Click the Layer menu. It's in the menu bar at the top of the screen.

Click Merge Layers. The selected layers are now combined into a single layer. In the future, you can merge layers after selecting them using the shortcut Ctrl + E (PC) or Cmd + E (Mac). You can also merge a layer into the one below it by right-clicking the layer and selecting Merge Down.
Merging Layers in a Clipping Mask
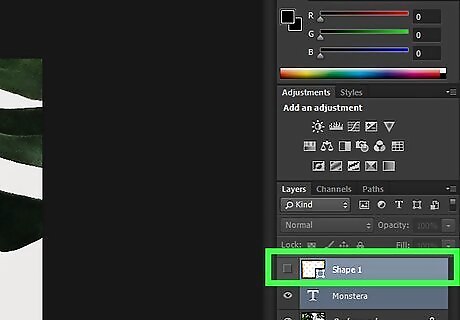
Hide the layers you don't want to merge. If there's an empty box instead of an eyeball next to the layer name, that means the layer is hidden. If there's an eyeball next to the name of a layer you don't want to merge, click it to remove it. Only layers you want to merge should be visible.
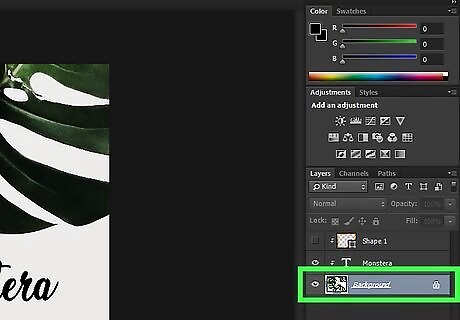
Select the bottom layer in the clipping mask. The bottom/base layer is the one with the underlined name.
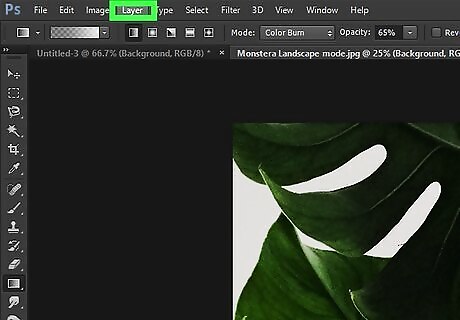
Click the Layer menu. It's in the menu bar at the top of the screen.
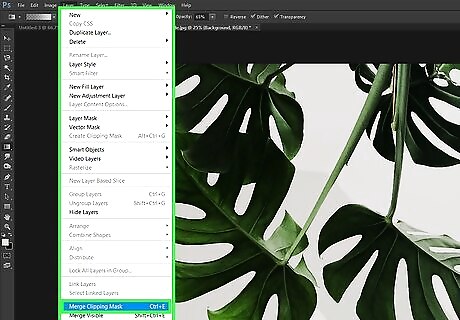
Click Merge Clipping Mask. The layers are now combined into one.
Merging All Layers
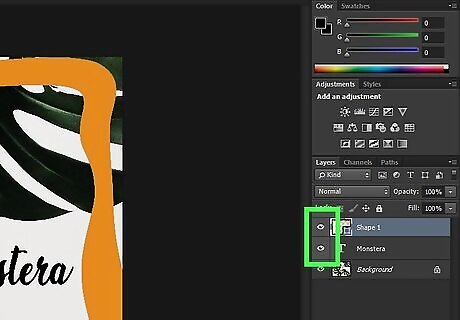
Make the layers you want to merge visible. If a layer is visible, you'll see an eyeball icon to the left of its name. If there's an empty box instead of an eyeball, click the box to add the eyeball.
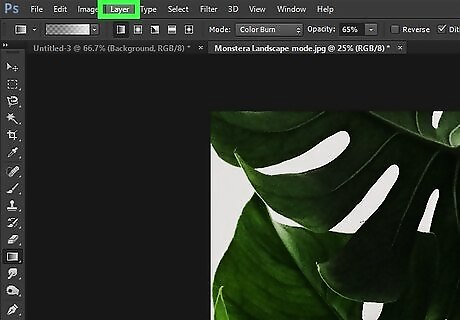
Click the Layer menu. It's at the top of the screen.
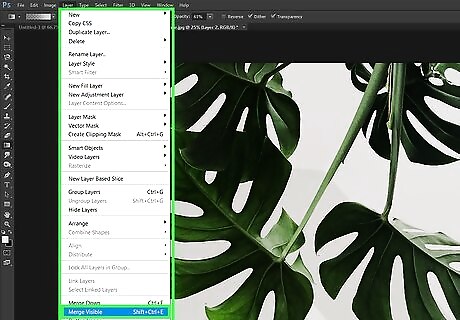
Click Merge Visible. All visible layers are now merged into one. You can also use the keyboard shortcut Ctrl + Shift + E (PC) or Cmd + Shift + E (Mac) to merge all visible layers. If you want to merge all layers, including hidden layers, you can choose Flatten Image from the menu instead. When you flatten an image, any transparent areas will be filled with white.
Combining Layers into a New Layer
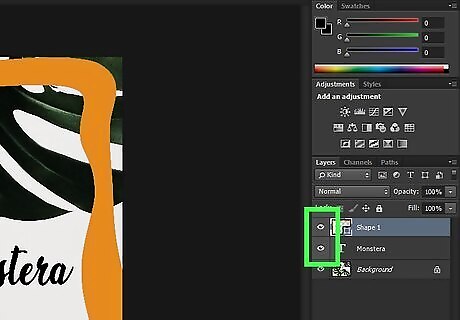
Make the layers you want to merge visible. Use this method if you want to create a new layer by merging two or more existing layers without affecting those layers. If a layer is visible, you'll see an eyeball icon to the left of its name. If there's an empty box instead of an eyeball, click the box to add the eyeball.
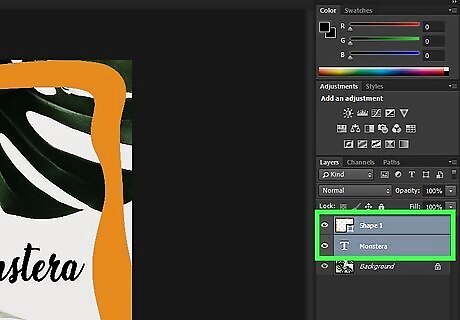
Select the layers you want to merge. To select multiple layers, hold down the Ctrl key on your keyboard as you click each layer. You can also merge sets of grouped layers. Just select the group you want to merge as though it were a single layer.

Press Ctrl+Alt+E (PC) or ⌘ Cmd+⌥ Opt+E (Mac). This creates a brand new layer containing the contents of the selected layers. The original layers have not been merged, so you can still edit them separately.
Finding Alternatives to Merging
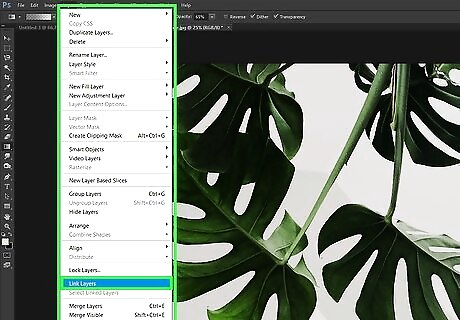
Link layers to move, edit, and copy without merging. Linked layers stay discrete, meaning you could edit them separately if you wanted. However, every time you click on one linked layer, you automatically adjust the layer(s) it is linked to as well. This is a good way to make large changes to many layers without having to merge.
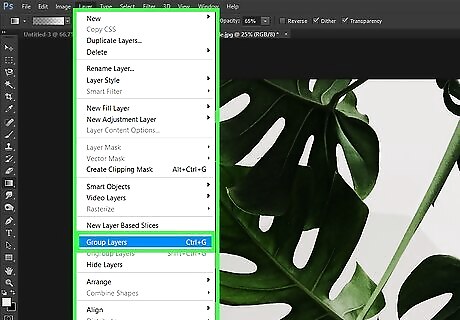
Group layers to work on specific sections at one time. If you've got a series of layers that all make up the same image, such as a shading, sketching, and inking layer for a small animated character, you can group them together, allowing you to see and work on just these layers in the larger image. To group: Select multiple layers in the layers panel. Right-click and select Group from Layers. You can also drag the layers onto the little folder icon in the bottom of the layers panel.

Troubleshoot issues by rasterizing any layers you can't group or edit. This is only an issue, on occasion, with merging. Still, if none of your options come up to merge, try to: Right-click the layer and select Rasterize. Check to make sure the layers are visible Make sure clipping masks are selected as well—you'll need to highlight them to merge, or they may not let you merge.














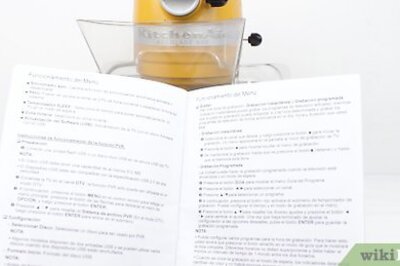
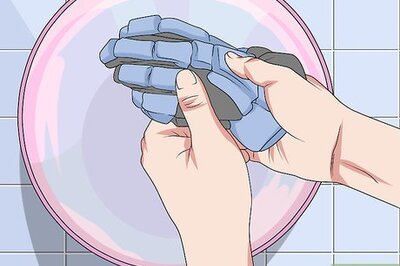
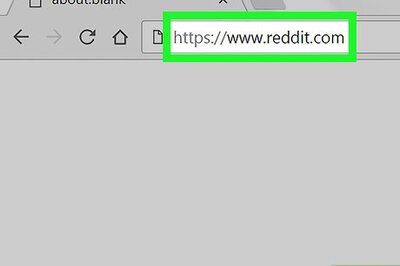
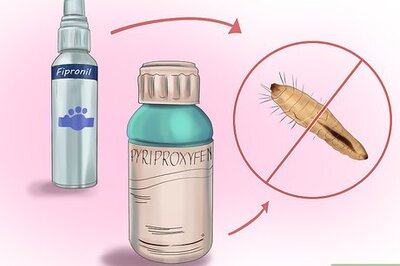
Comments
0 comment