
views
Clearing the Cache
Hold the Xbox's power button for 10 seconds. Your Xbox One and the power brick will power down completely.
Disconnect the power cable from your power brick. The power brick should remain plugged into the Xbox. If your Xbox doesn't have a power brick, unplug the power cable from the back of the console.
Press the power button 5 to 10 times. According to some Xbox users, this will discharge any residual power in the device, which forces the cache to clear.
Plug the Xbox back in and turn it on. If the Xbox turns on and everything seems to work as normal, your console's cache has been successfully cleared. If you're getting the same error or issue as you were before, repeat the steps above. If you repeat the steps above and the error or issue persists, you can try |deleting persistent data or soft resetting the console.
Deleting Persistent Data
Open your Xbox settings. You can do this by pressing the Xbox button and selecting Settings from the menu.
Go to Devices & connections > Blu-ray > Persistent storage. Persistent data is a secondary cache for DVDs and Blu-ray discs. Unlike the main console cache, it's not cleared when you power cycle the console.
Select Clear persistent storage. Once your persistent storage has been deleted, restart your Xbox and make sure the error or issue has been fixed. If not, try soft resetting the console.
Soft Resetting the Console
Open your Xbox settings. You can do this by pressing the Xbox button and selecting Settings from the menu.
Navigate to System > Console info. Soft resetting your console is essentially a factory reset, but you won't lose any of your games or apps. A soft reset will, however, remove your Xbox account and any locally-stored files (like savegames, screenshots, and videos). Once the reset is done you can add your Xbox account back and download your files from the cloud.
Select Reset console > Reset and keep my games & apps. Do'nt click Reset and remove everything or your Xbox will be wiped completely clean, and you'll need to redownload all of your games and apps. Once the reset is complete, log back into your Xbox account and check to see if the error or issue is still occurring.


















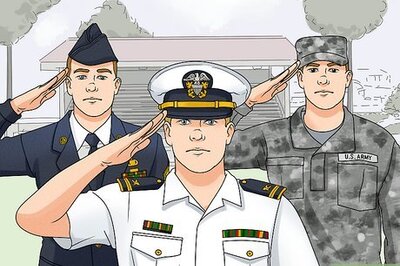

Comments
0 comment