
views
- Players of either Java and Bedrock Editions can change their skin online at https://www.minecraftskins.com/.
- The Bedrock Edition includes a Dressing Room where players can scroll through and purchase premade skins.
- Skins are designed for either Steve or Alex. Ensure that your desired skin matches your avatar.
Download Online (Java or Bedrock Edition)
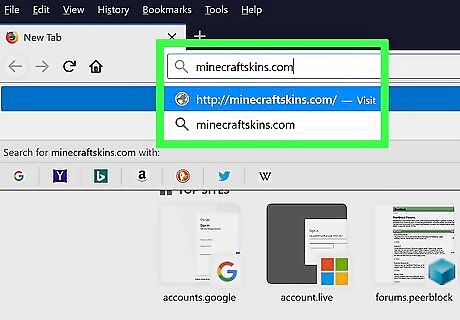
Open the Minecraft Skindex site. Go to https://www.minecraftskins.com/. This will open the Skin Index (or Skindex) library. Before continuing, ensure your version of Minecraft is compatible with custom skins. Versions 1.3 and earlier will not reflect any changes you make to your skin.
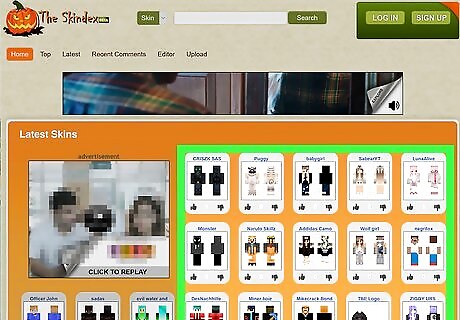
Select a skin. The home page will display all the most popular Minecraft skins. Click on a skin that you would like to use for your Minecraft character. You can also search for a specific skin from the search bar atop the page. You can also click "Editor" atop the page to make your own skin if you'd like. If you want to see a long list of skins rather than just the popular ones, click Latest or Top in the upper-left side of the page. If you previously saw a skin in the game that you really liked, you may click "Skin Grabber" atop the page and enter the player's account ID to retrieve it.
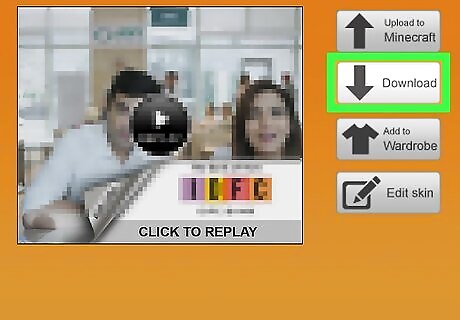
Click Download. It's a button on the right side of the skin's page. Doing so will immediately prompt the skin's file to download to your computer. Depending on your browser's settings, you may first have to select a download location or confirm the download.
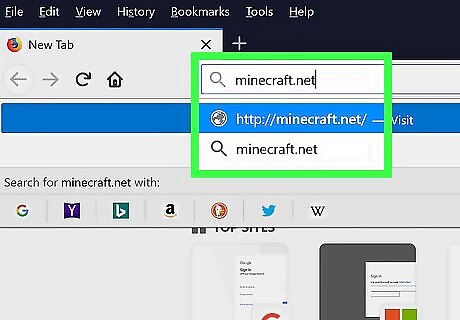
Open the Minecraft website. Go to https://www.minecraft.net/.
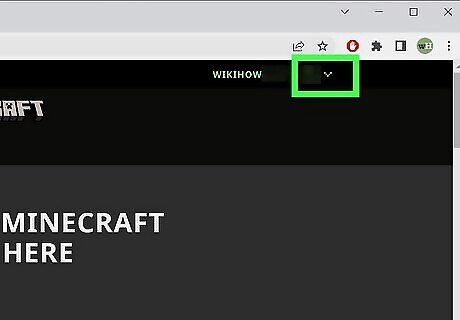
Click ☰. It's in the top-right corner of the page. A drop-down menu will appear.
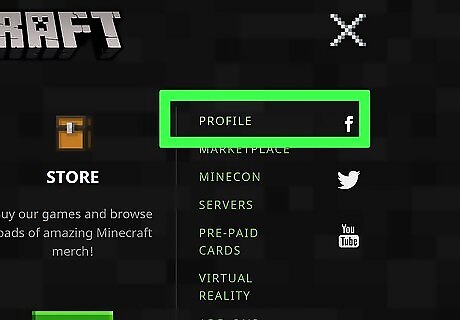
Click Profile. This option is at the top of the drop-down menu. Clicking it takes you to the skin page. If you aren't logged into Minecraft, enter your email address and password and click LOG IN before continuing.
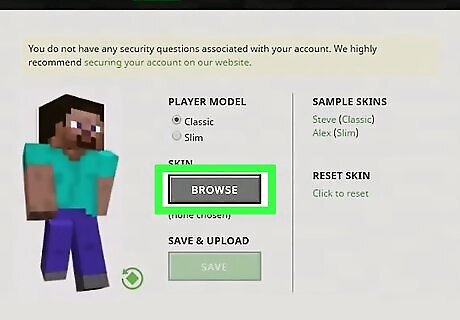
Click select a file. It's a white button near the bottom of the screen.

Select your skin file. Click the skin file that you downloaded. You should see it in your computer's default "Downloads" folder. If the site asks you to pay to change your skin, it is likely because you only own the demo version of Minecraft Java. Ensure you are signed into an account that owns the paid version of Java. Ensure that your selected skin matches your default character model as well. Skins intended for Steve but applied to an Alex, or vice versa, will have black bars on their arms in the game.
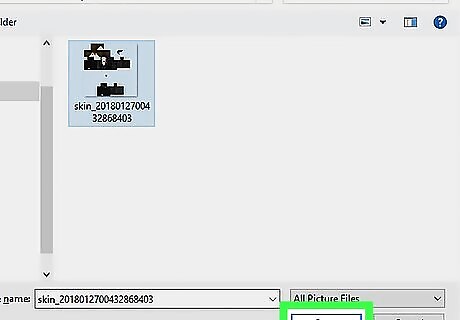
Click Open. This option is in the bottom-right corner of the window. Your skin file will be uploaded to the profile page.
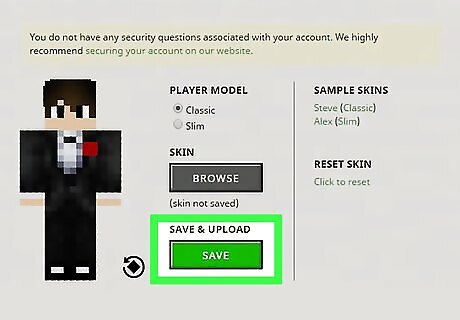
Click Upload. It's a white button near the bottom of the page. Doing so will change the skin for your current account's character. If you log into Minecraft on your computer using the same account credentials, your character will now have the skin you uploaded. If you do not see your skin in-game, refresh by logging out and back in. Also ensure that the game is not running in offline mode. Skin changes in versions 1.7.8 and earlier take about an hour to update. Newer versions will reflect your changes immediately. Skin changes are tied to your account, and will therefore sync across all devices where you are signed in.
Change in Dressing Room (Bedrock Edition)
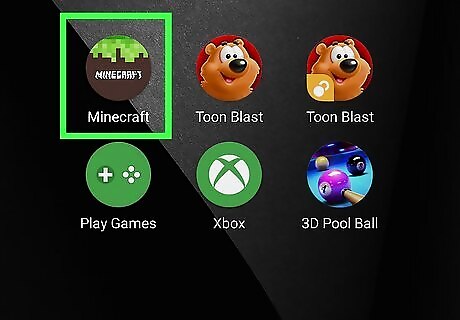
Launch Minecraft. The Bedrock Edition of Minecraft includes an in-game "Dressing Room" where you may change your skin, choosing from a collection of premade skins. Sign in to your account if you haven't already.
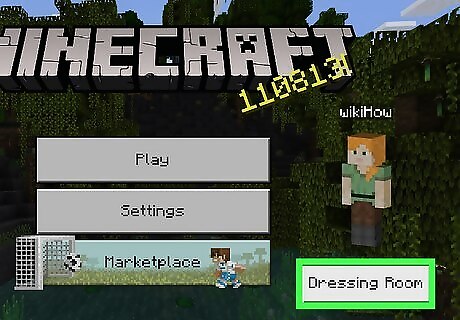
Select the "Dressing Room" button under your character. The game's main page displays your Minecraft character on the right-hand side. Beneath it is the button for the Dressing Room, represented by an image of a clothes hanger in newer versions, or as Dressing Room in older versions.
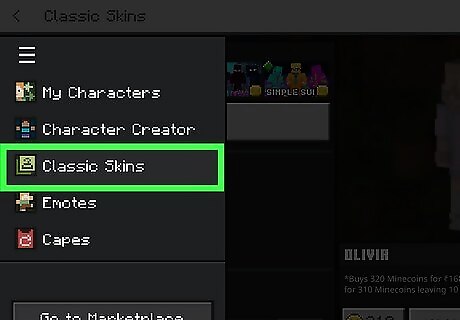
Select the menu button in the top left corner of the screen. Then, select Classic Skins. From this menu, you may also edit your current character, create a new one, change capes, or scroll through different emotes for your character.
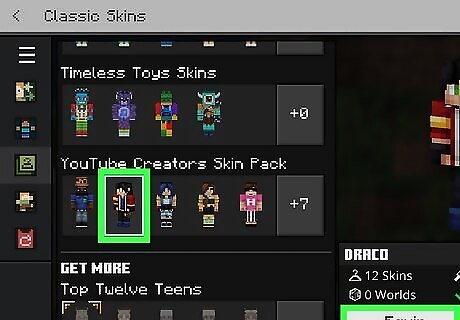
Choose a skin. Your Dressing Room will include all your already-owned skins, including any purchases or prepackaged skins. If you do not see a skin you like, click "Get More Skins" to buy a new one from the Minecraft Marketplace.
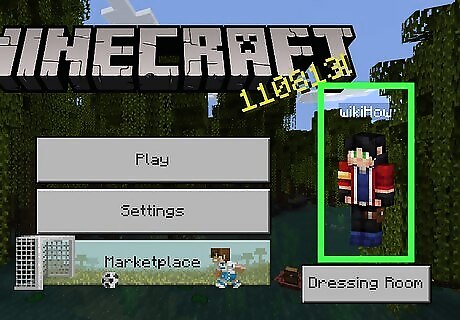
Return to your game. Minecraft will save your changes automatically. Return to the main page and load up a game of Minecraft. Your changes will be instant.
Download Online (Pocket Edition)
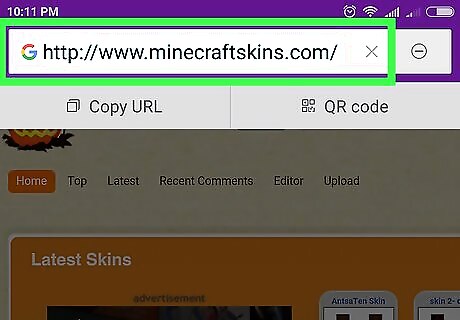
Go to the Skindex site in your mobile web browser. Go to https://www.minecraftskins.com/ in any browser, such as Chrome, Safari, or Firefox.
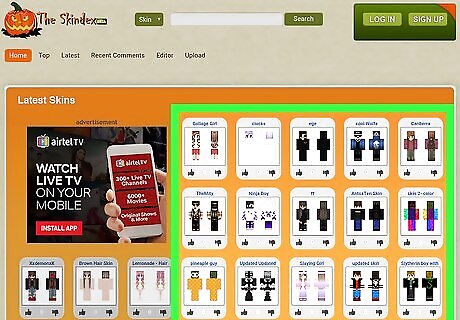
Select a skin. Tap a skin that you want to download.
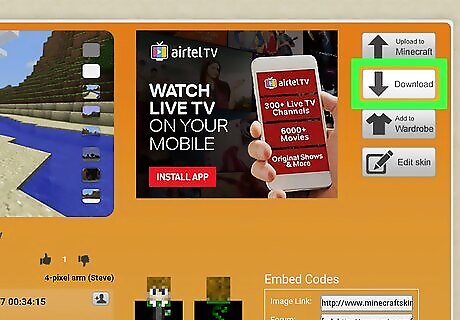
Tap Download. It's in the upper-right side of the skin's page. Doing so will open the skin's image in a new browser tab.
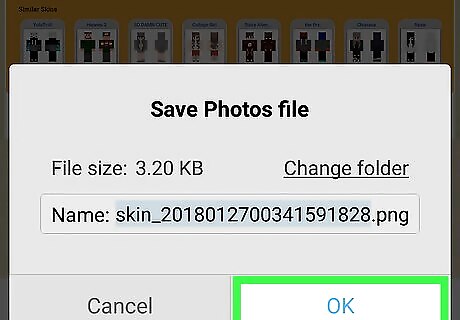
Save the skin. Tap and hold the skin's image, then tap Save Image when prompted.
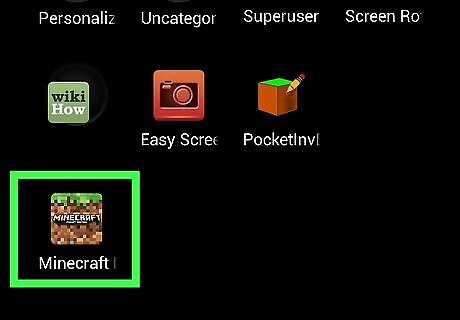
Open Minecraft PE. Its icon resembles a block of dirt with grass on top. The Minecraft PE home page will open.
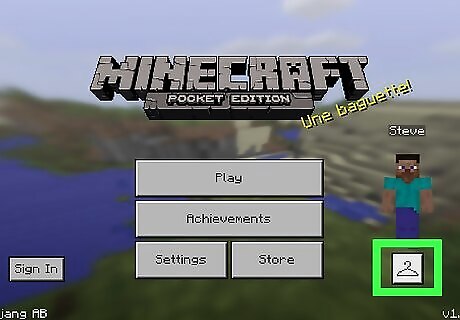
Tap the coat hanger icon. This option is in the lower-right side of the screen.
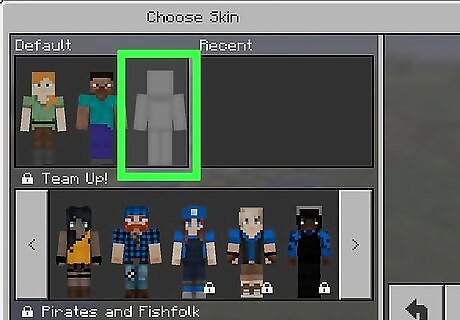
Tap the blank skin icon. It's in the far-right side of the "Default" section, which you'll find in the top-left corner of the screen.
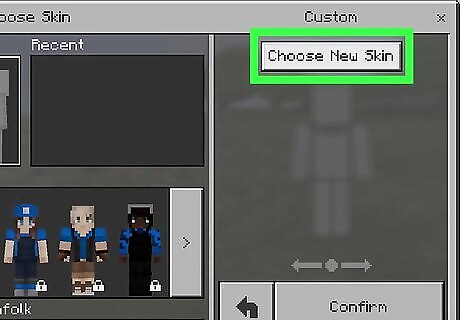
Tap Choose New Skin. This button is at the top of the "Custom" window that's on the right side of the screen.

Select your saved skin. Tap the image of the skin that you downloaded. It will resemble a spread-out paper doll. You may first have to select an album (e.g., Camera Roll).
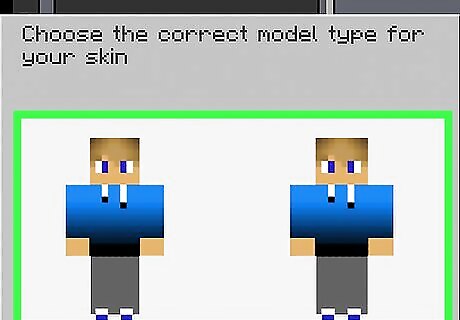
Select a skin model. Tap one of the skin models in the pop-up window. When in doubt, tap the one on the right.
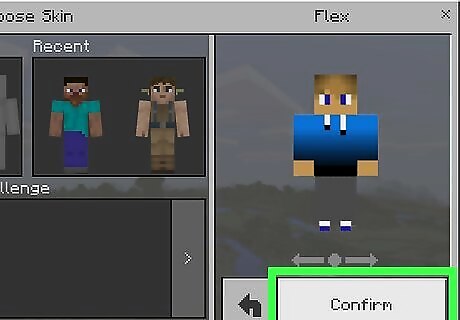
Tap Confirm. It's in the bottom-right corner of the screen. This will set your selected skin as your character's default.
Minecraft on Consoles
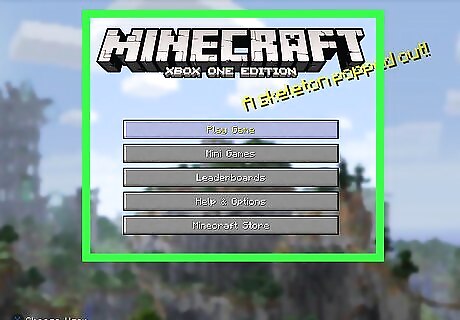
Open Minecraft. Select the Minecraft game from your console's library. If you bought Minecraft on a disk, insert the disk into your console. Note that custom skins are not available, and some skins or skin packs require an in-game purchase.

Select Help & Options. It's in the middle of the Minecraft front page.
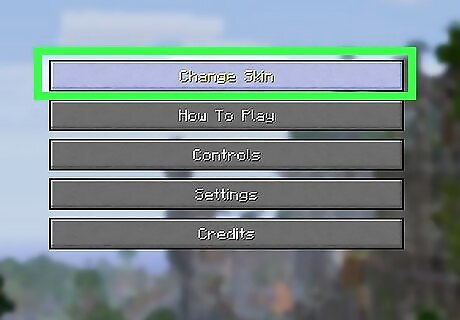
Select Change Skin. This option is at the top of the page. Doing so opens the Skin Packs page.
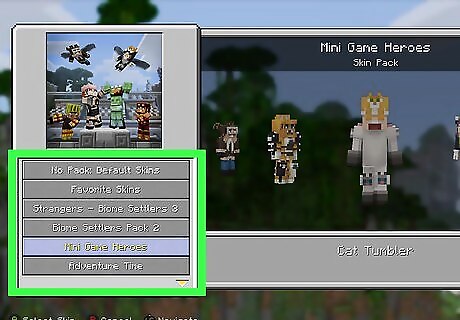
Select a skin pack. Scroll up or down to view the different packs.
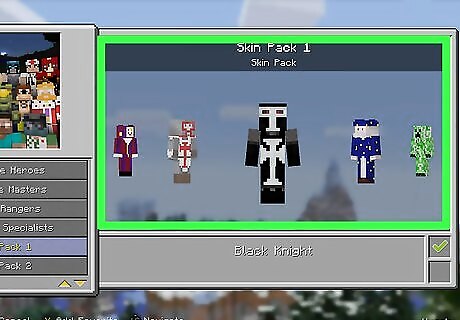
Select a skin. Once you've selected a pack, scroll left or right to find a skin you want to use. Some skins aren't free. If you see a padlock icon below and to the right of the selected skin, it's part of a premium pack.
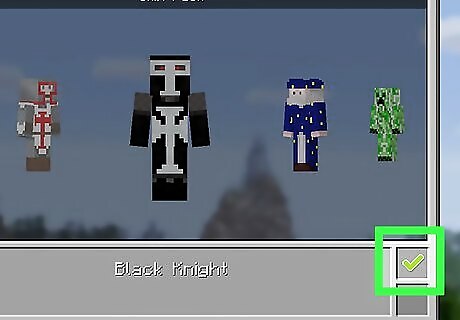
Press A (Xbox) or X (PlayStation). Doing so will set the selected skin as your character's default. You'll see a green checkmark appear in the bottom-right box. If your selected skin isn't free, you'll be prompted to purchase the skin pack first. You can press B or ◯ to exit the pop-up.













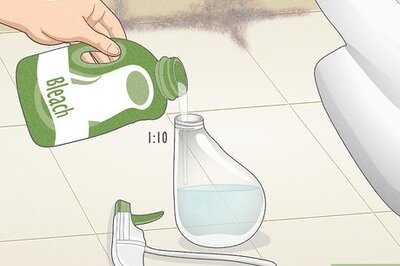
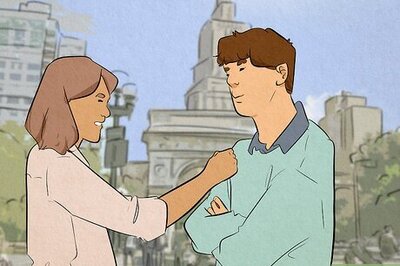


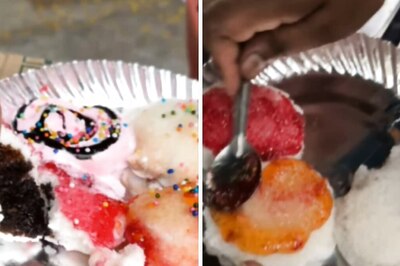

Comments
0 comment