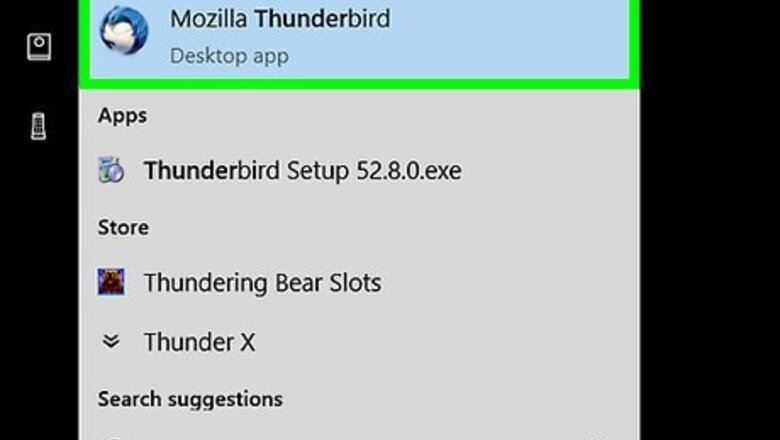
views
Installing ImportExportTools
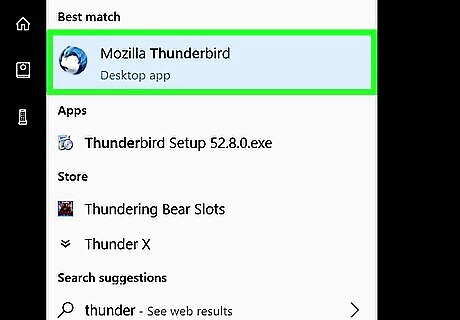
Open Thunderbird. Click or double-click the Thunderbird app icon, which resembles a bluebird hovering over a white envelope.
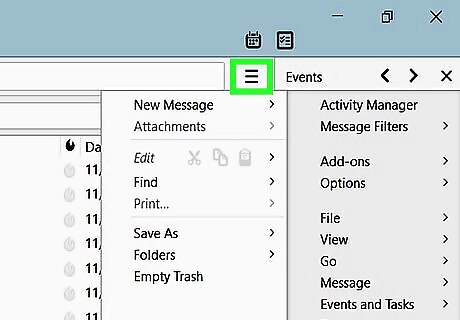
Click ☰. It's in the top-right corner of the window. A drop-down menu will appear.
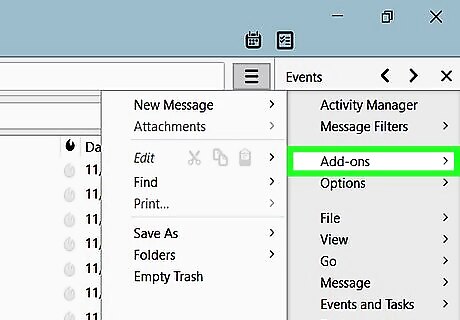
Select Add-ons. This is in the drop-down menu. Selecting it prompts a pop-out menu.
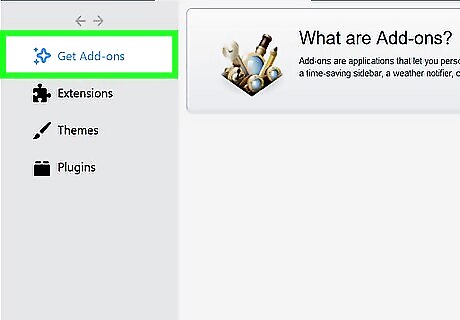
Click Add-ons. It's in the pop-out menu. Doing so opens the "Add-ons Manager" tab.
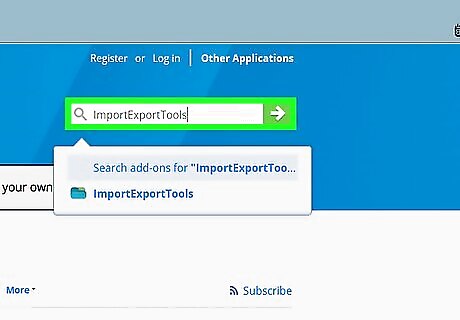
Search for the ImportExportTools add-on. Click the search bar in the upper-right side of the window, then type in importexporttools and press ↵ Enter.
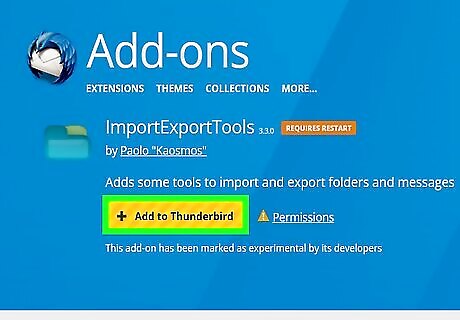
Click Add to Thunderbird. It's to the right of the "ImportExportTools" heading.
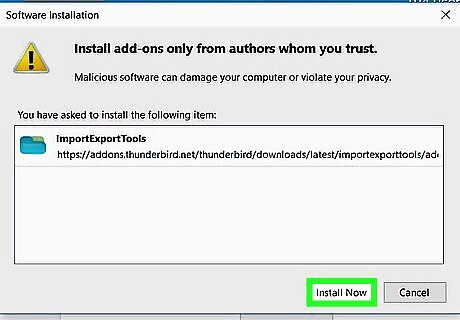
Click Install Now when prompted. This will prompt the ImportExportTools add-on to begin installing to Thunderbird.

Click Restart Now when prompted. It's at the top of the window. Thunderbird will close and then re-open; at this point, you can proceed with exporting your email messages. If Thunderbird restarts in Safe Mode, click Exit when prompted, and then re-open Thunderbird before continuing.
Exporting Email Messages
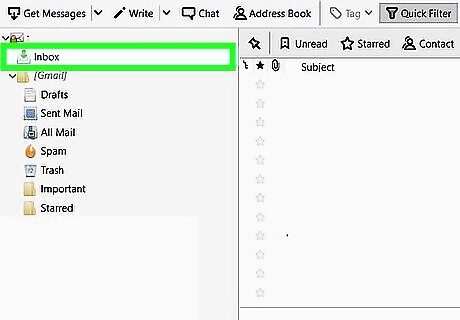
Find the inbox you want to use. In the upper-left side of the Thunderbird window, look for the email address that you want to use, then find the "Inbox" folder below the email address.
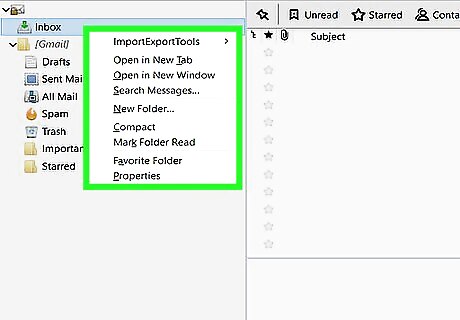
Right-click the inbox. Doing so prompts a drop-down menu. On a Mac, hold down Control while clicking the inbox.
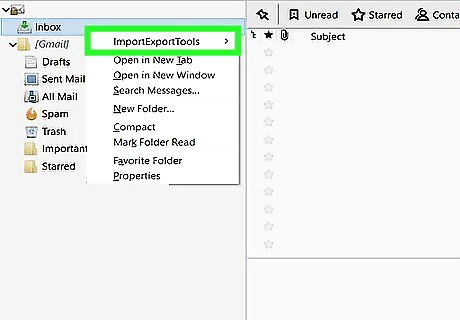
Select ImportExportTools. This is in the drop-down menu. A pop-out menu will appear.
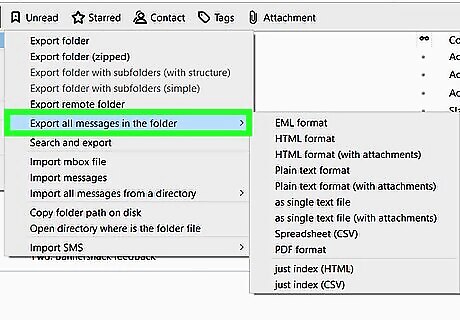
Select Export all messages in the folder. It's near the top of the pop-out menu. Doing so brings up a list of possible export file formats.

Select a file type. Click the type of file you want to use to back up the emails. Depending on your intent for the emails, you'll most likely want to do one of the following: If you want to be able to import your backup to Thunderbird on another computer, select the EML format option. If you want to be able to read your emails with their original formatting and attachments, click HTML format (with attachments) and then click OK when prompted.
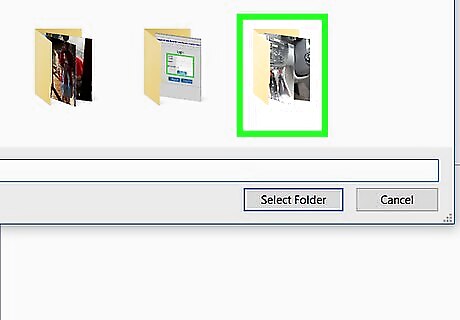
Select a save folder. Click the folder in which you want to store your backup folder. For example, to save the backup folder on your desktop, you would click Desktop on the left side of the window here. On a Mac, you may have to click the "Where" drop-down box before you can select a folder.
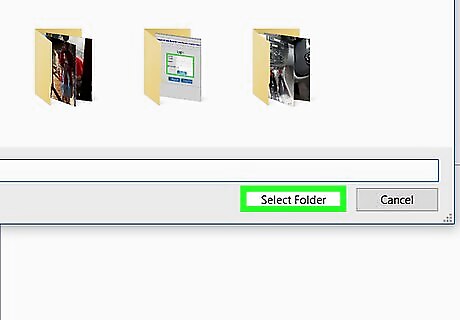
Click Select Folder. It's in the lower-right side of the window. Doing so will confirm your selected folder and back up your emails to it. Once the backup is complete, you'll be able to see them by opening the folder, opening the backup folder, and double-clicking the email(s) you want to view. On a Mac, click Choose here.
Backing up a Profile
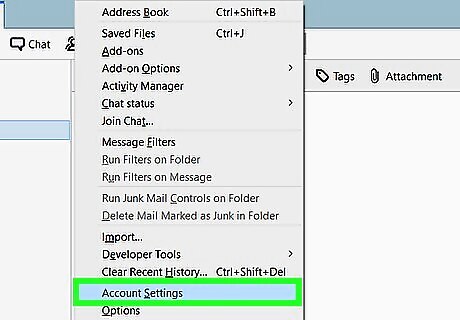
Understand what backing up a profile does. Your Thunderbird profile (e.g., the email account you use) stores your account settings, inbox index, and more. If you want to be able to restore your profile in the event of a Thunderbird crash, you'll need to back up the profile folder.
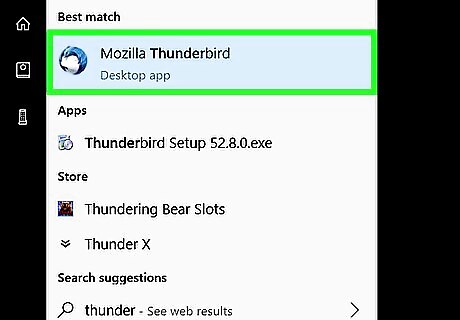
Open Thunderbird. Click or double-click the Thunderbird app icon, which resembles a blue bird hovering over a white envelope.
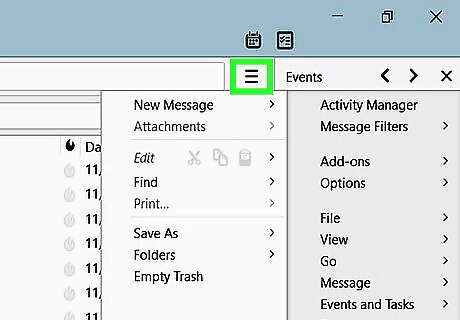
Click ☰. It's in the top-right corner of the Thunderbird inbox window. A drop-down menu will appear.
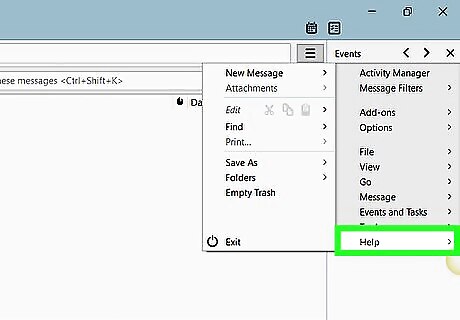
Select Help. You'll find this in the drop-down menu. Selecting it opens a pop-out menu.
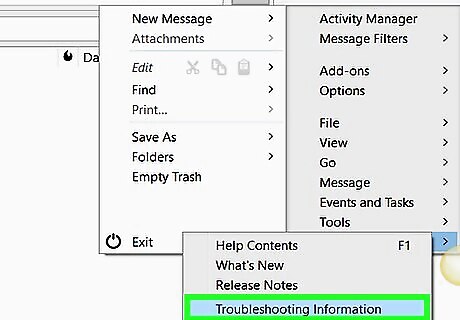
Click Troubleshooting Information. It's in the pop-out menu. This opens a new tab.
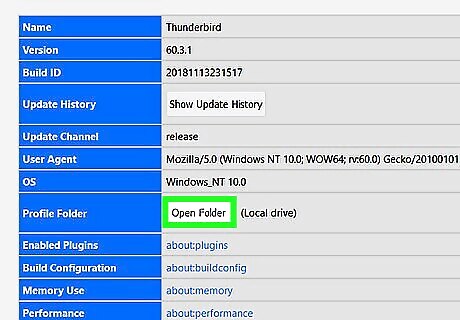
Click Open Folder. It's to the right of the "Profile Folder" heading.
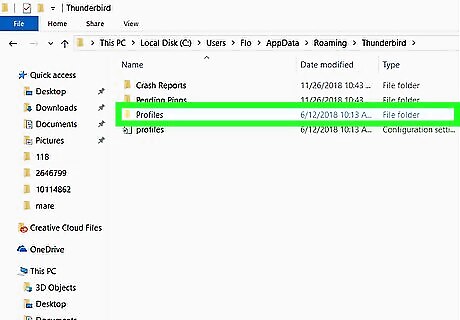
Click the Profiles folder name. You'll find this at the top of the File Explorer window. Skip this step on a Mac—the "Profiles" folder should be open on the left side of the Finder.
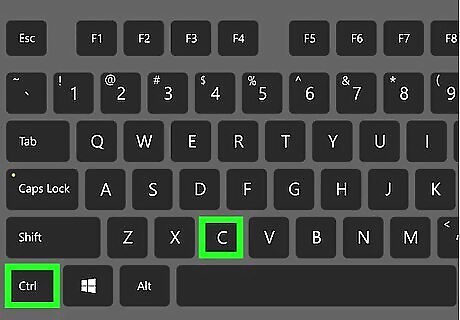
Copy your profile. Click once the folder that you want to copy, then press either Ctrl+C (Windows) or ⌘ Command+C (Mac). If there are multiple folders here, click one, press Ctrl+A (Windows) or ⌘ Command+A (Mac), and then copy the folders.
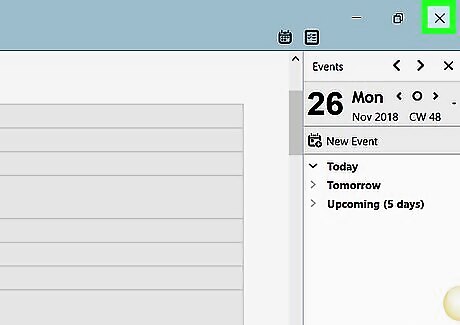
Close Thunderbird. Thunderbird must be shut down in order for you to copy the file.

Paste the copied folder. Go to the location in which you want to store your profile backup (e.g., an external hard drive), click a blank space in the window, and press Ctrl+V or ⌘ Command+V to paste in the profile folder.










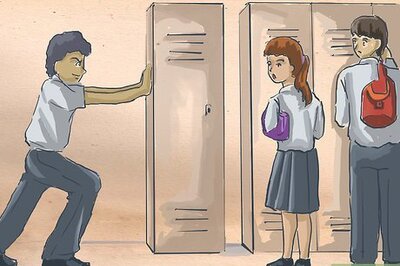







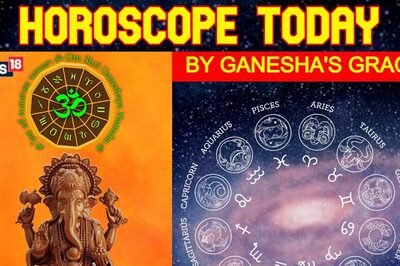

Comments
0 comment