
views
Google Chrome on Desktop
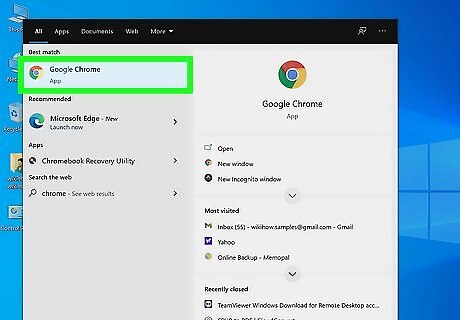
Open Google Chrome Android 7 Chrome. It's the red, yellow, green, and blue sphere app icon.
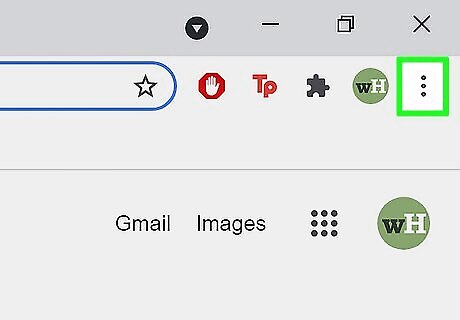
Click the menu ⋮. It's the three vertical dots at the top-right corner of Chrome.
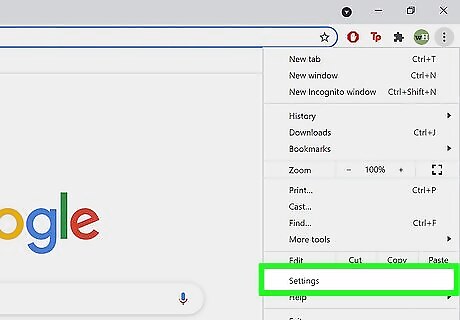
Click Settings. It's near the bottom of the menu.
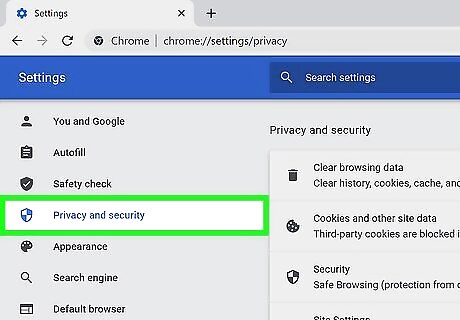
Click the Privacy and security tab. It's in the left panel.
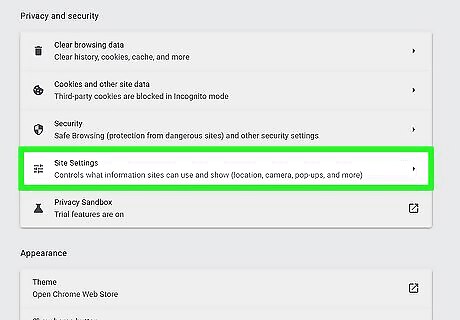
Click Site Settings. It's in the right panel under "Privacy and security." Additional options will expand.
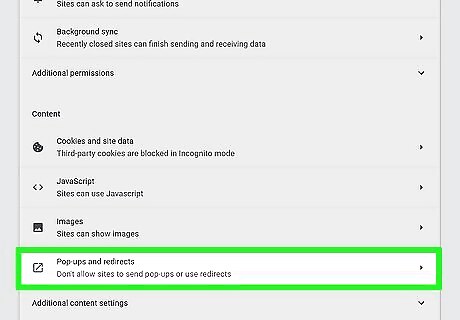
Click Pop-ups and redirects. It's under the "Content" header toward the bottom of the page.
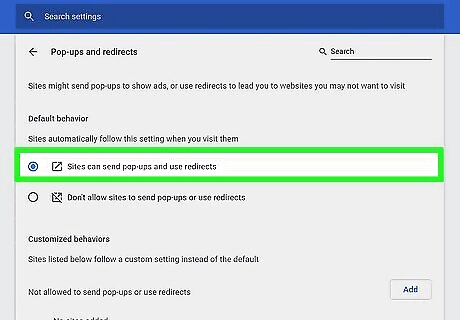
Select Sites can send pop-ups and use redirects. This is the first option at the top of the page. As long as this option is selected, websites can show pop-ups in Chrome. If you'd rather just allow pop-ups on some sites, click Add next to "Allowed to send pop-ups and use redirects" at the bottom of the page, enter the website's main URL (e.g., https://www.wikihow.com), and then click Add. You can also unblock pop-ups from a specific site when viewing a website that tries to display one. When a pop-up is blocked, you'll see "Pop-up blocked" and icon that looks like a window with a red-and-white X in the address bar. When the window opens, click Always allow pop-ups and redirects from (site name) and choose Done. Refresh the page so the settings take effect.
Google Chrome on iPhone or iPad
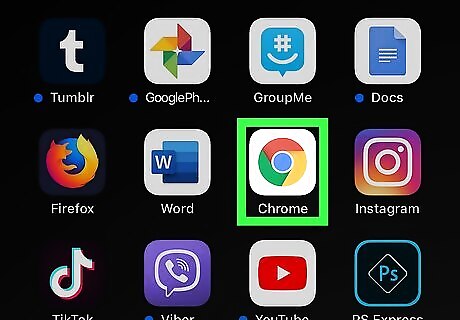
Open Google Chrome Android 7 Chrome. Tap the Chrome app icon, which is the yellow, blue, and red sphere in your app list.
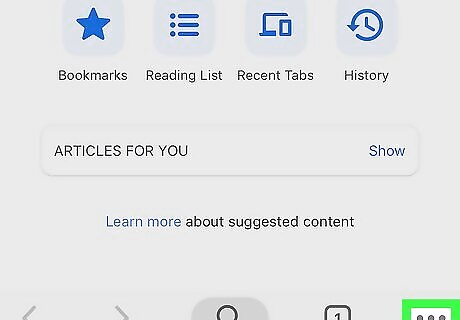
Tap the three horizontal dots at the bottom-right corner of Chrome. A menu will expand. If you just want to unblock pop-ups from a single site, open the page that displays pop-ups, tap Pop-ups blocked at the bottom, and then tap Always show.
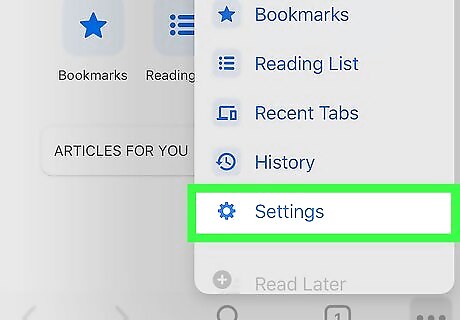
Tap Settings. It's at the bottom of the menu.
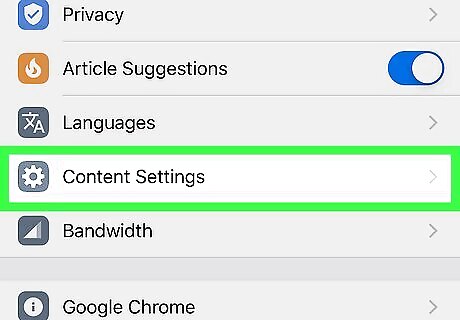
Scroll down and tap Content Settings. This option is near the bottom of the menu.
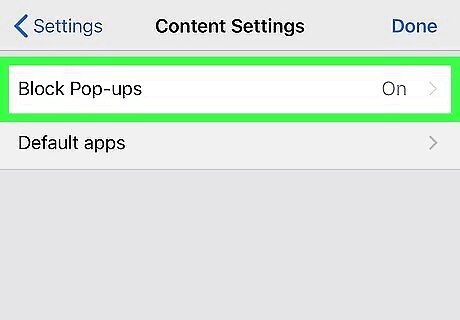
Tap Block Pop-ups. If you see "Off" next to "Block Pop-ups," pop-ups are not currently blocked. But if you see "On," tap this option to continue.
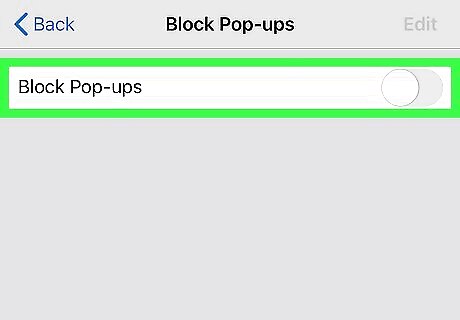
Tap the blue "Block Pop-ups" switch to disable pop-ups. The switch will turn white or gray, which means pop-ups are no longer blocked.
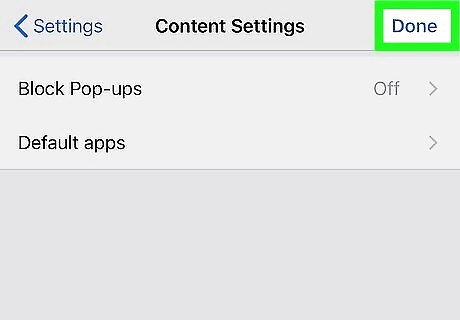
Tap Done. It's in the top-right corner of the screen. This saves your changes.
Google Chrome on Android
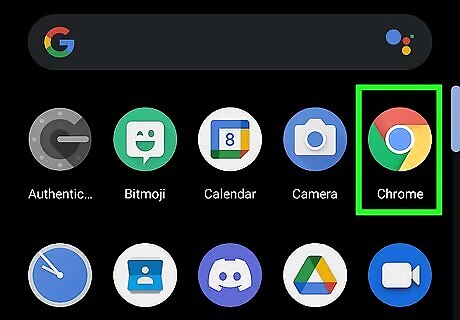
Open Google Chrome Android 7 Chrome. Tap the Chrome app icon, which is a green, yellow, blue, and red sphere.
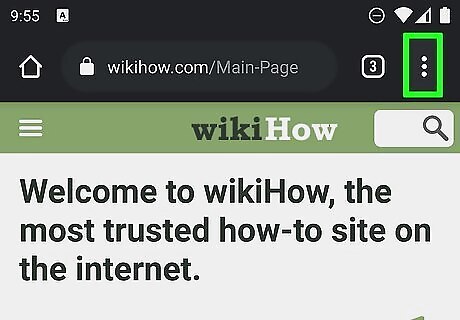
Tap the three-dot menu ⋮. It's in the top-right corner of the screen next to the address bar. If you just want to unblock pop-ups from a single site, open the page that displays pop-ups, tap Pop-ups blocked at the bottom, and then tap Always show.

Tap Settings. This option is near the bottom of the menu.
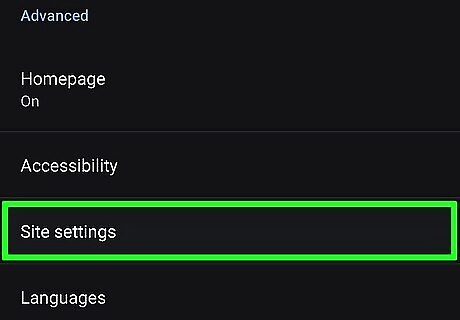
Tap Site Settings. You may have to scroll down a little to see this option.
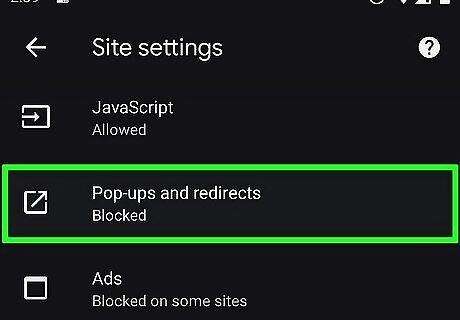
Tap Pop-ups and redirects. This displays the pop-ups control switch.

Toggle the "Pop-ups and redirects" switch to the On position Android 7 Switch On. This allows pop-ups in Google Chrome. If the switch is already on (blue), there's no need to make any changes.
Microsoft Edge on a Computer
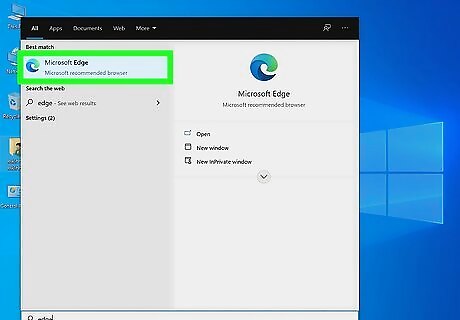
Open Microsoft Edge. You'll find its blue-green wave icon on your Windows Start menu or in your Mac's Applications folder.
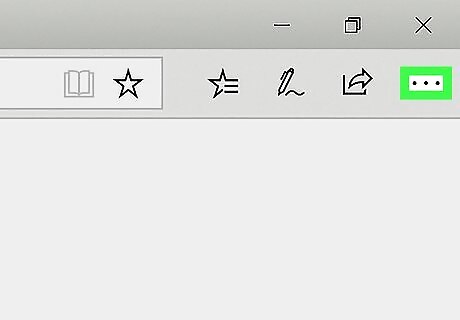
Click the three horizontal dots ⋯. It's at the top-right corner of Edge.
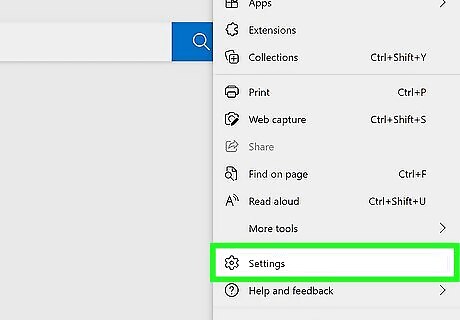
Click Settings. This option is at the bottom of the menu.
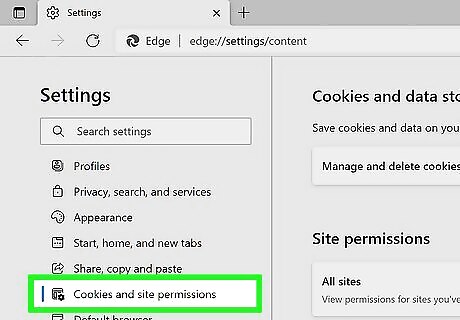
Click Cookies and site permissions. This tab is on the left side of the Settings page.
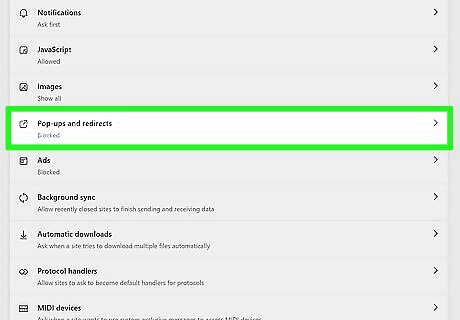
Scroll down and click Pop-ups and redirects. You'll find this under "All permissions" in the right panel.
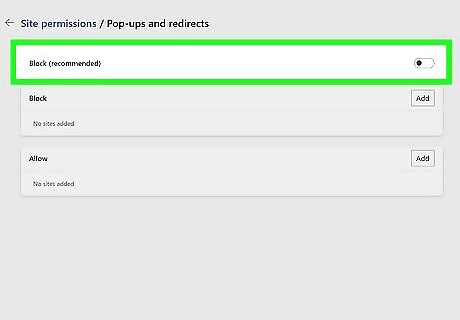
Click the blue "Block pop-ups" switch Windows Switch On. The switch will turn white, which tells Edge to allow pop-ups. If you want to allow pop-ups from a particular site, just click Add next to "Allow" and enter the site's URL (e.g., https://www.wikihow.com).
Safari on a Mac
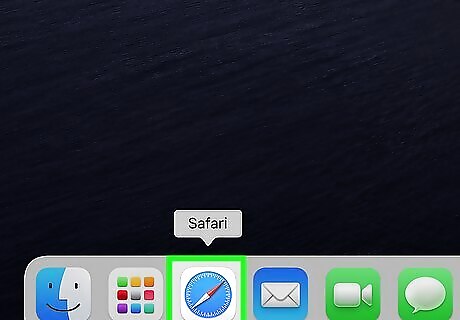
Open Safari. Click the compass-shaped Safari app icon in your Mac's Dock to do so. If you just want to enable pop-ups for a particular website, go to that website now. Once the site is open, continue to the next step.
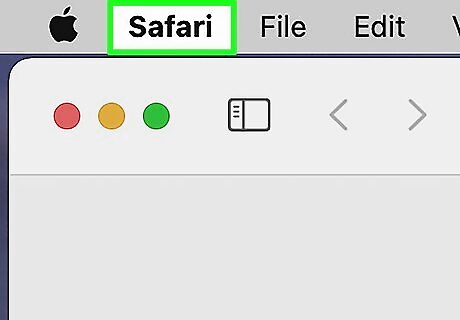
Click the Safari menu. This menu item is in the top-left corner of the screen. A drop-down menu will appear.
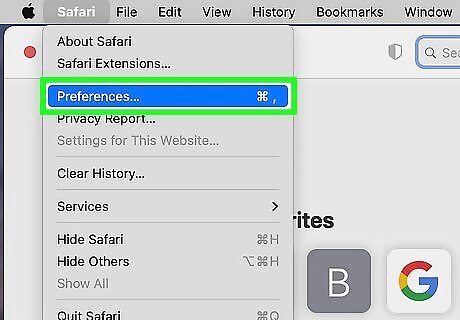
Click Preferences…. It's near the top of the drop-down menu. Doing so prompts a window to open.
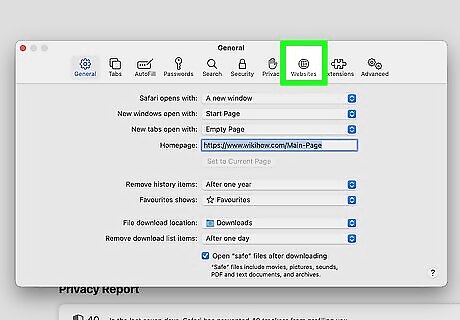
Click the Websites tab. This is the globe icon at the top of the window.
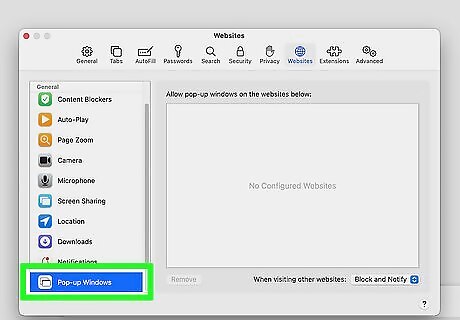
Click Pop-up Windows. It's at the bottom of the left panel.

Select Allow from the "When visiting other websites" menu. This menu is at the bottom-right corner of the screen. When selecting this option, all pop-ups will be allowed through Safari. If you just want to enable pop-ups for one website, click the menu to the right of its name in the "Currently Open Websites" panel and select Allow.
Safari on iPhone or iPad

Open your iPhone's Settings iPhone Settings App Icon. This is the gray gear icon on your home screen or in your App Library.
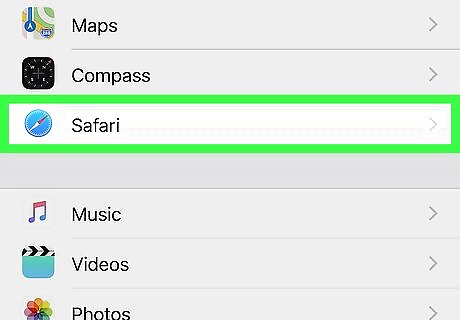
Scroll down and tap Safari. It's about a third of the way down the Settings page.
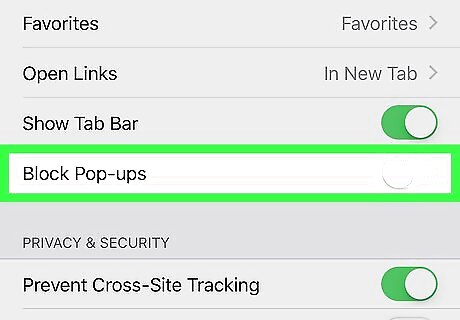
Toggle the "Block Pop-ups" switch to the Off position iPhone Switch Off Icon. It's in the "GENERAL" section. Turning this switch off allows all pop-ups through Safari.
Firefox on a Computer
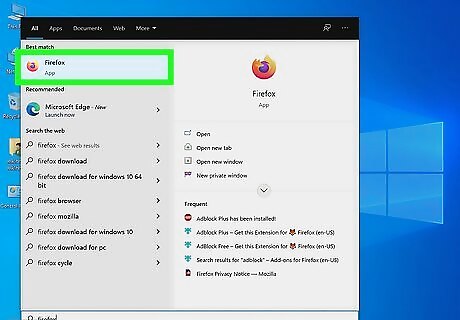
Open Firefox. You'll find it in your Windows Start menu or your Mac's Applications folder. If you just want to unblock pop-ups on a specific website, go to that website. When it tries to show a pop-up, you'll see a yellow bar running along the top of the browser that says "Firefox prevented this site from opening (number of) pop-up windows." To allow pop-ups from this site, click the Options button on the yellow bar and select Allow pop-ups for this site.
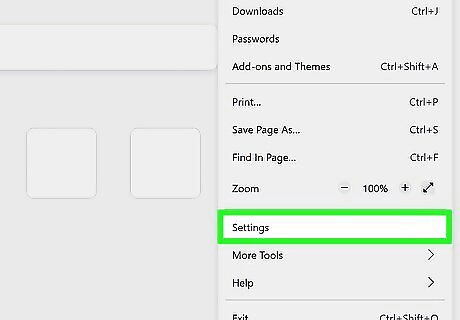
Open your Firefox Settings. The steps are a little different depending on your operating system: Windows: Click the three horizontal lines at the top-right corner and select Settings. macOS: Click the Firefox menu in the menu bar and select Preferences.
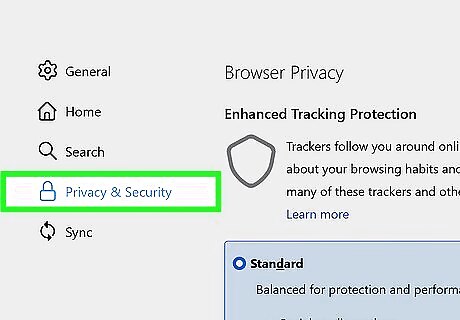
Click the Privacy & Security tab. It's on the left side of the window.

Uncheck the "Block pop-up windows" box. This option is near the bottom of the "Permissions" section in the right panel. Removing the checkmark allows pop-ups to come through in Firefox. Alternatively, you can click Exceptions... to the right of the "Block pop-up windows" box, type in a website's address, click Allow, and click Save Changes to allow pop-ups for a specific site, but not your entire browser.
Firefox on iPhone
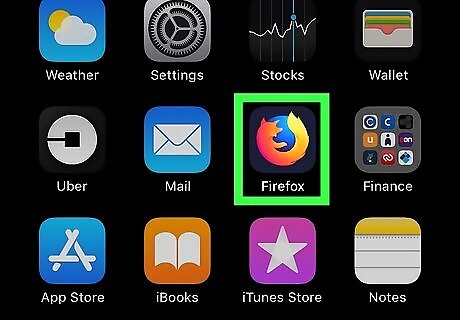
Open Firefox on your iPhone. Tap the Firefox app icon, which is the orange fox wrapped around a purple globe. There is no longer a way to allow pop-ups in the Android version of Firefox. This is because the latest versions of Firefox disable the advanced configuration editor. If pop-ups are necessary, use Google Chrome.
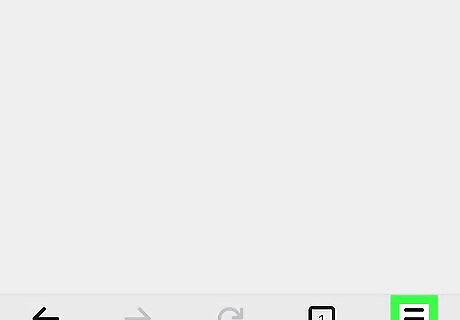
Tap the three horizontal lines ☰. This icon is at the bottom of the screen. This displays the menu.
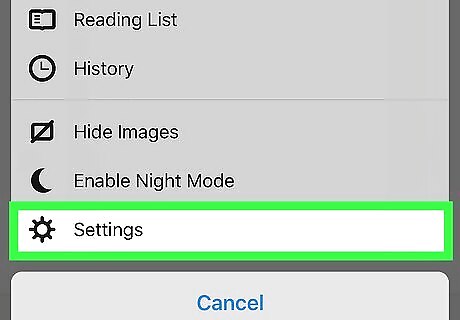
Tap Settings. This is the gear icon at the bottom of the menu.

Tap the blue "Block Pop-up Windows" switch iPhone Switch On Icon. This disables pop-up blocking, allowing you to see pop-ups when browsing with Firefox.











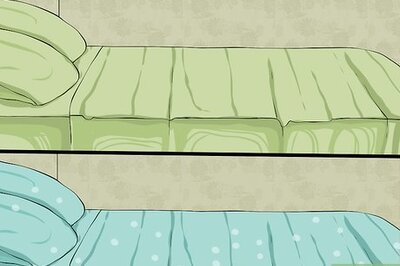





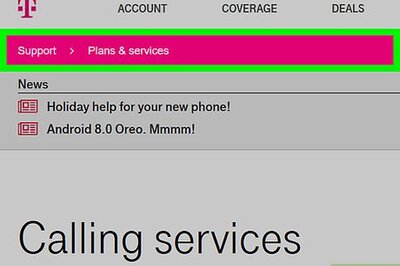

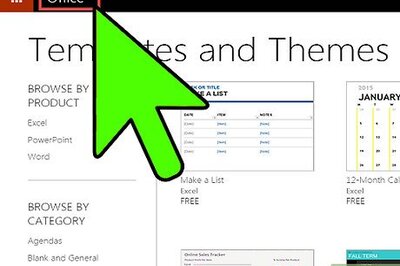
Comments
0 comment